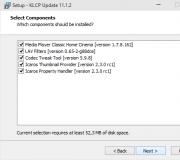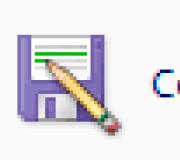Ei Google-tilin synkronointia. Miten Google-tilin synkronointi käyttöön Androidissa
Esihistoria.
"Pocket jakelu" on varsin mukava, koska ylivoimainen määrä tietokoneita toimii windowsin ohjausja saada tavallinen työympäristö Talon ulkopuolella on monia.
Pitkään aikaan Käytin SD-korttia snaxilla "ohm. Jakelu on kätevä, räätälöity, voi täysin käynnistää RAM-muistiin ja vapauttaa sataman. Kuitenkin 3 vuotta hanke on jäädytetty, on vanhentunut ohjelmisto. EXT4-tiedostojärjestelmien tukeminen ja Uudet laitteet (erityisesti videokortit ja Wi-Fi-reitittimet) Pakotti minut luopumaan tästä järjestelmästä.
Päivitys: Slax on jo pudonnut ja vapautettu uusi versio. Yksityiskohdat.
Seuraavaksi minulla oli käsitys asentamisesta käyttöjärjestelmästä Flash-asemaan sisäänrakennetulla Ubuntuilla. Mutta muutoksen irrationaalisen säilyttämisen vuoksi ja tämä järjestelmä oli hylättävä. Tämän seurauksena päätettiin käyttää asentaja nimeltä Ubiquity. Se on se, että se sisältyy LIVECD: hen ja asentaa hdd. Koska tämä vaihtoehto edellyttää paikan paljon enemmän kuin CD-levyn oletuskuva, ostin uusi Flash-asema 16 gigatavua - Apacer AH325.:
Kun jakelutila asennukseen valittiin LinuxMint 12.joka on jo mainittu aiemmin. Yleensä voit käyttää mitä tahansa Linux-järjestelmää, mutta on parempi lopettaa valintasi Ubuntu- tai Ubuntu-pohjaisilla jakaumilla.
merkintä: Jos aiot "täysin" käyttää väliaikaista osaa (esimerkiksi katso videoita iso koko Youtubessa)100 megatavun rajoittaminen on parempi kasvaa. En neuvoa puhdasrajaa, sillä Rung-sovellus voi ripustaa koko järjestelmän, joka pisteyttää väliaikaisen kansion kopioillaan.
Ensimmäinen kuorma
... Kuten aina, kestää kauan. Tärkeintä on odottaa loppuun asti, älä keskeytä sitä, muuten voit kärsiä tiedostojärjestelmä Flash-asemat.Sitten sinun pitäisi toivottaa tervetuloa LightDM-valikkoon. Salasanan syöttämisen jälkeen saat täysin toimiva järjestelmä. K. lisäasetus ja lataa paketteja. Ensimmäinen asia on kuitenkin paras avata Päivityspäällikkö ja tuo järjestelmä nykyiseen tilaan. Kaikki muu riippuu tarpeistasi ja makuista. Mutta se on toinen tarina ...
Tulokset
Joten, sen seurauksena se kääntää käynnistettävän flash-aseman, joka on täysimittainen Linux-työpöytä, joka voi selviytyä harjoittelussa millä tahansa tehtävistä.Se neuvoo itsellesi aina tuottamaan varmuuskopioida tärkeitä tietoja "pilvessä" (Ubuntu yksi,
Linux voi käyttää sinua monista syistä. Esimerkiksi sinun vanha tietokone Ei voi päivittää uuteen windows-versiot Tai macos tai tarvitset erityisiä sovelluksia Linuxille tai vain ajatellut kokeilla uutta. Ja ehkä juuri ostanut uusi tietokone Ilman käyttöjärjestelmää haluat tallentaa valitsemalla ilmaisen Linuxin.
Asenna Linux on helppoa. Tietenkin on jakaumia, kuten Arch, jonka asennus on melko vaikeaa aloittelijalle. Mutta useimmat modernit jakelut perustetaan hyvin yksinkertaisesti. Ehkä jopa helpompaa ja nopeampaa kuin Windows.
Ennen Linuxin asennusta päätietokoneeseen, tee kopio tärkeistä tiedoista. Työskentely kiintolevyn osioiden kanssa voit poistaa kaiken tärkeän huolimattomuuden. Tietenkin, jos noudatat ohjeita ja lue huolellisesti, mitä teet, mitään ei tapahdu. Mutta - kuittaamaton asia missään tapauksessa.
Voit asentaa Linuxin tietokoneisiin, joissa on Windows ja MacOS tai tyhjä kiintolevy. Voit valita Linuxin pääjärjestelmän tai käyttää sitä rinnakkain vanhan järjestelmän kanssa.
1. Lataa Linux-jakelu
Ensinnäkin sinun on valittava Linux-jakelu. Decline detribatch.com auttaa sinua.
Sitten sinun on ladattava valittu jakelu. Helpottaa helpompaa: Avaa sivusto haluttu jakelu, Aseta latausosa ja valitse, mikä sopii prosessorisi.
Yleensä, jakaumat Linux Virallisissa sivustoissa tarjotaan ladata kahdella tavalla. Ensimmäinen tapa on tavanomainen kuorma. Toinen on P2P: n kautta torrent-asiakkaan kautta. Toinen tapa, tietenkin nopeampi. Valitse niin, jos haluat säästää aikaa.

Kun jakelu B. iSO-muoto Lataukset, sinun on kirjoitettava se CD-levylle tai tavalliselle USB-muistitikulla.
CD-tallennus voidaan suorittaa. vakiovälineet Järjestelmät: "Wire Disk Image Recording" tai "Disk Utility" MacOS. Napsauta riittävästi ladattua kuvaa oikealla painikkeella Hiiret ja valitse sopiva kohde valikossa.

Varten iSO-tietueet USB-muistitikulla tarvitset erityisiä apuohjelmia. Varten Windows parhaiten Valitse Rufus ja MacOS - UseBootin. Näillä ohjelmilla on hyvin yksinkertainen käyttöliittymä, ne ovat melko vaikeita hämmentynyt.
3. Valmistele levyn osio
Tämä kohde on suoritettava, jos haluat tallentaa asennetun järjestelmän ja käyttää Linuxia samanaikaisesti sen kanssa. Jos päätät kääntää tietokoneen Linuxiin kokonaan tai asentaa käyttöjärjestelmä tyhjään kiintolevylle, ohita kohta.
Ikkunat

Avaa "Windows Disk Management Tool". Valitse levy tai osa, josta aiot katkaista vähän tilaa asennus Linux. Useimmat jakelut ovat yli 10 Gt. Mutta jos aiot asentaa paljon sovelluksia, ota enemmän. Napsauta hiiren kakkospainikkeella ja valitse "Shat Tom". Anna koko ja napsauta OK.
Prosessi voi kestää melko kauan, joten ole kärsivällinen.
Kun "Disk Management Tool" päättyy osioiden koon muuttamiseksi, levyllä on tyhjä tahattomat tilat, jotka on merkitty mustalla värillä. Asennamme Linuxin.
Myöhemmin, jos et tarvitse Linuxia, voit poistaa osiot sen kanssa ja antaa vapautetun paikan takaisinikkunat samoilla "levynhallintatyökaluilla".
mac käyttöjärjestelmä.

Jaa paikka Linuxin asentamiseksi " Levyn apuohjelma"Mac käyttöjärjestelmä. Valitse levy ja napsauta "+" -kuvaketta luodaksesi Linux-osion. Uuden osion luominen voi kestää jonkin aikaa.
4. Valmistele käynnistyslataus
Ikkunat
Tämä kohta koskee vain uusia tietokoneita esiasennetut ikkunat 10, 8.1 tai 8. Tällaisissa tietokoneissa UEFI-käynnistyslataus, joka ei salli ladata mitä tahansa järjestelmää, paitsi Windows.
Korjata se, siirry kohtaan bIOS-asetukset Tietokoneesi ja irrota Secure Boot -vaihtoehto. Käynnistä sitten uudelleen. Valmis, nyt voit ladata ja asentaa muita Windows-järjestelmiä.
mac käyttöjärjestelmä.
Toisin kuin useimmat tietokoneet, Mac tarvitsee parin lisätoimet Jotta voit asentaa Linux Dualbut macon kanssa.
Ensinnäkin sammuta sip. Käynnistä Mac uudelleen ja paina CMD + R. valikon palautus.. Valitse se "Terminaali" ja kirjoita CSRUTIL-poisto.
Käynnistä Mac uudelleen uudelleen. SIP on poistettu käytöstä.
Käsikirjoitus
Se sopii, jos haluat asettaa kokosi osuuksille tai esimerkiksi luoda erillisen osan tiedostoille. Voit tehdä tämän valitsemalla "Muu vaihtoehto" ja napsauta "Jatka".

Linux näyttää, mitkä osat sinulla on tietokoneellasi. Voit poistaa ne, muodot tai päinvastoin, älä kosketa osioita tallentamasi tiedot.
Jos haluat asentaa Linuxin sijasta järjestelmän, valitse osio asennettu järjestelmä Ja poista se "-" -painikkeella. Luo sitten uusia osia julkaistuun paikkaan.

- Järjestelmän pääosa linux-tiedostot. Valitse EXT4-tiedostojärjestelmä ja kiinnityspiste.
- Vaihto-osa tai Swap-osa, hyödyllinen, jos sinulla ei ole tarpeeksi rAM-muistiMutta sitten nopea SSD-asema. Valitse Tiedostojärjestelmäluettelosta "Podchocks-osasto".
- Koti-osa, jossa tiedostot tallennetaan. Valitse EXT4-tiedostojärjestelmä ja asennuspiste / koti.
Napsauta "Jatka" ja vahvista muutokset. Asennusohjelma poistaa valitut osuudet ja luoda uusia julkaisualueella.
Kuinka asentaa Linux nykyisen järjestelmän vieressä
Asenna Linux järjestelmän vieressä voi olla kahdella tavalla.
Auto

Useimmat Linux-asennusohjelmat havaitsevat välittömästi asennetun järjestelmän. Jos et ole luonut erillistä levytilaa Linuxille, voit yrittää valita "Aseta Windowsin vieressä". Asentaja luo tarvittavat osatJa sinun ei tarvitse tehdä mitään manuaalisesti.
Käsikirjoitus

Jos haluat määrittää, kuinka paljon tilaa jakaa järjestelmän ja suoritetaan ohjeet 3 kohdassa "Muu vaihtoehto" ja napsauta "Jatka". Näet levyn jakson ja tyhjä paikkajotka olemme valmistautuneet Linuxiin. Luo juuriosa (kiinnityspiste /), kuten yllä on kuvattu. Koti-osiota tässä tapauksessa ei tarvita: Voit kopioida ja vaihtaa tiedostoja pääjärjestelmässäsi.
Napsauta "Jatka". Asentaja jättää tiedostot paikoissaan. Hän yksinkertaisesti luo uusia osia ilmaisessa paikassa. Voit valita, mikä järjestelmä haluat ladata käynnistettäessä.
8. Suorita Linux-asennus


Sitten sinua pyydetään esittämään itsesi. Anna nimesi ja tule salasanalla. Älä unohda salasanaa, koska sitä tarvitaan jatkuvasti tehtävien suorittamiseen kaikkien puolesta. Jos haluat, voit salata kodin kansio.
Sitten vain odota. Kun asennus on valmis, sinua pyydetään vetämään ulos asennuslevy ja käynnistä uudelleen. Älä unohda poistaa käytöstä BIOS Download peräkkäin ulkoiset levytJos olet mukana.
Mitä tehdä asennuksen jälkeen
Kun käynnistät uudelleen ja Linux-työpöytäsi ilmestyy ennen sinua, voit tehdä saman asian kuin Windowsissa ja Macossa: Surf Internetissä, muokata asiakirjoja ja kuunnella musiikkia. Älä unohda päivittää ja katsoa "sovellusmyymälä" (tai sen analogista riippuen jakelusta) säätääksesi tarvitsemasi sovelluksia.
Kokeile Linuxia ja näet sen jokapäiväinen elämä Hän ei ole enää lisää monimutkaisempia ikkunoita tai macos.
Ubuntu - on kunnioitettava kolmas paikka käyttöjärjestelmien maailmassa, ja luultavasti jokainen kokenut PC-käyttäjän jonain päivänä ajattelin kokeilemaan uusia käyttäjän tunteita sen käytöstä. Alla näemme, kuinka asentaa Ubuntu tietokoneeseen USB USB-muistitikulla.
Mitä tarvitset:
- USB-asema 4-9 Gt: n muistille. Asennuksen aikana USB-muistitikku alustetaan - Varmista, että ei ole tärkeitä tiedostoja. Luoda varmuuskopioida varmuuden vuoksi;
- tietokone, jolla on jo asennettu käyttöjärjestelmä. Microsoft Windows., Mac OS tai OS Linux;
- varmuuskopio "alkuperäisestä järjestelmästä", jos se on tärkeitä tietoja.
Tapaus 1. Countdown Point - Windows 10,8,1, 7, Vista tai XP
Linux Live USB Creatorin asennus
Vaihe 1. ladata linux-ohjelma Live USB Luoja. Se ulottuu maksutta ja on saatavilla kehittäjän virallisesta verkkosivustolta.

Vaihe 2.

Vaihe 3. Valmis hyödyllisiä tietoja ja napsauta "Seuraava".

Vaihe 4. Ilmoita polku, jossa ohjelma on "Asenna" asennuksen jälkeen. Asennus alkaa.

Vaihe 5. Kun lastauslinja saavutti sen loppuun, napsauta "Seuraava" -painiketta.

Vaihe 6. Sulje asennusohjelman klikkaamalla "Finish" -painiketta.

Lataa Ubuntu Disk Image File (ISO)
ISO-tiedosto on itse asiassa OS. Erottuva ominaisuus Ubuntu-käyttöjärjestelmä on sen avoimuus. Voit ladata sen täysin ilmaiseksi virallisesta sivustosta.

Asennuksen luominen USB-muistitikku
Vaihe 1. Avaa ohjelma Linux Live. USB-luoja.
Vaihe 2. Aseta tyhjä USB-muistitikku USB-Multi-tietokoneeseen.
Vaihe 3.

Vaihe 4.Sarakkeessa "Valitse lähde" \u200b\u200bnapsauttamalla ensimmäistä levykuvan kuvaketta ja määritä polku ISO-tiedostoon.

Vaihe 5. Jätämme ennakoimattomia kaksi seuraavaa kaaviota - vaiheen 3 ja vaiheen 4 vastaavasti.
Vaihe 6.Ohjelma tarkistaa äänenvoimakkuuden vastaa muistiin Taajuusmuuttajalla ja anna sinulle tuloksen.

Vaihe 7.Sarakkeessa "vaihe 5" Napsauta vetoketjun kuvakkeessa olevaa hiiren painiketta. Ohjelma aloittaa luomisen boot Flash Drive. Prosessi voi kestää muutamasta minuutista 15, riippuen tietokoneen voimasta.

Latauksen lopussa ohjelma ilmoittaa sinulle onnistuneesta valmistumisesta. Jos sinä windows-käyttäjä Ohita seuraavat osat jopa "Osa 2. Asennus OS".
Case 2. Countdown - Mac OS
Vaihe 1.

Vaihe 2.Avaa päätelaite. Yhdistelmä keys Ctrl + Tila avaa haun Spotlight-järjestelmästä, kirjoita syöttökaaviossa "päätelaite" ja napsauta sopivaa kuvaketta.

Vaihe 3. Syötä seuraava teksti seuraavasti:

Asennus Flash-asema luotiin! Jos sinulla on Mac, ohita seuraava osa.
Case 3. Countdown Point - OS Linux
Vaihe 1.

Vaihe 2. Aseta USB-muistitikku tietokoneeseen.
Vaihe 3. Avaa päätelaite CTRL + ALT + F1-F12 -näppäimen yhdistelmällä tai Dash Sovellus -valikon kautta.
Vaihe 4. Syötä seuraava teksti seuraavasti:

Valmis! Tietokone tallensi USB-muistitikun asennustiedot.
Osa 2. Asennus OS
Vaihe 1. Avaa BIOS-valikko. Järjestelmän käynnistyksen aikana paina brändisi näppäimistön näppäintä. Annamme muutamia tällaisia \u200b\u200bavaimia alla olevassa taulukossa.
Vaihe 2.

Vaihe 3.Napsauta Enter - Järjestelmä Käynnistä uudelleen ja käynnistyy
Vaihe 4.

Vaihe 5.

Vaihe 6.

Vaihe 7.

Vaihe 8. Valitse aikavyöhyke ja napsauta "Jatka".

Vaihe 9.

Vaihe 10. Luo Ubuntu-tili ja napsauta tuttua painiketta ikkunan vasemmassa alakulmassa.

Vaihe 11.Kuormituslinjasta tulee ikkuna. Odota, kunnes se tulee loppuun ja napsauta uudelleenkäynnistyspainiketta.

Järjestelmä käynnistyy sen jälkeen, minkä jälkeen voit kirjautua sisään ja aloittaa työskentelyn uusi ympäristö. Onnittelut! Olet onnistuneesti asentanut Ubuntu tietokoneellesi.
Lue tiedot vaiheittaiset ohjeet Uudessa artikkelissa -
Video - Ubuntun asentaminen flash-asemasta
Kaikki tietävät, että käyttöjärjestelmät (OS) on asennettu kovalevyt tai SSD, eli tietokoneen muistossa, mutta kaikki eivät kuulleet täysin fedged asennus OS USB-muistitikulla. Ikkunoilla valitettavasti tämä ei ole mahdollista kääntää, mutta Linux mahdollistaa.
Tämäntyyppisellä asennuksella on omat ominaisuutensa - sekä positiiviset että negatiiviset. Esimerkiksi Flash-asemalla on täysipainoinen käyttöjärjestelmä, voit työskennellä ehdottomasti missä tahansa tietokoneessa. Koska tämä ei ole live-kuva jakelusta, niinkuin monet ihmiset olisivat ajatelleet istunnon jälkeen, he eivät katoa. On mahdollista määrittää haitat, että tällaisen käyttöjärjestelmän suorituskyky voi olla suuruusluokkaa - se riippuu jakelun valinnasta ja asetusten oikeellisuudesta.
Vaihe 1: Valmistelutoiminta
Useimmiten flash-aseman asennus ei ole aivan erilainen kuin tietokoneessa oleva asennus, esimerkiksi etukäteen sinun tarvitsee vain valmistaa käynnistyslevy tai flash-asema, jossa on tallennettu Linux. Muuten artikkelia käytetään jakelu Ubuntu.Kuka on tallennettu USB-muistitikulle, mutta ohje on yleinen kaikille jakeluille.
Huomaa, että sinulla on oltava kaksi salamaa - yksi 4 Gt: n muistia ja toinen 8 Gt. OS: n (4 Gt) kuva tallennetaan johonkin niistä ja toinen käyttöjärjestelmä (8 Gt) asennetaan toiseen.
Vaihe 2: Valitse ensisijainen levy BIOSissa
Kun käynnistyslevennys on luotu Ubuntu, sinun on asetettava se tietokoneeseen ja käynnistä se taajuusmuuttajalla. Tämä menettely voi poiketa eri versiot BIOS, N. avainkohdat Kaikki yleiset.
Vaihe 3: Aloita asennus
Kun käynnistät flash-asemasta, joka on tallennettu linux-kuva, voit välittömästi aloittaa käyttöjärjestelmän asentamisen toiseen USB-muistitikkuun, joka tämä vaihe On tarpeen lisätä tietokoneeseen.
Asennuksen aloittaminen tarvitset:
- Työpöydällä tuplaklikkaus Paina etikettiä "Asenna Ubuntu".
- Valitse asennuskieli. On suositeltavaa valita venäjä, jotta nimet eivät poikkea tässä ohjeessa käytettävistä. Kun valitset napsauta "Edetä"
- Asennuksen toisessa vaiheessa on suositeltavaa asettaa molemmat punkit ja napsautukset "Edetä". Jos sinulla ei kuitenkaan ole Internet-yhteyttä, nämä asetukset eivät toimi. Ne voidaan suorittaa järjestelmän asennuksen jälkeen levylle, kun Internet on kytketty
- Se on edelleen valita vain asennuksen tyyppi. Valitse meidän tapauksessamme "Toinen variantti" ja paina "Edetä".
- Koko. Voit laittaa sen harkintansa mukaan, mutta jotkut tekijät on otettava huomioon. Tärkeintä on, että kotisivun luomisen jälkeen on välttämätöntä, että järjestelmässä on toinen vapaa tila. Ota huomioon, että järjestelmäosa Se kestää noin 4-5 Gt muistia. Joten, jos sinulla on 16 Gt: n flash-asema, kotikohdan suositeltu koko on noin 8-10 Gt.
- Kohta. Koska asetat käyttöjärjestelmän USB-muistitikulla, voit valita "Ensisijainen"Vaikka niiden välillä ei ole suurta eroa. Logiikkaa käytetään useimmiten laajennetuissa osissa omilla erityispiirteillään, mutta tämä on erillisen artikkelin aihe, joten valitse "Ensisijainen" Ja mene pidemmälle.
- Uuden osan sijainti. Valita "Tämän tilan alku"Joten on toivottavaa, että koti-osa on tilan alussa käytössä. Muuten tietyn osion sijainti voidaan havaita erityisellä nauhalla, joka sijaitsee osion taulukon yläpuolella.
- Käytä kuten. Tässä on jo eroja perinteinen asennus Linux. Koska flash-asemaa käytetään asemana eikä kiintolevyllä, meidän on valittava avattavasta luettelosta "Journaling-tiedostojärjestelmä EXT2". On välttämätöntä vain yhdestä syystä - se voi helposti poistaa joukon siitä, että se voi korvata "vasen" tiedot, jotka ovat läpäissyt harvemmin, mikä tarjoaa pitkän aikavälin flash-aseman suorituskyvyn.
- Asennuspiste. Koska sinun on luotava kodin osio, vastaavassa pudotusluettelossa sinun on valittava tai rekisteröitävä manuaalisesti "/ Koti".
- Sinun nimesi - Se näkyy järjestelmään, ja se toimii ohjeena, jos haluat valita kahden käyttäjän välillä.
- Tietokoneen nimi - Voit luoda kaikki, mutta on tärkeää muistaa se, koska näiden tietojen on kohdattava työskentelyn aikana järjestelmätiedostot ja "Terminaali".
- Käyttäjätunnus - Tämä on sinun lempinimi. Voit kuitenkin saada kaikki, kuten tietokoneen nimen, kannattaa muistaa.
- Salasana - Käynnistä salasana, jonka syötit kirjautumalla sisään ja kun työskentelet järjestelmätiedostojen kanssa.



Huomaa: Kun olet napsauttanut "Jatka", järjestelmä suosittelee sinua vetämään toinen väline, mutta tämä on kategorisesti mahdotonta tehdä - Napsauta "No" -painiketta.

Kaiken edellä mainitun jälkeen on tarpeen työskennellä levytilaKoska tämä menettely sisältää monia vivahteita, varsinkin kun Linux on asennettu USB-muistitikkuun, voimme tuoda sen erilliseen osaan artikkelista.
Vaihe 4: Levyn merkinnät
Nyt on levyn merkintäikkuna. Alun perin sinun on määritettävä Flash-asema, johon Linux-asennus tehdään. Voit tehdä tämän kahdella tavalla: tiedostojärjestelmässä ja levyn koko. Jotta se olisi vielä helpompi selvittää, arvioida näitä kahta parametria välittömästi. Tavallisesti Flash-asemat käyttävät FAT32-tiedostojärjestelmää ja kokoa löytyy sopivasta merkintä laitteessa.
SISÄÄN tämä esimerkki Meillä on vain yksi kuljettaja - sda. Osana tätä artikkelia hyväksyy sen Flash-asemaan. Tapauksessa on tarpeen suorittaa toimia vain flash-asemana määritetyn osion kanssa, jotta et voi vahingoittaa tai poistaa tiedostoja muilta.
Todennäköisesti, jos et ole aiemmin poistanut osia flash-asemasta, sillä on vain yksi - sDA1. Koska meidän on uudistettava operaattori, sinun on poistettava tämä kohta jäädä "Ilmainen paikka". Voit poistaa osion napsauttamalla Sign-painiketta. «-» .

Nyt sen sijaan sDA1 Siellä oli merkintä "Ilmainen paikka". Tästä lähtien voit aloittaa merkinnän tästä tilaa. Yhteensä meidän on luotava kaksi osaa: koti ja systeeminen.
Kotioosion luominen
Korosta ensimmäinen "Ilmainen paikka" ja klikkaa plus (+) . Näyttöön tulee ikkuna "Luo kohta"jossa haluat määrittää viisi muuttujaa: koko, osion tyyppi, sen sijainti, tiedostojärjestelmän tyyppi ja asennuspiste.

Täällä on välttämätöntä käydä läpi jokaisen kohteen erikseen.
Seuraavat, napsauta "OK". Sinun pitäisi saada suunnilleen alla olevan kuvan mukaisesti:

Järjestelmäosion luominen
Nyt sinun on luotava toinen osa - systeeminen. Se tehdään lähes samalla tavoin kuin edellisen, mutta on joitain eroja. Esimerkiksi Mount-piste, jonka sinun on valittava root - «/» . Ja syöttökenttään "Muisti" - Määritä loput. Minimikoko on noin 4000-5000 Mt. Jäljellä olevat muuttujat on asetettava sekä kotikappaleesta.
Tuloksen mukaan sinun pitäisi saada jotain tällaista:

TÄRKEÄÄ: Merkinnät, sinun on määritettävä sijoittelu järjestelmän käynnistys. Tämä voidaan tehdä vastaavalla avattavasta luettelosta: "Laite järjestelmän kuormaimen asentamiseen". Sen on valittava Flash-asema, johon Linux on asennettu. On tärkeää valita itse asema eikä sen osio. SISÄÄN tämä tapaus Tämä on "/ dev / sda".

Valmistettujen manipulointiten jälkeen voit turvallisesti painaa painiketta. "Aseta nyt". Sinulla on ikkuna, jossa kaikki toiminnot pidetään.

Huomaa: Voit painamalla painiketta, näyttöön tulee viesti, että swap-osaa ei ole luotu. Älä kiinnitä huomiota siihen. Tämä osa Ei tarvita, koska asennus tehdään Flash-asemaan.
Jos parametrit ovat samankaltaisia, paina sitten rohkeasti "Edetä"Jos huomasit eroja - napsauta "Palata" Ja muuta kaikki ohjeiden mukaisesti.
Vaihe 5: Asennuksen suorittaminen
Loput asennuksesta ei eroa klassisesta (PC), mutta kannattaa korostaa sitä.
Valitsemalla kellovyö
Levyn merkinnät korvaavat sinut seuraavaan ikkunaan, jossa sinun on määritettävä aikavyöhyke. Tämä on tärkeä vain oikean ajan näytön järjestelmässä. Jos et halua viettää aikaa asentamalla sitä tai ei voinut määrittää alueesi, voit turvallisesti vahingoittaa "Edetä", tämä toiminta Voit viettää asennuksen jälkeen.

Näppäimistön asettelu
Seuraavassa näytössä sinun on valittava näppäimistön asettelu. Kaikki on yksinkertaista täällä: sinulla on kaksi luetteloa, vasemmalla sinun täytyy valita suoraan layoutin kieli (1)ja toisessa vaihtelut (2). Voit myös tarkistaa näppäimistön asettelu itsessään erityisesti varatuksi. syöttökenttä (3).
Määritettäessä painamalla painiketta "Edetä".

Anna käyttäjätiedot
Tässä vaiheessa sinun on määritettävä seuraavat tiedot:
Huomaa: Salasana ei ole tarpeen keksiä monimutkainen, jotta pääset Linux-käyttöjärjestelmään, voit myös määrittää yksiselitteisen salasanan, esimerkiksi "0".
Voit myös valita: "Seuraa järjestelmää automaattisesti" tai "Vaadi sisäänkäynnin salasana". Toisessa tapauksessa kotikansio on mahdollista salata siten, että hyökkääjät tietokoneen töiden aikana ei voinut tarkastella siinä olevia tiedostoja.
Kun olet syöttänyt kaikki tiedot, paina painiketta. "Edetä".

Johtopäätös
Kun kaikki edellä mainitut reseptejä on suoritettu, odotat Linux-käyttöjärjestelmän asennuksen loppua USB-muistitikussa. Toiminnan erityispiirteiden ansiosta se voi kestää kauan, mutta koko prosessi, jota voit seurata vastaavassa ikkunassa.

Kun asennus on valmis, hälytys näkyy ehdotuksessa, joka käynnistää tietokoneen käynnistämään koko fedged-käyttöjärjestelmää tai jatkaa LiveCD-versiota.
Ubuntu on melko kevyt käyttöjärjestelmä, jonka asennus on yksinkertainen ja nopea. Jokainen Linuxin uusi versio on kehitetty sen asennuksen maksimaalisella yksinkertaisella versiolla.
Määritetyssä ohjeessa kuvataan yksityiskohtaisesti tämän prosessin uutiset, jotka alkavat luomasta kuvan flash-asemaan, kunnes käyttöjärjestelmä on täysin ladattu.
Suurin osa vaikeuksista voi esiintyä levyn merkin tai asentaa Ubunt Linuxin lähellä Windows. Nämä ja muut latausprosessin aikana esiintyvät ongelmat katsotaan artikkelin lopussa.
Nopea määritelmä
Ubuntu - Debian-pohjainen käyttöjärjestelmä Linux. Sen ensisijainen tehtävä on tarjota kätevä, voimakas, mutta samaan aikaan yksinkertainen käyttöliittymä Työskennellä tietokoneen kanssa.
Edut ovat:
- saatavuus, koska se on täysin ilmainen eikä vaadi aktivoituja;
- automaattinen päivitys sovellukset tarpeen mukaan;
- ohjelmien yksinkertainen asennus;
- korkea suoja viruksilta.
Asennuksen valmistelu
Linux Ubuntun asentaminen flash-asemasta on lisää etuja Verrattuna suosittuun aiemmin asennettuna CD:
- nykyaikaisissa kannettavilla tietokoneilla ja netbooksilla ei usein ole ajaa;
- asennus USB-laitteesta on paljon nopeampi kuin levyltä;
- CD-levy epäonnistuu naarmujen ja muiden vikojen vuoksi.
Aloita asennus, sinun on luotava käynnistettävä flash-asema. Tehdä tämä, tarvitset Linux-levyn kuvan tai CD-levyn, joka voidaan kopioida.
Yleinen asennus Prosessi Linuxs Seuraava:
- lataa / kopioi kuvakuva;
- latauslaskun luominen;
- muuta BIOS-asetuksia;
- linuxin asentaminen.
On parasta ladata järjestelmä järjestelmästä viralliselta sivustosta, koska siellä on uusin ja viimeistelty versio. Sinun on myös harkittava tietokoneen parametreja, koska uudet ohjelmistoversiot voidaan yhdistää huonosti vanhentuneeseen tekniikkaan.
Video: Käynnistettävän flash-aseman luominen
Kirjoita kuva
Tallennuksen salama-aseman on oltava vähintään 1 Gt. Ladattava kuva voidaan kirjoittaa tällaisten ohjelmien avulla:
- Pendrive;
- Unetbootin;
- Lili USB Luoja;
- Ultraiso;
- Universal USB-asennusohjelma.
Kuvan luominen Windowsissa
Ohjelma "UseBootin" soveltuu käynnistyslaitteen luomiseen kuin käyttöhuoneessa windows-järjestelmäJa Ubuntu. Se on ladattava, asentaa ja ajaa. Tämän jälkeen valitse "Diskimage" -kohdassa, valitse haluttu tiedosto. Järjestelmät. "Drive" -levyjen joukossa valitsee haluamasi käynnistyslaite Ja vahvista kuvan luominen:

Tässä ohjelmassa on se etu, mikä ei vaadi laitteen muotoilua, vaan luo vieressä nykyiset tiedostot heidän. Loppujen jälkeen voit aloittaa asennuksen itse.
Ladattavan flash-aseman luominen
Jos Flash-asema on luotu tietokoneesta, jossa versio Linuxvoidaan käyttää myös edellinen tapa, Ja voit tehdä muutoin. on erityinen apuohjelma USB Creator-GTK. Aloita se, sinun on kiinnitettävä ALT + F2 ja anna "USB Creator-GTK" tai sovellusvalikko Etsi "Käynnistyslevyn luominen":

Itse ohjelmassa määritä sijainti, jossa ISO-kuva Linux sijaitsee ja valitse USB-laite alla olevassa ikkunassa:

Tämän jälkeen napsauta "Luo käynnistyslevy" ja ohjelma aloittaa työn.
Kuormain BIOSE
Seuraava vaihe - Vaihda BIOS-laitejosta lataus alkaa. Joissakin tietokoneissa se on automaattisesti vain aseta USB-muistitikku, käynnistä laite uudelleen ja siirry käynnistykseen käynnistys valikko.joka avautuu, kun painat ESC, Tab tai F8:
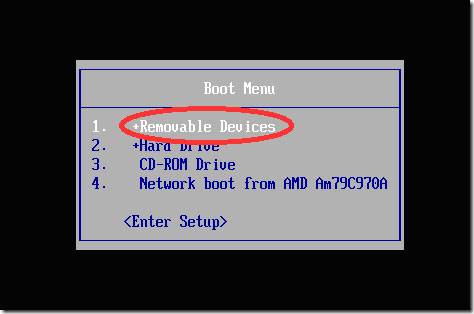
Mutta se tapahtuu, että tietokoneessa ei ole tällaista mahdollisuutta, koska lastaus on tarpeen mennä BIOS. Varten eri laitteet BIOS-rakenne ja syöttöyhdistelmä voivat vaihdella, mutta yleensä DEL / F2 / F12 -näppäimet:

Avaa ikkunassa painamalla "Oikea" -näppäintä, siirry "Boot" -pisteeseen:
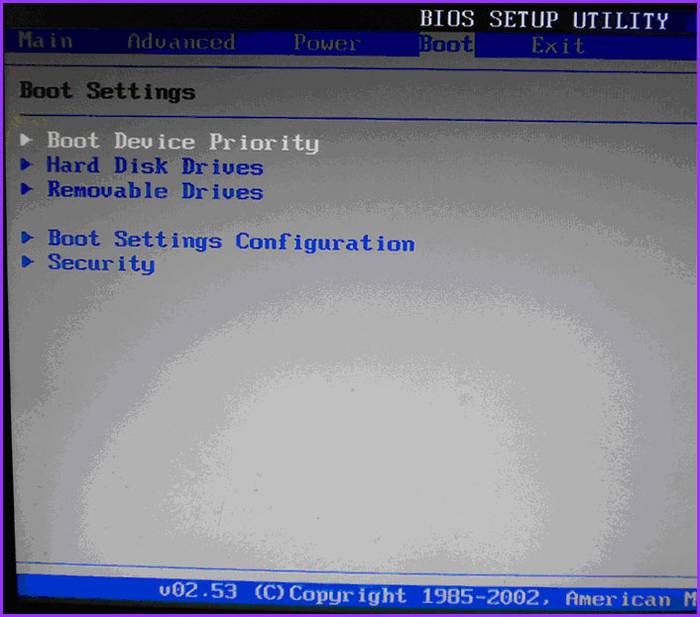
- valitse kohde " Kiintolevy Ajaa ";
- näyttöön tulevassa valikossa paina Enter to "1. asema";
- luettelo, jossa haluat valita käynnistyksen USB-laitteen nimen;
- paina ENTER ja ESC:

Tietokone käynnistyy automaattisesti ja aloittaa USB-laitteesta alkaen.
Kuinka asentaa Linux Ubuntu Flash Drives
Kun flash-asema käynnistyy, seuraava ikkuna avautuu kielen valinnaisella ja seuraavalla toiminnolla:

Voit asentaa käyttöjärjestelmän napsauttamalla tarve kieli ja "asenna Ubuntu". Seuraavaksi ikkuna avautuu nimellä "Ubuntu-asennuksen valmistelu", jossa sinun on varmistettava, että se riittää tietokoneeseen vapaa tila Kiintolevyllä ja se on yhteydessä Internetiin.
Jos tietokone on kytketty verkkoon, ei Wi-Fi: n kautta, niin tässä vaiheessa ei ole internetiä, mutta se ei ole niin pelottavaa, koska se on tarpeen ladata viimeisimmät päivityksetMitä myöhemmin voidaan tehdä.
Alempi kohde "Asenna tämä kolmas osapuoli ohjelmisto"On parempi huomata valintamerkki, sitten lisäohjelmisto asennetaan.
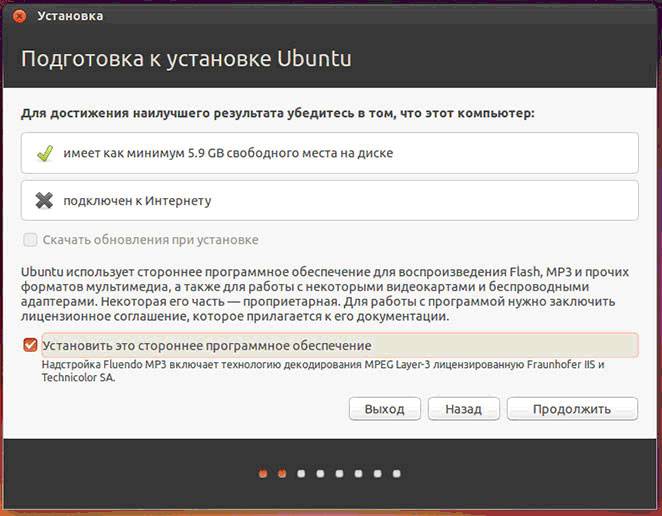
Seuraava vaihe - Asennusvaihtoehto:

Asennus Windowsin vieressä
Jos haluat kaksi käyttöjärjestelmää ja valitse haluamasi käynnistyksen, paina ensimmäinen kohde. Seuraavaksi sinun on säädettävä oman osuuden koko kiintolevy. Kokeneet käyttäjät Voi itsenäisesti hajottaa levyn laajennettujen osioiden toimittajan avulla, mutta muille ei suositella.

Kun napsautat "Asenna nyt", kohtaa varoituksen levyjen luomisesta ja vaihtamisesta levyllä, se voi kestää pitkä aika. Jatka järjestelmän asennusta, sinun on valittava alueelliset standardit Ubuntu Linux-aikavyöhykkeelle ja näppäimistöasettelulle. Sitten on tarpeen luoda käyttäjä ja salasana, jotta pääset Linuxiin. Täytä kaikki lomakkeet ja napsauta "Jatka":
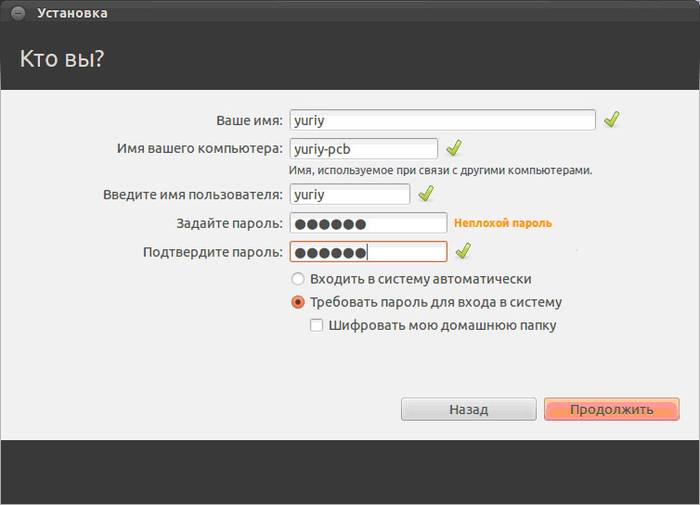
Valitse sitten käyttäjän kuva:
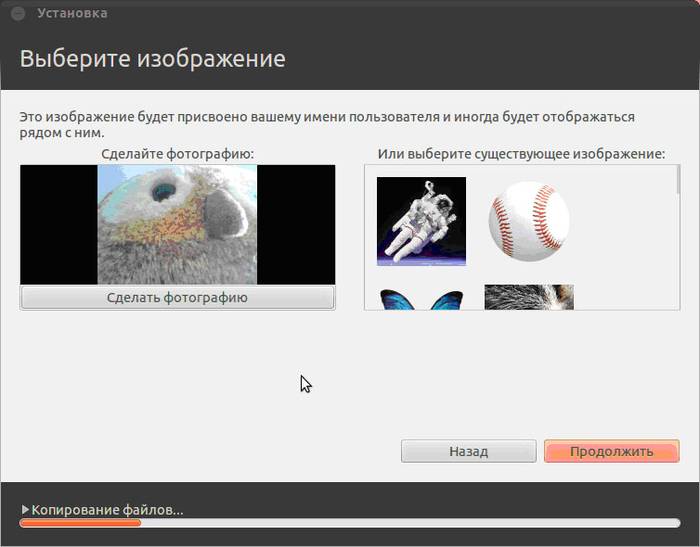
Myös asennusohjelma tarjoaa tuoda tilit Muista käyttöjärjestelmistä:

Prosessin suorittamisen jälkeen sinun on käynnistettävä tietokone uudelleen unohtamatta latauslevyn purkamista.
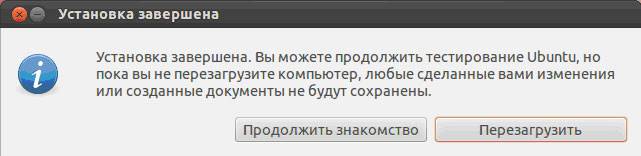
Vaihtaminen nykyinen käyttöjärjestelmä Linuxissa
Valmistella puhdas levy tai levy, jossa on tarpeettomia tietoja. Sitten, kun valitset asennustyypin, napsauta "Poista levy ja asenna Ubuntu" ja sitten kohteet menevät kuten yllä olevissa ohjeissa.
Toinen asennusvaihtoehto
Kun valitset viimeinen kohdeIkkuna avautuu:

Tämä rakenne on olemassa kovalevyt ja niiden osat. Kuvakaappauksessa tietokone, jossa on yksi kiintolevy / Dev / SDA yhdellä / DEV / SDA1: llä ja asennetuilla ikkunoilla. Toisin sanoen C-asema C. Osat ja levyt voivat olla erilaiset. NTFS - Levyn laajennustyyppi. Tehtävä on valita olemassa olevista osioista, jotka sopivat, jotta voit korostaa 10 Gt uusi järjestelmä. Napsauta "Muuta" -painiketta:

- "Koko" kappaleessa määritä oikea koko levy;
- sarakkeessa "Käytä miten" valitse tarvitsetko tyyppi levy, tässä tapauksessa "NTFS";
- valitse "Format" -kohdan, jos et halua menettää kaikkia tietoja;
- valitse kiinnityspisteestä "/ Windows", jos haluat käyttää tiedostoja tiedostoihin;
- napsauta "OK".
Vahvista toiminnot:
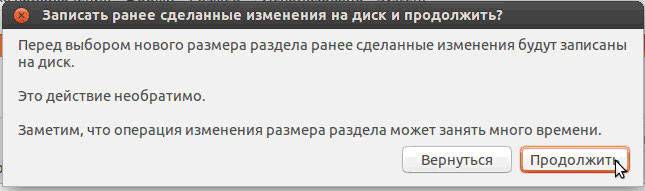
Nyt levypöydässä esiintyi:

Valita uusi kohde Ja paina "+", toinen ikkuna avautuu:
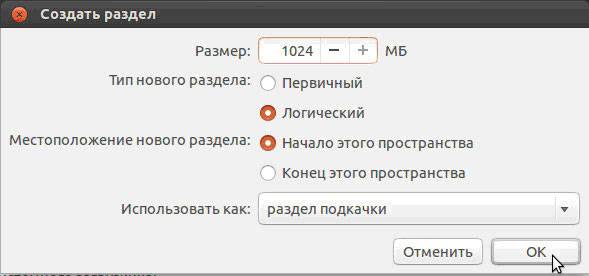
Sen tarkoituksena on luoda hakuosio, jota käytetään RAM-muistin puutteen sattuessa. Näyttely kuvion mukaisesti. Napsauta "OK".
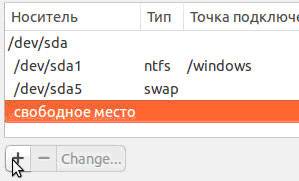

Osioluettelon päätykuva on:

Tick \u200b\u200bFormat "Laita vain, missä sinun on poistettava tiedot.
Käynnistä Linux
Jos Linux on ainoa käyttöjärjestelmä, se käynnistyy välittömästi. Jos ei, on neljä latausvaihtoehtoa:
- ubuntu-järjestelmä
- palautustila, vastaava turva tila. Windowsissa.
- rAM-testi
Voit odottaa 10 sekuntia ja Linux käynnistää automaattisesti ja voit valita haluamasi kohteen itsenäisesti.
Tietokoneen käynnistämisessä pyytää salasanan kirjautumisen yhteydessä:

Tämän jälkeen työpöytä käynnistyy.
Mahdolliset ongelmat asennuksen yhteydessä
Jos ohjelma ei käynnisty, kun asennat flash-asemalta, syy voi olla:
- sopiva flash-asema;
- väärin kuvattu kuva;
- virheellinen kuvattu kuvakuva.
Voit löytää vain syyn kokeellinen menetelmä. Jos on toinen flash-asema, kirjoita kuva siihen ja yritä asentaa. Jos järjestelmä ei käynnisty Flash-asemaan, tarkista haluttu kuva ladattiin yleensä tietokoneellesi. Ei toimi vieläkään? On olemassa tapauksia, että ongelma on kuvassa. Artikkelin alussa luetelluista ohjelmista vuorotellen yritämme tallentaa ja suorittaa kuvan USB-laitteesta. Joka tapauksessa ongelma on yksi asia.
Jos yrität käynnistä Linux Järjestelmän asentamisen jälkeen musta näyttö tulee näkyviin ja mikään muu ei tapahdu, ongelma voi olla kuljettajan käyttöohjaimessa.
Voit poistaa tämän ongelman ennen käyttöjärjestelmän käynnistämistä vasen avain Vaihda, kun haluat näyttää Grub-valikon. Siirrä kohdistin yläpisteen päälle ja paina "E" -näppäintä. Tämä on tarpeen muokata latausparametreja.
Jälkeen " hiljainen roiske»On tarpeen lisätä" Nomodeset ":

Tämän jälkeen lataa käyttöjärjestelmä painamalla "F10" syötettyjen parametrien avulla, on mahdollista asentaa omistamat videokortin ohjaimet "Järjestelmäasetukset" -valikossa -\u003e "Laiteohjaimet". Nyt sinun on käynnistettävä järjestelmä uudelleen. Käyttöjärjestelmä Ubuntu Linux - Yksinkertainen ja ymmärrettävä työssä, sen asennus flash-asemella on melko nopea ja helppo. Asennuksen aikana ja sen jälkeen voi syntyä pieniä ongelmia, että se on helppo korjata.
>