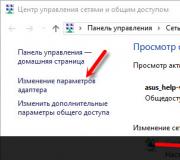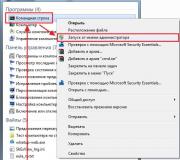Verkkoyhteydessä ei ole langatonta verkkoa. Ei langatonta verkkoyhteyttä
Kun Wifi-verkon vastaanottoa ei ole, ja tästä syystä siihen ei ole pääsyä, tämä on loogista. Mutta kun on langaton verkko, ja WiFi-painike katosi Windows 10:ssä tai 8:ssa Esimerkiksi päivityksen jälkeen tämä tosiasia saa kokeneetkin käyttäjät hermostumaan.
Harkitse todennäköisiä syitä epäonnistuu ja etsi vaihtoehtoja Internet-yhteyden painikkeen palauttamiseksi.
Windows 10:ssä ja 8:ssa diagnostiikan on käsiteltävä esimerkiksi seuraavia asioita:
- verkkosovitin;
- BIOS-järjestelmä;
- pääsynrajoitustoiminnot;
- ajurien saatavuus;
- virtalähteen vakaus;
- automaattinen horrostila.
Jokainen syy voi johtaa katoamiseen wifi-painikkeet kannettavan tietokoneen tai tietokoneen tehtäväpalkissa, mutta milloin tehdä oikein voit nopeasti palauttaa kaiken!
Wi-Fi-painikkeen palauttaminen Windows 10:ssä ja 8.1:ssä
Käsitelläksesi "erittelyn" syytä, sinun on tarkistettava jatkuvasti jokainen versio ja katsottava lopputulosta. Mikä tahansa auttaa varmasti!
Verkkosovitin on suora reitti Wi-Fi-verkkoon!
Kannettavien tietokoneiden omistajien on varmistettava, että verkkosovitin on päällä. Kuinka tehdä se?
Aktivoi WiFi näppäimistöltä.
Käytä tätä varten kahden näppäimen yhdistelmää: "Fn" ja näppäin, johon antennin (tai tason) lähetysaallot piirretään. Se voisi olla F2, F10, F12 ja jopa "PrtScr".
Niin, langaton moduuli on käynnissä, mutta näytöllä on hiljaisuus.
Wi-Fi:stä vastaavat avaimet
Ensinnäkin tarkistamme asetukset toimiiko omasi oikein langaton wifi moduuli.
Tätä varten seuraava polku on optimaalinen:
- V osoitekenttä mistä tahansa kansiosta, kirjoita " Ohjauspaneeli" ja paina Enter;
- Mennä läpi " Verkko ja Internet "Ohjauskeskuksessa". yleinen pääsy ja verkot».
- Valitse " Muuta adapterin asetuksia»;
- Arvioi kuvakkeen tila " Langaton verkko "- käytössä / pois käytöstä";
- Suoritamme verkkodiagnostiikkaa. Voit tehdä tämän valitsemalla myös Network Control Centerissä toiminnon " Ongelmien karttoittaminen». Ohjelma käynnissä tarkistaa kattavasti verkkosovittimen suorituskyvyn ja yrittää korjata ne, jos virheitä löytyy.
Siellä on lisää nopea tapa jos tehtäväpalkissa on verkkoyhteyden symboli punaisella x-virheristillä. Sitten sinun on tehtävä kaikki samoin, mutta siirry "Ohjauskeskukseen" napsauttamalla hiiren oikeaa painiketta "ei Internetiä" -symbolissa. Samalla tavalla voit suorittaa "Diagnostiikan".
Hyvässä tilanteessa kaikki palautuu automaattisesti normaaliksi.
Tarkistatko verkkosovittimen ohjaimia?
- Napsauta Windows 10:ssä Windows 10 -haku, laitehallinta, ja Windows 8:ssa valitse yksinkertaisesti "Asetukset" sivun ponnahdusvalikosta. Lisäksi se on sama: "Laitehallinta".
- Laajenna välilehti hallinnassa « Verkkosovittimet» ja tarkastella sen sisältöä. varten Wi-Fi-toiminta tarpeellista langaton laite- sen nimessä tulee olemaan sana "Wireless". Jos "Langaton" ei ole, mutta jokin "Tuntematon laite" on, tämä on suurella todennäköisyydellä puuttuva laite.
Se on kuljettajien päätettävissä. Ensimmäisessä tapauksessa päivitä, toisessa asenna. Etsi tätä varten kannettavan tietokoneen valmistajan tai PC-sovittimen luojan verkkosivustolta ohjain halutulle käyttöjärjestelmälle (Windows 10 tai 8), lataa ja asenna. On parempi olla käyttämättä kolmannen osapuolen ohjelmia.
Joitakin käyttäjiä auttaa helpompi asennuspolku:
- Etsi asemalta C langaton LAN.
- Etsi asennustiedostot sieltä.
- Molemmat juoksevat.
Etkö vieläkään ratkaissut ongelmaa? Menemme ymmärtämään lisää.
Wi-Fi:n käyttöönotto BIOSin kautta.
Päästäksesi BIOSiin, sinun on käynnistettävä tietokone uudelleen ja aktivoitava järjestelmä painikkeella ensimmäisten 3-5 sekunnin aikana käynnistyksen jälkeen, mikä ilmoitetaan näytöllä olevalla merkinnällä.
Se näyttää tältä: « BIOS-asetukset"," Siirry asetuksiin painamalla DEL... V tässä tapauksessa sinun täytyy painaa Del. Muissa versioissa se voi olla Esc, Ins, F10, F2, F1.
BIOS:n Configuration-lohkossa sisäänrakennetun Wi-Fi-vaihtoehdon on oltava käytössä. Toisin sanoen WireLess LAN support (tai OnBoard Wireless LAN) -merkinnän vastapäätä tulee olla arvo "Enabled".
Mitä pitää poistaa käytöstä, jotta Wi-Fi toimii?
Kyllä, sammuta se, koska monet tilat ja toiminnot estävät automaattisesti työn langaton järjestelmä ja poista Wi-Fi-yhteyspainike käytöstä.
Vahvistus edellyttää:
- Lentokonetila... Se on poistettava käytöstä. Lokerossa - napsauttamalla "lentokone" -kuvaketta. Kohdassa "Parametrit" kohdassa "Langattomat verkot" - siirtämällä liukusäädintä.
- "Liikennevalvonta" aktivoitu kanssa kolmannen osapuolen ohjelmia... Apuohjelmien asennus epäonnistuu todennäköisesti, joten on parempi poistaa tämä päivitys kokonaan.
- "Automaattinen lepotila"... Siitä lähtien kun poistuit nukkumasta Wi-Fi-tila moduuli jatkaa joskus "nukkumista", kunnes laite käynnistetään uudelleen, on parempi tarkistaa tämä toiminto. Tarkista polku: "Ohjauspaneeli" - "Järjestelmä ja suojaus" - "Virtalähde" - "Virtajärjestelmän asettaminen" - "Lisäasetukset" - "Sleep" - "Lepotila". Aseta arvoksi "Ei koskaan".
- Hyvin harvoin, mutta syy Wi-Fi-kuvakkeen katoamiseen voi olla epävakaa virtalähde... Ongelma ratkaistaan valitsemalla "maksimaalinen suorituskyky".
Onko sinulla edelleen ongelma? Sitten viimeinen tapa: palautusikkunat Kanssa viimeinen kohta elpyminen.
VIDEOKATSAUS
Jos painike ei tule näkyviin edes perääntymisen jälkeen, sinun on jo etsittävä ohjattu toiminto tarkistaaksesi kannettavan tietokoneen sisäosat perusteellisesti. Loppujen lopuksi yksi ongelmista poissaolo WiFi-painikkeet - hajota verkkokortti... Ja täällä et tule toimeen ilman palvelua!
Ongelmia kanssa wi-fi-yhteys kuka tahansa nykyaikaisten laitteiden käyttäjä on koskaan kokenut pääsyn Internetiin. Ei vakaa internet(tai jopa hänen täydellinen poissaolo) on yleensä erittäin ärsyttävää, haluan ongelman ratkeavan mahdollisimman pian, mutta sitä ei voida ratkaista yksinään - sinun on diagnosoitava ongelma ja pyrittävä ratkaisemaan se. Tänään tarkastelemme yleisimpiä wifi-ongelmia Internet-yhteydet ja keinot niiden ratkaisemiseen.
Miksi wifi katoaa - syitä
Syitä, jotka voivat mahdollisesti aiheuttaa tallin puutteen wifi-yhteys(tai yhteydet yleensä) ovat uskomattoman suuria, tämä on banaalinen poisto liiallisesta pitkä välimatka, ja mahdollisten radiohäiriöiden esiintyminen tukiaseman peittoalueella sekä kaikenlaisten suojauselementtien olemassaolo reitittimen ja sinun välillä. Useimmiten verkko kuitenkin katkeaa ohjelmistovirheet ja laitteistovikoja.
Ongelman diagnosointi
Jos internet wifin kautta on kadonnut eikä ilmeisiä merkkejä laitteiston toimintahäiriöstä (esimerkiksi rikkinäinen reitittimen antenni) ole näkyvissä, eikä tukiaseman lähentyminen 3-5 metrin etäisyydelle auttanut, kannattaa aloittaa. etsii ohjelmistovirheitä. Niiden havaitsemismekanismi on yksilöllinen jokaiselle käyttöjärjestelmälle ja gadgeille. Ja silti suosituimpien laitteiden, kuten Windows-tietokoneiden, Android- ja iPhone-älypuhelimien, kohdalla on olemassa yleisiä suosituksia, jotka auttavat lähes 100-prosenttisesti havaitsemaan ohjelmallinen syy ei signaalia.
Jos gadgetissasi on vähemmän suosittu käyttöjärjestelmä, esimerkiksi symbian, windows mobile tai jopa jonkinlainen "itsekirjoitettu kiinalainen käyttöjärjestelmä" ohjelmistodiagnostiikka sen toteuttaminen on epäkäytännöllistä, koska tällaisissa käyttöjärjestelmissä ei yleensä ole sisäänrakennettuja mekanismeja tätä varten, ja vilkkuminen vie paljon vähemmän aikaa kuin ohjelmistoytimessä "pomppaaminen".
Mitä tehdä, jos wifi katoaa Windows-kannettavasta
Menetyksen syyt wifi signaali kannettavassa tietokoneessa voidaan karkeasti jakaa kolmeen luokkaan:
 Jos kannettavan tietokoneen vastaavaa näppäintä painettaessa toimintailmaisin wifi moduuli(valo jonka viereen on kirjoitettu wifi tai vastaava kuvake on piirretty) ei syty, niin ongelma on itse laitteessa. Tarkista, onko vastaava vaihtoehto otettu käyttöön BIOSissa. Voit tehdä tämän käynnistämällä kannettavan tietokoneen uudelleen ja painamalla vastaavaa näppäintä käynnistyksen ensimmäisten 3-5 sekunnin aikana. Tyypillisesti F2, F8 tai F12. Kuitenkin init-avain BIOS-käynnistys voi olla toinenkin - lue huolellisesti ilmoitus, joka tulee näkyviin, kun käynnistät (yleensä haluttu painike kirjoitettu oikeaan alakulmaan). On syytä huomata, että sinun BIOS-versio wifi-moduulia ei ehkä voi ottaa käyttöön, joten on suositeltavaa, että luet ensin käyttöoppaat tai syötät hakukoneeseen yhdistelmän "kannettavasi nimi" wifi bios ".
Jos kannettavan tietokoneen vastaavaa näppäintä painettaessa toimintailmaisin wifi moduuli(valo jonka viereen on kirjoitettu wifi tai vastaava kuvake on piirretty) ei syty, niin ongelma on itse laitteessa. Tarkista, onko vastaava vaihtoehto otettu käyttöön BIOSissa. Voit tehdä tämän käynnistämällä kannettavan tietokoneen uudelleen ja painamalla vastaavaa näppäintä käynnistyksen ensimmäisten 3-5 sekunnin aikana. Tyypillisesti F2, F8 tai F12. Kuitenkin init-avain BIOS-käynnistys voi olla toinenkin - lue huolellisesti ilmoitus, joka tulee näkyviin, kun käynnistät (yleensä haluttu painike kirjoitettu oikeaan alakulmaan). On syytä huomata, että sinun BIOS-versio wifi-moduulia ei ehkä voi ottaa käyttöön, joten on suositeltavaa, että luet ensin käyttöoppaat tai syötät hakukoneeseen yhdistelmän "kannettavasi nimi" wifi bios ".
Wi-Fi katosi Windowsissa
Jos indikaattorit työ wifi moduuli ja reititin palavat, mutta signaalia ei ole, kannattaa tarkistaa, onko wifi päällä itse Windowsissa. Klikkaus oikealla painikkeella vastaava tehtäväpalkin kuvake (palkki näytön ala- tai yläosassa), napsauta sitten: "Verkko- ja jakamiskeskus" => "Muuta sovittimen asetuksia" => etsi näyttöjen kuvake, jossa on wifi-signaalitasopalkki => "ota käyttöön" ”.
Sen sijaan, että napsautat hiiren kakkospainikkeella tehtäväpalkin kuvaketta, voit napsauttaa "Käynnistä" => "Ohjauspaneeli".
Usein syy kannettavan tietokoneen wifin katoamiseen on vialliset ajurit. Napsauta hiiren kakkospainikkeella "tietokone"-pikakuvaketta, valitse "ominaisuudet" => "laitehallinta" ja etsi "verkkosovittimet". Varmista, että sovitin on päällä. Jos on a keltainen kolmio- valitse "päivitä ohjaimet".
Syy epävakaa työ wifi voi olla suuri kuormitus reitittimelle. Tarkista ja poista käytöstä eniten aktiivisia käyttäjiä!
 Jos kannettava tietokone näkee muita verkkoja, mutta ei voi muodostaa yhteyttä sinua kiinnostavaan verkkoon, ongelma on reitittimen asetuksissa. Diagnosoimiseksi sinun on muodostettava yhteys reitittimeen kaapelilla tai muulla laitteella ja kirjoitettava selaimen osoiteriville virheenkorjausosoite: "192.168.0.0". Kirjoita näkyviin tulevaan ikkunaan: "admin / admin". Seuraavaksi kannattaa tarkistaa, onko signaalin siirto wifin kautta käytössä ja ettei laitteesi ole MAC-suodattimen "mustalla levyllä". Sinun tulee myös varmistaa, että reititin sallii samanaikainen yhteys useita laitteita.
Jos kannettava tietokone näkee muita verkkoja, mutta ei voi muodostaa yhteyttä sinua kiinnostavaan verkkoon, ongelma on reitittimen asetuksissa. Diagnosoimiseksi sinun on muodostettava yhteys reitittimeen kaapelilla tai muulla laitteella ja kirjoitettava selaimen osoiteriville virheenkorjausosoite: "192.168.0.0". Kirjoita näkyviin tulevaan ikkunaan: "admin / admin". Seuraavaksi kannattaa tarkistaa, onko signaalin siirto wifin kautta käytössä ja ettei laitteesi ole MAC-suodattimen "mustalla levyllä". Sinun tulee myös varmistaa, että reititin sallii samanaikainen yhteys useita laitteita.
Jos et saa yhteyttä reitittimeen edes kaapelin kautta, pidä reitittimen "reset"-painiketta painettuna ja odota 10-15 sekuntia.
Jos mikään yllä olevista ei auta, yritä soittaa Internet-palveluntarjoajalle ja kysy, saavatko he yhteyden palautetta reitittimestäsi (kun se on käytössä). Jos ei, niin todennäköisesti reitittimesi laitteisto on viallinen.
Kannettavan tietokoneen Wi-Fi on jatkuvasti tai ajoittain pois päältä, mitä minun pitäisi tehdä?
Jos kannettavan tietokoneen signaali tulee näkyviin, se katoaa, ja riippumatta siitä, mihin tukiasemaan olet yhteydessä, ongelma on todennäköisimmin järjestelmän virrankäyttösuunnitelman asetuksissa. Korjaa tämä ongelma valitsemalla " maksimi tuottavuus”, Huomaa kuitenkin, että tämä vaikuttaa akun käyttöikään. Lisäksi poista automaattinen horrostila käytöstä - hyvin usein lepotilasta poistumisen jälkeen wifi-sovitin jää de facto pois päältä seuraavaan uudelleenkäynnistykseen asti.
Wi-Fi katoaa iPhonesta, mitä minun pitäisi tehdä?
Varmista ensin, että ongelma on iPhonessa, ei reitittimessä - usein käyttäjät uskovat virheellisesti, että wifi ei toimi iPhonessa, vaikka syy on tukiasemassa. Jos pienoisohjelmasi näkee muita verkkoja, iphone toimii oikein. Toiseksi, varmista, että sinulla on nykyinen versio iOS.
Jos iOS-päivitys ei auttanut, napsauta: "Asetukset" => "Yleiset" => "Nollaa" => "Palauta verkkoasetukset".
Jos tämä ei auta, iphone on viallinen.
 Jos gadget ei muodosta yhteyttä mihinkään verkkoon, joko sen vilkkuminen tai ohjattu toiminto auttaa. Jos se muodostaa yhteyden joihinkin verkkoihin, mutta ei muihin, ota bgn-lähetystila käyttöön halutussa tukiasemassa ja yritä asettaa staattisen signaalin lähetyskanava. Automaattinen tila... Tämä voidaan tehdä reitittimen asetusvalikon kautta (yllä oleva osoite on 192.168.0.0). On myös syytä huomata, että eivät kaikki Android-laite tukee pariliitoksen muodostamista wifin kanssa, joka välitetään kannettavan tietokoneen kautta edelleenlähetystilassa (kun kannettava tietokone toimii reitittimenä).
Jos gadget ei muodosta yhteyttä mihinkään verkkoon, joko sen vilkkuminen tai ohjattu toiminto auttaa. Jos se muodostaa yhteyden joihinkin verkkoihin, mutta ei muihin, ota bgn-lähetystila käyttöön halutussa tukiasemassa ja yritä asettaa staattisen signaalin lähetyskanava. Automaattinen tila... Tämä voidaan tehdä reitittimen asetusvalikon kautta (yllä oleva osoite on 192.168.0.0). On myös syytä huomata, että eivät kaikki Android-laite tukee pariliitoksen muodostamista wifin kanssa, joka välitetään kannettavan tietokoneen kautta edelleenlähetystilassa (kun kannettava tietokone toimii reitittimenä).
Internet katosi wifin kautta, mutta siellä on wifi-verkko
Jos laite on yhdistetty tukiasemaan, mutta Internetiä ei ole, tarkista reitittimeen menevä kaapeli ja ota yhteyttä palveluntarjoajaan. Jos ongelma on vain joissakin tietty laite, yritä tyhjentää välimuisti tai käyttää toista selainta. Varmista myös, että laitteessa (ei muistikortilla!) on vähintään 10 % muistista.
Mitä tehdä, jos wifi-kuvake puuttuu
Jos kuvake itse katoaa, varmista, että wifi-tila... Jos Wi-Fi:n käyttöönottovaihtoehto puuttuu tai kuvake ei tule näkyviin, sinun on päivitettävä älypuhelin tai päivitettävä kannettavan tietokoneen ohjain.
Joten artikkeli kattoi kaikki yleisimmät ongelmat Wi-Fi-yhteys Internetissä, sekä niiden ratkaisutapoja ehdotettiin. Jos luet Tämä artikkeli, noudatti tunnollisesti kaikkia annettuja suosituksia, mutta wifisi ei toiminut - voit kuljettaa laitteesi palvelukeskus, koska et (todennäköisimmin) pysty korjaamaan ongelmaa kotona.
3 muuta hyödyllistä artikkelia:
Sidejacking Utility on käännetty englannista "vasen yhteys" ja käyttää klassinen versio hyökkäyksiä kutsutaan...
Ainutlaatuinen ohjelma, joka on luotu erityisesti wifin hakkerointi, sekä WPA/WPA2-PSK- ja 802.11 WEP-avaimet. ...
Tiedonsiirto ilman kaapeleita kirjaimellisesti ei niin kauan sitten tuntui joltain fantasiamaailmalta, mutta nykyään langaton verkko WiFi kotona, töissä tai lähimmässä kahvilassa ei enää yllätä ketään. Mutta jopa tällaisessa yhteydessä voi esiintyä ongelmia. Yhteysvirhe on melko yleinen ilmiö. Harkitse eniten tyypillisiä ongelmia ja yksinkertaisimmat menetelmät niiden poistamiseksi.
Langaton verkkoyhteys: ei yhteyttä. Mikä on syy?
Mitä tulee yleisimpiin syihin, ne voidaan jakaa kahteen päätyyppiin: ongelmat laitteistotaso(epätoimiset laitteet) ja ohjelmistovirheet.
Ensimmäisessä tapauksessa, kuten on jo selvää, sinun on suoritettava täydellinen laitteiston diagnoosi ja sitten tehtävä päätös sen korjaamisesta tai vaihtamisesta (tämä koskee myös verkkokortteja, reitittimiä ja mobiililaitteita sekä ulkoisia tai sisäiset Wi-Fi-moduulit). Toisessa tapauksessa on useita tilanteita, joissa langatonta yhteyttä ei ole verkkoyhteys(ei yhteyttä). Tärkeimpien joukossa ovat seuraavat:
- käytöstä poistettu moduuli tai;
- väärin syötetty salasana;
- reitittimen ongelmat;
- väärät yhteysasetukset;
- puuttuu, asennettu väärin tai vanhentuneet ajurit verkkolaitteet;
- vakiintuneen verkon puute;
- altistuminen viruksille.
Ilmeisistä syistä virusongelmia ei oteta huomioon, koska jokaisen käyttäjän on huolehdittava järjestelmänsä suojaamisesta itse. Käsittelemme osittain verkon puuttumista, jos se jostain syystä asennettiin järjestelmään, mutta katosi sitten (tätä valitettavasti tapahtuu myös). Lopuksi, emme käsittele sitä, mitä käyttäjä on saattanut unohtaa tai syöttää väärin WiFi salasana-verkko ja palveluntarjoajien ongelmat. Meidän tapauksessamme nämä tilanteet eivät ole niin merkittäviä.
Langaton verkkoyhteys: ei yhteyttä. Mitä tehdä yksinkertaisimmassa tapauksessa?
Aloitetaan yksinkertaisimmasta tilanteesta. Oletetaan, että langaton verkkoyhteys katkeaa jossain vaiheessa. Ehkä syy on lyhytaikainen ohjelmistovirhe... Mitä useimmat käyttäjät yleensä tekevät tällaisissa tapauksissa? He vain käynnistävät järjestelmän uudelleen (kaikki toimi ennen).

Jos tämä ei auta ja signaalin katoamisaika tiedetään ainakin likimääräisesti, yksi ongelman ratkaisuvaihtoehdoista on se, että kun yrität muodostaa yhteyden olemassa olevaa verkkoa yhteysvirhe ponnahtaa esiin, se voi olla normaali järjestelmän palautus aiempaan tilaan "Ohjauspaneelin" asianmukaisen osan kautta. Mutta kuten käytäntö osoittaa, ongelma on yleensä paljon syvempi.
Kytkennän diagnostiikka järjestelmän avulla
Jos langaton Wi-Fi-verkkoyhteys jostain syystä katkeaa, voit selvittää syyn käyttämällä Windowsin työkalut... Jos avaat valikon napsauttamalla hiiren kakkospainikkeella ilmaisinalueen verkkokuvaketta, voit käyttää vianmääritystyökalua.

Järjestelmä suorittaa itsenäisesti analyysin, jonka jälkeen se antaa asianmukaisen tuloksen. Huomaa, että tämä työkalu ei korjaa mitään, se auttaa vain tunnistamaan ongelman syyn.
Tarkistetaan Wi-Fi-moduulin toimintaa
Monet asiantuntijat sanovat, että yksi yleisimmistä syistä viestinnän puutteeseen on käyttäjien huolimattomuus tai huolimattomuus.

Suurimmaksi osaksi tämä koskee kannettavien tietokoneiden omistajia, joilla ei ole erikoiskytkin aktivoida sisäänrakennetun Wi-Fi-moduuli, ja sen aktivointi tai deaktivointi tehdään käyttämällä näppäimen ja erityisen Fn-painikkeen yhdistelmää. On selvää, että vaikka kirjoitat niin sanotuilla pikanäppäimillä, voit helposti ja kokonaan irrottaa sovittimen vahingossa. Siksi sinun on ensin varmistettava, että se on aktiivisessa tilassa.
Palauta reitittimen asetukset
Joskus syy langattoman verkkoyhteyden puuttumiseen (ei yhteyttä) voi olla hetkellinen epäonnistuminen reitittimen toiminnassa. Useimmiten tämä tilanne havaitaan edullisilla TP-Link-sarjan reitittimillä.

Ja tässä tapauksessa on suositeltavaa käyttää yksinkertaisin tekniikka nollaus Voit tehdä kaksi asiaa: joko sammuttaa virran kokonaan noin 10 sekunniksi tai painaa erikoispainike nollaa laitteen takana ja pidä sitä painettuna 30 sekuntia.
Verkkoasetusten tunnistaminen
Nyt, jos sitä ei ole määritelty, katsotaanpa tärkeintä verkkoasetukset... Nähdäksesi ne sinun tulee siirtyä verkkojen hallintaan ja jakamiseen "Ohjauspaneelista" tai valikosta napsauttamalla verkkoyhteyskuvaketta ja käyttää parametrien muuttamisen osiota.

Täältä sinun on löydettävä TCP / IPv4-protokolla (jos et käytä IPv6:ta) ja napsauta Ominaisuudet-painiketta. Yleensä useimmat palveluntarjoajat tarjoavat palveluita automaattinen tunnistus parametrit, jotka tulee korjata asetuksissa. On huomattava, että välityspalvelimen käyttäminen paikalliset osoitteet on deaktivoitava (ellei toisin mainita). Muussa tapauksessa sinun on vain syötettävä kaikki parametriarvot palveluntarjoajan yhteyden yhteydessä antamien asetusten mukaisesti.
Reitittimen yhteysparametrien korjaus
Jos sen jälkeen yhteysongelma jatkuu, se saattaa olla itse reitittimen asetuksissa.

Joka tapauksessa sinun tulee siirtyä reitittimen asetusvalikkoon minkä tahansa verkkoselaimen kautta syöttämällä oikea osoite (192.168.0.1 tai 1.1), jonka jälkeen osioon langaton yhteys(yleensä langaton) varmista, että se on käytössä.
Ohjainongelmien vianmääritys
Toinen verkkoongelma voi olla, että järjestelmästä puuttuu, väärin asennettu tai vanhentuneet verkkokortin ajurit. Voit varmistaa, että laite ei toimi "Laitehallinnassa", jota kutsutaan edes "Ohjauspaneelista", jopa tietokoneen hallintaosiosta, jopa "Suorita"-valikosta käyttämällä devmgmt.msc-komentoa.
Toimimaton laite merkitään keltaisella merkillä. Tämä on suora osoitus siitä, että kuljettajassa on jotain vialla. Mutta tapahtuu myös niin, että se ei näy ongelmalaitteiden joukossa. Tämä johtuu vain siitä, että järjestelmä asettaa eniten sopiva kuljettaja, pitäen sitä optimaalisena.

Joka tapauksessa se on asennettava uudelleen tai päivitettävä. Tämä voidaan tehdä suoraan useista valikoista. On suositeltavaa poistaa kokonaan vanha kuljettaja, ja asenna vasta sitten uusi, mutta älä valitse järjestelmän tarjoamista, vaan etsi uusin ohjelmisto Tämä laite internetissä.
Jotta tällaisia asioita ei tehdä, on parempi asentaa ohjelma, kuten Kuljettajan tehostin, joka löytää ja asentaa uusimmat ohjaimet ehdottomasti kaikille laitteille. On selvää, että tehdäksesi tämän kannettavalla tietokoneella, sinun on mentävä samaan kahvilaan, jossa on yhteys, ja siellä käytät WiFi-salasanaa päästäksesi verkkoon (kotona ei ole yhteyttä). Päivitys kestää enintään 10-15 minuuttia, jonka jälkeen tapahtuu uudelleenkäynnistys.
Tehdasasetusten palautus komentoriviltä
Jos verkko havaitaan edelleen, voit silti yrittää tuottaa seuraavat toimet... Me kutsumme komentorivi järjestelmänvalvojan oikeuksilla (cmd Run-konsolissa), jonka jälkeen kirjoitamme proxycfg -d -komennon ja enter-näppäimen painamisen jälkeen vielä kaksi - net stop wuauserv ja net start wuauserv (kunkin jälkeen - myös “Enter”). Myös tällaiset yksinkertaiset toimet voivat auttaa.
Jos verkkoa ei tunnisteta ollenkaan...
Lopuksi, viimeinen ongelma, kun poissa On täysin mahdollista, että joistakin syistä, joista virusten vaikutusta ei ole suljettu pois, aiemmin luotu verkko yksinkertaisesti poistettiin.

Tässä tapauksessa sinun on siirryttävä Jaettujen verkkojen hallinta -osioon ja varmistettava, että langaton verkko näkyy luettelossa käytettävissä olevat yhteydet... Jos sellaista ei ole, sinun on luotava se uudelleen valitsemalla sopiva kohde. Se vie vähän aikaa.
Jos on verkko, mutta kaikki yllä olevat menetelmät ongelman korjaaminen ei auta, voit yksinkertaisesti yrittää poistaa sen kokonaan ja kokonaan, luoda sitten uudelleen ja tehdä asianmukaiset asetukset TCP / IP-protokollalle.
Johtopäätös
Lopuksi on vielä lisättävä, että nämä ovat vain tärkeimmät, yleisimmät ongelmat ja menetelmät niiden ratkaisemiseksi, joita kuka tahansa käyttäjä voi käyttää vikojen poistamiseen. Tässä emme tarkastelleet erityisesti erilaisia komentoja, jotka sallivat täysi testaus IP-yhteydet tai määritetyt MAC-osoitteet, pingit jne., koska ne voivat tuntua melko monimutkaisilta tavallisten käyttäjien ymmärtää. Muissa tapauksissa jopa yksinkertaisimmat keinot auttavat. Tämä ei kuitenkaan päde millään tavalla, jos laite epäonnistuu. Ei ole olemassa ohjelmistomenetelmiä ei auta, vaikka kuinka yrität.