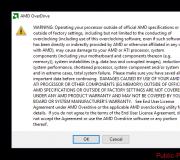Schakel interne Time Machine-back-ups uit. Het hele systeem herstellen
Veel Mac-bezitters gebruiken de functie tijd machine om een back-up te maken van bestanden, documenten en instellingen op een externe schijf. Na verloop van tijd wordt de vrije ruimte echter steeds minder. De beste manier ruimte vrijmaken op externe schijf - oude back-up verwijderen exemplaren van Tijd machine.
Standaard verwijdert Time Machine oudere exemplaren naarmate de schijf vol raakt. Om alle back-ups te verwijderen die zijn gemaakt in bepaalde periode tijd, volg de instructies.
1. Klik op het bureaublad en open een nieuw venster door de optie "Nieuw venster in Finder" te selecteren in het bestandsmenu of door de sneltoets Command + N te gebruiken.
2. Sluit de back-upschijf aan op uw computer en wacht tot deze verschijnt in het gedeelte 'Apparaten' in de zijbalk. Finder-panelen. Het systeem kan u vragen om een beheerdersnaam en wachtwoord in te voeren om verdere actie. Als u een AirPort Time Capsule gebruikt, moet u een wachtwoord opgeven om toegang te krijgen tot de back-upschijf.
3. Ga naar de map "Backups.backupdb" op Schijftijd machine.
4. Zoek de map met de computernaam. Als uw computer bijvoorbeeld iMac Retina heet, zal Time Machine opslaan back-ups in de iMac Retina-map.
5. Binnenin zie je veel mappen, in de naam waarvan de datum van aanmaak is aangegeven. Om een back-up te verwijderen, klikt u er met de rechtermuisknop op en vervolgens op "Verplaatsen naar prullenbak".

6. Herhaal dit proces voor alle back-ups die u wilt verwijderen. Koppel daarna de schijf los door het pictogram op het bureaublad te selecteren en klik vervolgens op "Uitwerpen" in het Finder-menu.

U kunt alleen mappen verwijderen in "Backups.backupdb", verwijderen individuele elementen in submappen met datums is niet toegestaan.
Time Machine is een functie Reserveer exemplaar bestanden, die in elke moderne macOS-versies. Door Time Machine in te schakelen, bescherm je jezelf tegen: per ongeluk verwijderen of verlies van bestanden. Alle bestanden en mappen, evenals hun tussenversies, kunnen worden hersteld.
Nu zal ik je vertellen hoe je Time Machine instelt en gebruikt.
Hoe Time Machine werkt
Time Machine maakt een back-up van de mappen van de gebruiker: documenten, downloads, applicaties, enz.
Back-ups worden automatisch gemaakt, elk uur. Het enige dat u hoeft te doen, is de schijf opgeven waarnaar het systeem een back-up zal maken.
Na het instellen van Time Machine heb je altijd toegang tot:
- elk uur back-ups van de afgelopen 24 uur;
- dagelijkse back-ups van de afgelopen maand;
- wekelijkse back-ups voor alle andere maanden werk.
Time Machine maakt geen back-up van zichzelf. macOS-systemen. Daarom, als je systeem volledig is gevlogen, moet je macOS eerst op een schone zetten. herstelmodus en herstel vervolgens informatie uit Time Machine met behulp van de Migratie-assistent.
Hoe Time Machine in te stellen
Time Machine inschakelen - maak verbinding met Mac extern harde schijf en selecteer deze in:
▸ Systeemvoorkeuren… ▸ Time Machine ▸ Schijf selecteren…
 Allereerst moet je kiezen: externe schijf voor Time Machine
Allereerst moet je kiezen: externe schijf voor Time Machine  Ik heb de schijf eerder geformatteerd met Schijfhulpprogramma en noemde het Time Machine
Ik heb de schijf eerder geformatteerd met Schijfhulpprogramma en noemde het Time Machine Het systeem zal u vragen om de schijf specifiek voor Time Machine te formatteren, dus zorg ervoor dat er geen belangrijke informatie op staat.
Zorg ervoor dat u back-upversleuteling inschakelt, zodat niemand anders toegang heeft tot uw bestanden.
Welke schijf is beter om te kiezen?
Wat betreft het aansluiten van de schijf zijn er twee opties: bedraad en draadloos. Beide hebben hun voor- en nadelen.
Bekabelde schijf
De eenvoudigste en betaalbare optie. Mechanische HDD voor 1 TB kost $ 60-70. Het is niet zo snel als een SSD, maar de snelheden moderne schijf meer dan genoeg om er eens per uur enkele honderden megabytes naar te herschrijven.
🐢Western Digital My Passport USB-A 1TB: Rozetka/Citilink
 Samsung SSD De T5 is snel, klein, lichtgewicht en kan direct worden aangesloten via USB-C
Samsung SSD De T5 is snel, klein, lichtgewicht en kan direct worden aangesloten via USB-C Het nadeel is dat een bekabelde verbinding niet handig en niet erg betrouwbaar is. als het moet iMac-schijf je kunt aansluiten en het vergeten, dan moet de schijf constant op de laptop worden aangesloten / losgekoppeld. Het is gewoon te lui om het te doen.
Met tijd USB-aansluitingen, en met name USB-C, beginnen los te raken en de schijf kan "eraf vallen" op het moment dat een back-up wordt gemaakt, wat leidt tot bestandsbeschadiging in het geval van mechanische schijven.
Draadloze schijf
Bij zo'n schijf vindt een back-up plaats als de computer zich in het dekkingsgebied bevindt wifi thuis. VAN draadloze verbinding onbedoeld loskoppelen van de schijf door een gevallen voedingskabel is uitgesloten, zoals het geval is bij bekabelde schijven, wat betekent dat er minder kans is op beschadiging van sommige bestanden tijdens het kopiëren.
 WD My Cloud maakt verbinding met een hotspot WiFi-toegang en de macbook ziet het als een netwerkschijf
WD My Cloud maakt verbinding met een hotspot WiFi-toegang en de macbook ziet het als een netwerkschijf In de regel is de schijf verbonden met uw toegangspunt door: ethernetkabel, waarna het in macOS verschijnt als een afzonderlijke netwerkschijf.
Een netwerkschijf kan worden gebruikt om meerdere thuiscomputers tegelijk te back-uppen.
Tijdcapsule
Je hebt vast wel eens van Apple zelf gehoord over de Time Capsule. Dit is een toegangspunt met een ingebouwde netwerkstation voor meerdere terabytes, die is afgestemd op het werken met Time Machine. Helaas heeft Apple in 2018 de afdeling die verantwoordelijk is voor Time Capsule en punten ingekort AirPort-toegang, dus het is beter om naar de twee vorige opties te kijken.
Welke schijfgrootte te kiezen
Het is beter om een schijf te nemen die twee of meer keer groter is dan je hoofdschijf. Als in bijv MacBook Pro als er een SSD van 512 GB is, is het beter om een schijf van 1 TB toe te wijzen voor Time Machine-back-up. In dit geval heeft u een geschiedenis van bestandswijzigingen gedurende ten minste een paar afgelopen maanden, niet weken.
Wat gebeurt er als de schijf vol is?
Time Machine begint automatisch met het verwijderen van de oudste wekelijkse back-ups die ouder zijn dan een maand. Het werk van Time Machine zal dus nooit stoppen.
Hoe de grootte van een Time Machine-kopie te beperken
Time Machine "vangt" de volledige schijf die u opgeeft voor zijn behoeften. Als uw externe schijf 4 terabyte is, zal TM oudere back-ups bewaren totdat de schijf vol is.
De enige manier om Time Machine te "pacificeren" is door een aparte logische partitie kleiner en maak er back-ups van. Dit doe je via schijfhulpprogramma macOS.
Als je hebt grote schijf, dan is het logisch om een aparte kleinere partitie voor Time Machine te maken. Om dit te doen, moet de schijf worden geformatteerd en gepartitioneerd.
Mappen uitsluiten van back-up
Soms is het handig om bepaalde mappen uit te sluiten van back-ups, bijvoorbeeld de map Downloads of Films, waarin bestanden vaak verschijnen en worden verwijderd.
om uit te sluiten: gewenste map, ga naar ▸ Systeem instellingen▸ Time Machine ▸ Instellingen en voeg het toe aan de lijst door op de + toets te drukken.
 Voeg mappen toe waarvan u geen back-up wilt maken. Bijvoorbeeld downloads en video's
Voeg mappen toe waarvan u geen back-up wilt maken. Bijvoorbeeld downloads en video's Hoe bestanden te herstellen van Tim Machine
Als u een bestand moet herstellen, start u Time Machine vanuit de map Toepassingen:
Finder ▸ Applicaties ▸ Time Machine
U ziet een Finder-venster in de vorm van een carrousel. Stel dat u een bestand van uw bureaublad moet herstellen dat er vorige week was. Ga naar uw bureaublad in een Finder-venster en gebruik vervolgens de pijlen op het scherm ⬆︎ ⬇︎ om tussen back-ups te schakelen totdat u dit bestand ziet.
Klik op het bestand en klik op Herstellen.
 Bestanden herstellen via Time Machine
Bestanden herstellen via Time Machine Als Time Machine niet is ingeschakeld en u de bestanden moet herstellen, dan .
Interne back-ups uitschakelen
Als je Time Machine hebt ingesteld, maar bent gestopt met het aansluiten van de back-upschijf, zul je na een paar weken merken dat er onvoldoende vrije ruimte is op de hoofdschijf.
Dit komt omdat terwijl de externe schijf niet is aangesloten, Time Machine tijdelijke back-ups maakt op de systeemschijf.
Om lokale back-ups op te schonen, koppelt u eenvoudig de schijf aan die u hebt ingesteld om met Time Machine te werken. Het systeem zal zelf alle lokale back-ups naar deze schijf overbrengen.
Als u de schijf niet op uw computer kunt aansluiten, verwijdert u de map /.MobileBackups, waarin lokale back-ups worden opgeslagen.
Als u lokale back-ups volledig wilt uitschakelen, voer dan in Terminal opdracht:
sudo tmutil uitschakelenlocal
Lokale back-ups weer inschakelen:
sudo tmutil enablelocal
Als u lokale back-ups uitschakelt, werkt Time Machine alleen als er een externe schijf op de computer is aangesloten.
🌿 Onthoud
- Om Time Machine in te schakelen, heb je zeker een externe schijf nodig. Bij een systeemschijf of "cloud" werkt deze functie niet;
- Ik raad aan om een SSD te kopen. Deze schijven zijn betrouwbaarder en sneller dan mechanische schijven. En ze zijn niet bang om te vallen;
- Zorg ervoor dat u schijfversleuteling inschakelt, zodat niemand toegang heeft tot uw bestanden in de back-up;
- Back-up vindt automatisch en elk uur plaats als de computer is aangesloten op een stroombron;
- Het is wenselijk dat de schijfgrootte twee keer zo groot is als de schijf van uw MacBook of iMac. Op deze manier kunt u back-ups maken van bestanden van de afgelopen maanden.
Uit dit artikel leer je:
Hoe maak je een back-up Mac OS X?
Een back-up terugzetten met tijd machine?
Het is belangrijk om te begrijpen dat zonder back-ups uw leven veel moeilijker kan worden, precies vanaf het moment dat het apparaat een "storing" of systeemfout. besturingssysteem ramen er is een geïntegreerde tool voor het maken van back-ups (wat niet altijd even stabiel werkt, en het is beter om het handmatig te doen, op een apart opslagmedium). IN Ubuntu heeft Deja en Mac OS X heeft zijn eigen tijdmachine tijd machine). tijd machine , maakt een back-up van gegevens van systeembestanden en eindigend met jouw persoonlijke informatie. Als uw systeem uitvalt, kunnen de gegevens daarom altijd worden hersteld in de staat waarin ze zich bevonden op het moment van de back-up. Mac OS X.
tijd machine kan afbeeldingen van het systeem maken en onderhoud uitvoeren precies volgens het schema dat de gebruiker eraan heeft toegewezen (elk uur, dag, maand).
Hoe een systeemherstel uit te voeren met tijd machine?
Het eerste wat we nodig hebben is verwijderbare harde schijf (u kunt er kopieën op maken, uitschakelen als niet nodig, en opslaan in veilige plaats). Door een verwisselbaar opslagmedium aan te sluiten en naar: tijd machine , wordt u gevraagd of u wilt maken vanaf de toegewezen schijf tijd machine systeemherstel tool. Het is vermeldenswaard dat uw Mac zal u niet dwingen een informatiearchief aan te maken als u dit niet nodig heeft.
Tegelijkertijd is het heel eenvoudig om een schijf te maken die voor herstel zorgt. Je gaat ermee akkoord dat tijd machine maakt een kopie en het systeem doet alles voor u. De kopie kan echter worden versleuteld om een veiliger herstelprogramma te creëren.
Het is de moeite waard om te onthouden dat tijd machine werkt niet met bestandssysteem besturingssysteem Windows, NTFS of FAT 32. Zo'n schijf wordt opnieuw geformatteerd naar: Mac HFS +, en alle gegevens erop worden gewist. Voordat u begint met het maken van een herstelschijf, moet u er daarom voor zorgen dat deze niet de informatie bevat die u nodig hebt.

Tegelijkertijd, Time Machine zelf kan op uw computer worden uitgeschakeld en alle instellingen kunnen worden gemaakt via een speciaal menu-item in de statusbalk bovenaan het scherm. Zoals u op de afbeelding kunt zien, is het vervolgkeuzemenu tijd machine in bovenhoek hiermee kunt u direct een reservekopie maken, het programma zelf openen of instellingen wijzigen tijd machine.

Op Mac OS X kan de back-uptool van Time Machine niet alleen opnemen: externe schijven(hoewel het wordt aanbevolen om dit te doen), maar ook voor lokale harde schijven, netwerk apparaten, en door middel van AirPort Time Capsule via wifi. Tijdcapsule wordt aanbevolen Apple-apparaat om back-upkopieën van het systeem te maken, die via wifi worden verzonden en erin worden opgeslagen. Zeer comfortabel, stijlvol, maar niet voor elke portemonnee, maar als je wat beter kijkt, gemiddelde prijs apparaten 10.000 roebel, op voorwaarde dat het is wifi router+ Harde schijf 2 TB, daar komt het uit. Dat gezegd hebbende, je kunt altijd een back-up van je Macs maken naar verschillende locaties voor meer veiligheid.
Op een Macbook is het mogelijk om lokaal kopieën van het systeem te maken en deze permanent op te slaan. lange tijd. Dit wordt gedaan om toegang te verlenen tot: vroege versie bestanden, zelfs als er geen schijf met een kopie van uw systeem in de buurt is. Het is echter de moeite waard om te onthouden dat de optie om back-ups op uw computer te maken alleen goed is als u deze hebt geïnstalleerd normaal moeilijk schijf. Als je op een apparaat met een SSD werkt, kun je beter verwisselbare media gebruiken. Door dit te doen, verlengt u de levensduur van uw schijf aanzienlijk.

Terwijl Time Machine prima werkt met de standaardinstellingen. U kunt ze eenvoudig zelf wijzigen en aanpassen. Het is bijvoorbeeld absoluut niet nodig om een reservekopie van uw applicaties te maken, dit bespaart ruimte voor kopieën van uw documenten.
Wat moet je kiezen, automatische of handmatige modus?
U moet erop voorbereid zijn dat uw eerste back-up voor een lange tijd zal worden gemaakt. Dit komt door het feit dat alle gegevens op uw harde schijf worden gearchiveerd, dus de hoeveelheid tijd om een kopie te maken zal toenemen, afhankelijk van hoeveel uw harde schijf is geladen met informatie. Daaropvolgende kopieën zullen vrij snel worden gemaakt, omdat alleen nieuwe of gewijzigde bestanden erin worden ingevoerd.
Meestal Tijdmachine geconfigureerd zodat het automatisch werkt. Een computergebruiker moet niet constant in gedachten houden dat er een reservekopie moet worden gemaakt. U sluit gewoon een vooraf gemaakte harde schijf aan op uw computer en uw Mac zal er een kopie van het systeem op maken.
U kunt echter handmatige back-ups instellen. Om dit te doen, moet u het selectievakje in het programma zelf op de "Uit" -positie zetten en, indien nodig, kopiëren door op het pictogram te klikken tijd machine in de controlelijn ( bovenste deel scherm).
Er is geen significant verschil in de manier waarop uw systeem wordt geback-upt. U kiest zelf de methode waarmee u het prettigst werkt.
Individuele bestanden herstellen vanaf een back-up
Door op het Time Machine icoon in de menubalk te klikken, gaat u zelf naar het programma “Aanmelden bij Time Machine” In dit menu kunt u de geschiedenis bekijken verwijderde bestanden of hun vorige versies en, indien nodig, herstellen.
Het enige dat u hoeft te doen, is de datum en tijd in de rechterbenedenhoek te selecteren. Er wordt een menu geopend waarin u kunt terugkeren naar de bestanden en mappen die eerder op de computer zijn gewijzigd. Als de datums waarnaar wordt genavigeerd, worden weergegeven in roze kleur, wat betekent dat de back-up wordt opgeslagen op verwijderbare media, terwijl witte inscripties dat zeggen t ime Machine heeft een kopie gemaakt op je Mac.
Als u het bestand vindt waarnaar u op zoek was en het wilt herstellen, zal het programma dit doen in dezelfde map waaruit het is verwijderd. Bovendien, als de map meer dan bevat een nieuwe versie bestand, of een bestand met dezelfde naam, wordt u hier zeker voor gewaarschuwd - met de vraag of u dit bestand echt wilt vervangen?
Het gevonden bestand bekijken zonder te herstellen is ook eenvoudig, druk op de spatiebalk in het Time Machine-venster en het bestand wordt geopend alsof het een voorbeeld is.
Trouwens, Time Machine biedt de mogelijkheid om naar bestanden te zoeken. Hiervoor is een zoekbalk. Voer daar de naam in van het object dat u zoekt en u krijgt alle mogelijke opties.
Het hele systeem herstellen
zeker een van belangrijke mogelijkheden Time Machine is de mogelijkheid om kopieën te maken waarmee je het hele systeem kunt herstellen. U kunt de kopie echter niet terugzetten naar een andere Mac, alleen naar de computer waarop de back-up is gemaakt.
Om het herstelmenu te openen, houdt u de toetscombinatie cmd + R ingedrukt terwijl uw Mac opstart, waardoor het systeemherstelmenu verschijnt. Dit venster heeft een optie om het systeem te herstellen vanaf Time Machine-back-ups.
Er is nog een andere optie voor systeemherstel, wanneer u op het moment van laden de "Option"-toets ingedrukt houdt en in opstart menu selecteer de schijf waarop Time Machine is gekopieerd en herstel er al vanaf.
Time Machine herstellen op een andere Mac
In een situatie waarin u een back-up van uw systeem hebt gemaakt in tijd machine , en er is nog een arbeider Mac , is het mogelijk om al uw bestanden en tools te herstellen met behulp van het migratieprogramma. Om dit te doen, moet u naar Programma's/Hulpprogramma's gaan en de Migratie-assistent openen.
Migratie-assistent stelt u in staat om al uw gegevens van één over te zetten Mac naar een ander, zodat u het verschil niet voelt wanneer u overschakelt naar een nieuw apparaat. Al uw bestanden, mappen en applicaties staan immers op hun oorspronkelijke plaats.
Voorheen namen de mysterieuze "back-upkopieën" op mijn macbook niet veel ruimte in beslag en stoorden me daarom niet veel, er was geen specifieke wens om er tijd aan te besteden. Toch nog een keer checken vrije plaats op schijf, was ik verrast om te ontdekken dat back-ups nu meer dan 30 GB van de 120 GB SSD-schijf in mijn MacBook Air. Dat is op zijn zachtst gezegd al een beetje veel, vooral omdat de plek dringend nodig was voor andere doeleinden.
Als iemand het niet weet, dan is het vrij eenvoudig om te zien wat je harde schijf doet op een Mac. IN appelmenu ga naar - Over deze Mac ▸ Meer informatie ▸ Opslag.
Wat zijn lokale back-ups en waar komen ze vandaan?
Er is een uitstekend artikel op de Apple-site over lokale Time Machine-snapshots. Ik zou niet willen plagiaat plegen, dus ik stuur mijn lezers altijd naar de bron.
Voor de meest ongeduldigen of degenen die te lui zijn om het hele ding te lezen, zal ik kort uitleggen wat de essentie is.
Als je een laptop gebruikt, is je Time Capsule of back-upschijf niet altijd in de buurt, waar Time Machine kopieën kopieert. Op deze momenten bewaart Time Machine kopieën van de bestanden die het maakt, wijzigt en verwijdert op de lokale schijf. Deze exemplaren heten lokale snapshots. Zodra de back-upschijf beschikbaar is, kopieert Time Machine deze lokale snapshots ernaar, waarna ze zowel daar als daar worden opgeslagen.
Als gevolg hiervan kunt u bestanden herstellen van lokale snapshots, zelfs als u niet bij de back-upschijf bent.
Ik merk op dat Time Machine geen lokale kopieën maakt en opslaat totdat het stopt totdat de schijf leeg is, maar een bepaalde plaats op de schijf achterlaat en de oude verwijdert. Voor degenen die meer details willen, lees het artikel, ik gaf de link hierboven :)
Lokale back-ups verwijderen
Laten we nu verder gaan met het meest interessante, dat niet in het artikel van Apple staat, namelijk hoe de functie van het maken van lokale back-ups uit te schakelen en reeds gemaakte back-ups te verwijderen. Eigenlijk is er hier niets verschrikkelijks, en velen leven over het algemeen zonder back-upkopieën, hoewel dit niet correct is. In ieder geval blijven er kopieën gemaakt worden op onze Time Capsule of back-upschijf, indien beschikbaar.
Om lokale back-ups te verwijderen, opent u een terminal en schrijft u de opdracht:
sudo tmutil uitschakelenlocal
Uw lokale back-ups worden verwijderd en de functie zelf wordt uitgeschakeld. U kunt de functie op dezelfde manier weer inschakelen met het commando:
sudo tmutil enablelocal

Het is dus gemakkelijk om lokale back-ups te verwijderen (ze worden opgeslagen in de verborgen map /.MobileBackups). Misschien heeft iemand anders een commando nodig om direct een back-up te maken van de huidige status van het systeem.
Je begon vrije ruimte op het systeem te verliezen Mac-schijf, hoewel back-ups op een andere lokale schijf worden gemaakt en u niet weet wat u moet doen, zal deze notitie zeker van pas komen. In dit artikel zullen we u vertellen waar vrije ruimte verdwijnt, hoe u deze kunt herstellen en voorkomen dat dit in de toekomst gebeurt.
In contact met
Een van de belangrijkste innovaties die verscheen in OS X Leopard was: nieuwe functie- , waarmee u back-ups kunt maken als aangepaste bestanden en systeemobjecten. De functie is erg populair, maar is alleen beschikbaar bij het aansluiten van een andere fysieke harde schijf. Maar als niet alle gegevens op de systeemschijf zijn opgeslagen, waarom verdwijnt er dan regelmatig ruimte op?
Het punt is dat bij afwezigheid van een hoofdapparaat voor back-upopslag (bijvoorbeeld de mijne - MacBook Air 13 "SSD 128 GB + extern HDD 1 TB, verdeeld in twee partities - 700 GB NTFS voor persoonlijke gegevens en 300 GB Mac OS Extended voor Time Machine-back-ups), maakt het systeem automatisch back-ups op een lokale schijf, dat wil zeggen, in mijn geval op een kleine 128 GB SSD, ruimte waarin zijn gewicht in goud waard is.
 De functie "" (alle wijzigingen in documenten opslaan), die niet zo veel ruimte "vret", slaat back-ups op in de directory / .Mobiele back-ups root van de systeemschijf.
De functie "" (alle wijzigingen in documenten opslaan), die niet zo veel ruimte "vret", slaat back-ups op in de directory / .Mobiele back-ups root van de systeemschijf.
Functie " Lokale kopieën tijd machine' (de boosdoener van deze thread) slaat zijn bestanden op in /.DocumentRevisies-V100.
 Door de back-upschijf uit te schakelen, slaat OS X onmiddellijk kopieën op de lokale schijf op totdat het systeem 20% vrije ruimte over heeft, en begint dan pas met het overschrijven van de oude gegevens. Dit gebeurt als je een HDD hebt. Het scenario met een SSD is iets anders - de back-up wordt ongeveer een week bewaard en er worden kopieën gemaakt totdat er geen vrije ruimte meer is.
Door de back-upschijf uit te schakelen, slaat OS X onmiddellijk kopieën op de lokale schijf op totdat het systeem 20% vrije ruimte over heeft, en begint dan pas met het overschrijven van de oude gegevens. Dit gebeurt als je een HDD hebt. Het scenario met een SSD is iets anders - de back-up wordt ongeveer een week bewaard en er worden kopieën gemaakt totdat er geen vrije ruimte meer is.
Apple belooft verouderde kopieën automatisch te verwijderen wanneer er niet genoeg vrije ruimte op de lokale schijf is. In de praktijk gebeurt dit echter niet en moet u de directory handmatig verwijderen /.Mobiele back-ups. Als lokale kopieën niet zo belangrijk voor u zijn, kunt u de gegevensback-upfunctie over het algemeen uitschakelen op systeemschijf. In dit geval hoeft u alleen maar bestanden te verwijderen terwijl de schijf die bedoeld is voor Time Machine-back-ups is aangesloten.
Hoe u de functie Time Machine-gegevensback-up op een lokale schijf uitschakelt (" Lokale exemplaren van Time Machine»)?
1 . Open " Terminal”, open hiervoor de zoekopdracht schijnwerper en typ "Terminal" of doorloop Finder → Programma's → Hulpprogramma's → Terminal.
 2
. Voer opdracht in sudo tmutil uitschakelenlocal
2
. Voer opdracht in sudo tmutil uitschakelenlocal

Hoe de functie voor het maken van back-ups van gewijzigde Time Machine-documenten op een lokale schijf uit te schakelen (" Automatisch opslaan en documentversies»)?
Deze functie vereist geen: vrije ruimte, en we raden ten zeerste af om het uit te schakelen, maar als je het echt wilt, doe het dan volgende algoritme: acties:
1
. Verkrijg in de Terminal rootrechten door de opdracht . te typen sudo -s
2 . Verwijder de map waarin de bestanden zijn opgeslagen met de opdracht rm -rf /.DocumentRevisions-V100
Na deze stappen maakt het systeem geen back-ups.