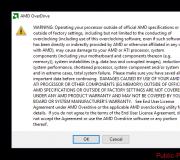Doel van optische schijven. Herstel van optische schijven
- een van de meest onbetrouwbare computercomponenten. Bij actief gebruik modern harde schijven leef gemiddeld 3 jaar. Om uw gegevens niet te verliezen, is het daarom erg belangrijk om regelmatig de status van de schijf te controleren (en vergeet niet om dit te doen) back-ups). In dit artikel zullen we verschillende manieren bekijken om te controleren: HDD voor prestaties.
De status van de harde schijf controleren met S.M.A.R.T.
Als u de harde schijf wilt controleren op bruikbaarheid, moet u beginnen met de gegevens van het S.M.A.R.T.-systeem, dat kan worden bekeken in het CrystalDiskInfo-programma. Dit programma helemaal gratis en dat kan.
CrystalDiskInfo-programma ontvangt harde schijf data van S.M.A.R.T. en geeft een beoordeling van zijn technische staat. Als de harde schijf is goede conditie, dan zie je de score " goede conditie e". Als er problemen zijn met het apparaat, dan krijg je een beoordeling van " Ongerustheid ". Nou, voor het geval dat serieuze problemen u krijgt een beoordeling van de technische staat "Slecht".
Desgewenst kunt u de informatie uit de S.M.A.R.T. Bekijk hiervoor de lijst met opties onder aan het CrystalDiskInfo-venster. Als spiekbriefje over de parameters van "S.M.A.R.T." kan worden gebruikt .
De gezondheid van de harde schijf controleren onder belasting
Als S.M.A.R.T. geen problemen vertoont, dan moet de harde schijf onder belasting worden gecontroleerd. Om dit te doen, probeert u eenvoudig een groot aantal kleine bestanden (2-5 megabytes elk) erop te kopiëren. U kunt bijvoorbeeld proberen een grote map met foto's naar uw harde schijf te schrijven. Als het defect is, zouden de volgende symptomen moeten verschijnen bij het kopiëren van bestanden:
- Een scherpe daling van de kopieersnelheid;
- Krampachtige kopieersnelheid;
- Ophangen van het kopieerproces;
- Bevriezen van de computer of Windows Verkenner;
- Geen prettige geluiden (kraken, rammelen, piepen);
- De schijf loskoppelen;
Als zoiets handmatige controle geen duidelijke problemen aan het licht heeft gebracht, dan kunt u uw toevlucht nemen tot meer serieuze manieren rijden testen.
De harde schijf controleren met HD Tune
De volgende optie is om de status van de schijf te controleren met HD Tune. Dit programma is gratis en dat kan. Verwar het gewoon niet met betaalde HD Tune Pro, die op dezelfde pagina is gelinkt.
Start HD Tune op uw computer en ga naar het tabblad "Foutscan". Op dit tabblad moet u de controle starten met de knop "Start" en wachten tot deze is voltooid.

Als er tijdens de scan een groot aantal fouten is gevonden, betekent dit dat uw harde schijf in slechte conditie. Het kan zijn dat het binnenkort niet meer werkt.
De harde schijf controleren in Victoria 3.5
Voor de meest nauwkeurige controle moet u het programma gebruiken, het kan bijvoorbeeld worden gedownload als een iso-bestand (versie 3.5 is hier, het is optimaal voor HDD-controles buiten besturingssysteem). Het resulterende iso-bestand moet naar een cd (of USB-flashstation) worden geschreven en van daaruit naar een computer worden opgestart. Na het opstarten vanaf de cd, moet je een van de opstartopties selecteren Victoria-programma's. Als je een desktop-pc hebt, kies dan "Victoria voor Desktop", voor laptop past"Victoria for Notebook", de rest van de items starten DOS en het Volkov Commander-programma.

Druk op de F4-toets om het volledige oppervlak van de HDD te scannen. Als gevolg hiervan wordt een menu geopend waarin u "Negeer slechte blokken" moet selecteren en « Lineaire lezing» . Houd er rekening mee dat u de opties "Schrijven (wissen)", "Schrijven uit bestand" en "BB = Erase 256 sect" niet hoeft te gebruiken, omdat ze informatie van de schijf verwijderen.

Om te beginnen met scannen, moet u opnieuw op de F4-toets drukken. Daarna moet u wachten tot het programma klaar is met controleren. harde schijf. Als de HDD aan het einde van de test geen problemen heeft, ziet u dit resultaat.

Als de schijf enkele probleemgebieden heeft, verschijnen er oranje en rode vlekken in het scanvenster. Hoe meer van dergelijke plekken, hoe slechter de staat van de aandrijving. Als het aantal rode vlekken bijzonder groot is, is de harde schijf hoogstwaarschijnlijk onbruikbaar en is het tijd om hem weg te gooien. gedetailleerde informatie over problemen worden weergegeven in het blok "Defecten", aan de rechterkant van het venster.
De harde schijf controleren in Victoria 4.46 (onder Windows)
Ook kan de harde schijf worden gecontroleerd op prestaties met behulp van het programma Victoria 4.46 van het Windows-besturingssysteem. In dit geval hoeft u geen iso-images te branden en hoeft u er ook niet vanaf op te starten. Alles is goed gedaan in Windows-omgeving.
U kunt bijvoorbeeld het programma Victoria 4.46 voor Windows downloaden. Het gedownloade archief moet in een willekeurige map worden uitgepakt en het programma vcr446f.exe uitvoeren. Na het starten verschijnt het hoofdvenster van het Victoria-programma, dat er ongeveer uitziet als de onderstaande schermafbeelding.
Laten we eerst eens kijken naar het tabblad Standaard. Hier, aan de rechterkant van het venster, worden alle stations weergegeven die Victoria heeft kunnen bepalen, linksboven staat informatie over het momenteel geselecteerde station (indien nodig kunt u een andere selecteren) en onderaan alle acties, fouten en andere informatie worden vastgelegd.

Voor harde controles schijf, ga naar het tabblad "Tests". Hier moet u eerst op de knop klikken " Passp"(Hiermee krijgt u informatie over de geselecteerde schijf), daarna moet u de controle starten met de knop" Start».


Tijdens het verificatieproces zal het programma slechte en probleemsectoren detecteren, waarvan het aantal te zien is in de rechterkolom en onderaan het scherm.
Harde schijf (HDD) - essentieel onderdeel computer die alles opslaat Nodige informatie, gebruikersprogramma's en bestanden. Net als elk ander onderdeel verslijt de harde schijf na verloop van tijd, hij is kapot normaal werk, beginnen zich crashes voor te doen. Samen met fysieke slijtage, wat leidt tot het verschijnen van zogenaamde slechte sectoren(slechte blokkades), komen vaak voor logische fouten, verbonden met bestandssysteem, indexen en de hoofdbestandstabel.
Vooralsnog kunt u geen problemen constateren in werk hard schijf, maar dit garandeert niet dat de harde schijf op een dag niet zal overlijden. Daarom is het belangrijk om periodiek (een of twee keer per jaar) de harde schijf te controleren op fouten en beschadigde sectoren die moeten worden verholpen. Door regelmatige monitoring kunt u de staat van de vervoerder volgen en tijdig reageren op wijzigingen in de staat. Natuurlijk mag u een dergelijke beproefde methode om informatie te beschermen niet verwaarlozen, zoals: back-up. De meest waardevolle gegevens moeten noodzakelijkerwijs worden gedupliceerd op een reservebewaarder.
Symptomen van een defecte harde schijf
In de meeste gevallen werken HDD's jarenlang probleemloos zonder speciale aandacht. Echter, in het geval onjuiste bediening(fysieke impact, gebrek aan goede koeling), wordt de bron van de informatiedrager aanzienlijk verminderd. In zeldzame situaties is er sprake van een fabrieksfout of een plotselinge storing.
Het optreden van defecten aan de harde schijf kan worden aangegeven met too lang laden besturingssysteem, oorzaakloze verdwijning van bestanden en mappen, trage start van applicaties. Voor de hand liggende symptomen van prestatieverlies door een harde schijf zijn vertragingen van het programma en het kopiëren van lange bestanden. Als de computer constant vastloopt en niets anders dan opnieuw opstarten helpt, moet bij het identificeren van de oorzaken eerst de harde schijf worden gecontroleerd.
Standaard Windows 7/10-tools gebruiken
U kunt de media testen standaard middelen Ramen. De gemakkelijkste manier is om de gewenste harde schijf in Verkenner te selecteren, er met de rechtermuisknop op te klikken en naar het tabblad "Service" te gaan.
Klik vervolgens op de knop "Verificatie uitvoeren" en stel de verificatieparameters in het geopende venster in. Als beide selectievakjes zijn aangevinkt, herstelt Windows automatisch alles tijdens de diagnose. systeemfouten en herstellen slechte sectoren.

De resultaten van de audit zijn terug te vinden in het rapport.

Opdrachtregel
U kunt de harde schijf ook controleren met behulp van het hulpprogramma chkdsk gebeld vanuit opdrachtregel. In feite zal zo'n controle niet veel verschillen van bovenstaande optie.
We starten dus de opdrachtregel door het benodigde item in het menu Start te selecteren. Voer vervolgens in het venster het commando in: chkdsk G: /f /r
- G - de naam van de geteste harde schijf (selecteer de schijf die u wilt controleren);
- f - controleren en corrigeren van fouten;
- r - detectie en herstel van slechte sectoren.

Alle informatie over gevonden fouten en beschadigde sectoren wordt weergegeven terwijl de diagnose wordt uitgevoerd.

Externe harde schijf checker
Er zijn veel programma's en hulpprogramma's om slechte sectoren te vinden en te repareren. HDD-fouten. We presenteren alleen de meest bekende.
Victoria
Waarschijnlijk de meest populaire tool harde controles schijven. Het programma kan zowel in de Windows-omgeving als in DOS-modus worden uitgevoerd vanaf een opstartbare flashdrive.
De interface biedt vijf tabbladen: Standard, SMART, Tests, Advanced en Setup. Ga eerst naar de sectie standaard-, waar we in de lijst met apparaten de harde schijf selecteren waarin we geïnteresseerd zijn. In het gebied Drive-paspoort wordt basisinformatie over de HDD weergegeven.

Selecteer vervolgens het tabblad SLIM en druk op de "Get SMART"-knop. SMART (Self-Monitoring, Analisys and Reporting Technology) is een technologie voor zelfcontrole op de harde schijf. Die. de harde schijf bewaakt zijn werk tijdens het gebruik en registreert informatie over een reeks parameters waarmee de toestand van de media kan worden beoordeeld. Het is deze service-informatie die we proberen te verkrijgen.
Nadat u op "Get SMART" heeft gedrukt, verschijnt rechts van de knop het opschrift GOOD op een groene achtergrond of het opschrift BAD! op rood. De tweede optie geeft aan dat de media in slechte staat zijn en hoogstwaarschijnlijk moeten worden vervangen. Laten we voor een meer gedetailleerde studie van SMART-statistieken aandacht besteden aan de lijst met parameters aan de linkerkant. Hier zijn we vooral geïnteresseerd in het attribuut 5 Opnieuw toegewezen sectortelling A geeft het aantal opnieuw toegewezen sectoren aan. Als er te veel van zijn, begon de schijf te "afbrokkelen", dat wil zeggen dat het oppervlak snel verslechtert en het is dringend noodzakelijk een kopie van alle gegevens te maken. In dit geval heeft het geen zin om de harde schijf te herstellen.

Hoofdstuk testen maakt het mogelijk om de harde schijf te controleren op beschadigde sectoren en om onleesbare blokken te "genezen" of opnieuw toe te wijzen. Om de harde schijf eenvoudig te testen, zet u de schakelaar op Negeren en start u de test met de Start-knop. De beoordeling van de toestand van de sectoren vindt plaats door de responstijd te meten. Hoe kleiner het is, hoe beter. Elk bereik van responstijdwaarden heeft zijn eigen kleuraanduiding. De "langzaamste" blokken zijn gemarkeerd met groene, oranje en rode kleuren. Sectoren die helemaal niet konden worden gelezen, zijn blauw gemarkeerd. In de aanwezigheid van een groot aantal"trage" en onleesbare blokken van de harde schijf moeten worden vervangen.

Met het Victoria-programma kunt u slechte sectoren herstellen, maar we zullen niet alle nuances van de procedure in overweging nemen. Bovendien draagt "behandeling" vaak slechts bij aan een geringe verlenging van de levensduur van de informatiedrager. Om slechte blokken opnieuw toe te wijzen, controleer met de modus ingeschakeld Opnieuw toewijzen. Als het herstel succesvol was, haast je dan niet om je te verheugen. Diagnose van de schijf opnieuw na bepaalde periode operatie. Het verschijnen van nieuwe slechte blokken geeft aan dat de degradatie van de harde schijf onomkeerbaar is en dat het tijd is voor hem om een vervanging te vinden.
HDDScan
Dit is een andere handig programma om problemen te identificeren met harde schijven. Selecteer na het starten van de applicatie het station dat moet worden gecontroleerd in de lijst Station selecteren.

Klik onderaan op de knop "S.M.A.R.T." en maak kennis met het ingediende rapport.

Nu zullen we het oppervlak van de schijf diagnosticeren. Klik op ronde knop rechts van de vervolgkeuzelijst met media en selecteer Oppervlaktetests in het menu dat wordt geopend.


Klik op de knop Test toevoegen om een test aan de lijst toe te voegen en de uitvoering ervan te starten.

U kunt informatie krijgen over de voortgang van het testen in de modus grafiek (Graph), kaart (Map) en rapport (Report). Alle blokken zijn ook, afhankelijk van de toegangstijd, onderverdeeld in groepen met de bijbehorende kleurmarkering.



Aan het einde wordt een eindrapport gegenereerd.

Misschien was dit alles waar we het over wilden hebben over methoden om de harde schijf van een computer te controleren op bruikbaarheid. We hopen dat de verstrekte informatie nuttig voor u is en u helpt bij het opslaan van belangrijke gegevens.
Een defect aan de harde schijf kan niet alleen leiden tot vervanging, maar ook tot verlies van alle gegevens die erop zijn opgeslagen. Daarom is het zo belangrijk om de HDD regelmatig te controleren op fouten om de volledige belangrijke informatie naar een ander medium. Er zijn verschillende programma's om de harde schijf te controleren. Windows-gebruikers kunnen het ingebouwde hulpprogramma gebruiken of toepassingen downloaden van externe fabrikanten.
Windows Harde Schijf Checker
Het hulpprogramma voor het controleren van de HDD in Windows bevindt zich in het systeem genaamd chkdsk.exe en kan worden uitgevoerd vanaf: GUI evenals het gebruik van de opdrachtregel. Om chkdsk.exe uit te voeren, moet u: contextmenu Selecteer in het gedeelte Deze computer Eigenschappen en ga in het venster dat verschijnt naar het tabblad Extra. Om het programma uit te voeren, klikt u op de knop Scan uitvoeren.
In het venster dat verschijnt, vinkt u de vakjes aan of uit, afhankelijk van de parameters waarmee u wilt controleren. Het item Controleer en repareer slechte sectoren zal ertoe leiden dat HDD-diagnostiek wordt uitgesteld voor lange tijd en kan tot enkele uren duren. Door de schijf te controleren zonder fouten te herstellen, kunt u de bewerking sneller uitvoeren, maar eventuele bestaande problemen worden niet opgelost.

Inspectie systeempartitie wordt pas gestart nadat de computer opnieuw is opgestart, omdat het tijdens de bedrijfstijd van het besturingssysteem door Windows wordt gebruikt.

chkdsk.exe uitvoeren vanaf de opdrachtregel
Om Check Disk vanaf de opdrachtregel uit te voeren, voert u cmd.exe uit en typt u in het venster dat verschijnt chkdsk-opdracht c: /f /r. In dit geval zal het systeem u ook waarschuwen voor de onmogelijkheid om de systeempartitie te controleren.

Typ Y om door te gaan met controleren en druk op Enter.
Programma's voor het controleren van de harde schijf van HDD-fabrikanten
Losstaand van Windows-hulpprogramma's, zijn er veel andere programma's waarmee u kunt identificeren bugs hard schijf en verwijder ze. Meestal fabrikanten harde schijven Maak alle noodzakelijke hulpprogramma's op de schijf die bij het pakket is geleverd, waar er naast stuurprogramma's ook stuurprogramma's zijn. U kunt ook een diagnostisch hulpmiddel van de overeenkomstige fabrikant vinden op de officiële website. Het volgende is een lijst van de meest bekende officiële programma's HDD controleren:
- Western Digital: Data Lifeguard-tools,
- Seagate: SeaTools,
- Hitachi Drive-fitnesstest
- Samsung: Shdiag.
Een van de beroemde programma's om de harde schijf te controleren is het Victoria-hulpprogramma, dat helemaal gratis wordt verspreid. Victoria werkt onder Windows-systemen en DOS.

Het belangrijkste voordeel van dit hulpprogramma is dat het alle tools bevat die nodig zijn voor diagnostiek. Daarnaast werkt Victoria samen met alle HDD-modellen van elke fabrikant zonder beperkingen.
Hoewel het programma is ontworpen om te worden gebruikt als: professionele specialisten servicecentra, en gewone gebruikers, moet u het Victoria-hulpprogramma zeer zorgvuldig gebruiken. Zonder de ingebouwde opties van het programma te begrijpen, onervaren gebruiker kan de media gemakkelijk beschadigen of de gegevens erop vernietigen.
Een ander programma waarmee u kunt uitvoeren HDD-diagnose elke fabrikant is een andere gratis hulpprogramma MHDD, waarmee niet alleen de harde schijf kan worden gecontroleerd, maar ook fouten erop kunnen worden geëlimineerd.
Dit hulpprogramma draait uitsluitend in pure MS-DOS. Speciaal voor gebruikers Windows-programma gedistribueerd in de vorm opstart afbeelding schijf iso en opstartschijf.
De belangrijkste functies van MHDD zijn:
- diagnostiek van het mechanische deel van de HDD,
- SMART-attributen bekijken,
- opmaak op laag niveau
- herstel slechte sectoren.
Daarnaast bevat het programma verschillende soorten testen.
Het MHDD-programma bevat drie bestanden - dit is het uitvoerbare hulpprogramma mhdd.exe zelf, het helpbestand mhdd.hlp en het configuratiebestand cfg/mhdd.cfg.
Wanneer u dit programma gebruikt, moet u er rekening mee houden dat, door het werken met schijven op het laagste niveau, MHDD, naast een uniek diagnostisch hulpmiddel, ook een zeer gevaarlijke toepassing is die, indien verkeerd gebruikt, niet alleen de drive, maar ook onherroepelijk alle it-gegevens vernietigen.
Het belangrijkste verschil tussen MHDD is dat het toegang heeft tot de schijf via de IDE / SATA-controller, waarbij het BIOS wordt omzeild, waardoor u de beperkingen ervan kunt vermijden, evenals obstakels die verband houden met de functies van het bestandssysteem.
Windows harde schijf checker
Naast professionele hulpprogramma's voor het diagnosticeren en repareren van HDD's, zijn er meer eenvoudige programma's, waarvan zelfs een onervaren gebruiker kan omgaan met de functionaliteit van. Deze toepassingen bevatten Crystal Disk Info, dat verschillende versies heeft.

Installatie en lancering van het programma zijn standaard en zullen geen problemen opleveren. Na het starten van Crystal Disk Info verschijnt er een venster voor u, waar alle benodigde informatie over de harde schijf wordt weergegeven - temperatuur en technische staat:, de aanwezigheid van fouten, de duur van het werk, enz.

In de bovenstaande afbeelding betekent markering 1 een plaats om te schakelen tussen schijven, 2 - temperatuur en technische staat, 3 - modelinformatie, 4 - decodering van SMART-parameters.
Crystal Disk Info laat je weliswaar niet toe om slechte sectoren te repareren, maar maakt het wel mogelijk om snel de aanwezigheid van een probleem te identificeren, waarna de gebruiker in staat zal zijn om verder te gaan met fijnere diagnostiek.