Wat is het eps-formaat? Wat is het EPS-formaat en hoe open je het?
Omdat ik hard werk systeembeheerder in een klein bedrijf vol creatieve mensen die in de regel weinig van computers begrijpen, is het niet verrassend dat ze vaak naar mij toe komen met diverse vragen. Onlangs was ik verbaasd door een vraag van onze man: hij wist niet hoe hij het EPS-formaat moest openen.
Nadat we dit probleem hadden opgelost, kwam ik op het idee om dit materiaal te schrijven, misschien zal het iemand in een soortgelijke situatie helpen, omdat niet iedereen systeembeheerders ‘bij de hand’ heeft.
Laten we dus eens kijken wat het formaat ervan is en, in het algemeen, waarom is het nodig?
Tot op heden heeft het vele implementaties ontvangen. Maar het moet gezegd worden dat het EPS-formaat het beste kan worden verwerkt door programma's die zijn gemaakt door Adobe Systems: Photoshop, Illustrator, InDesign, dat wil zeggen, allemaal waarin de PostScript-taal is ingebouwd.
Hier moet worden vermeld dat EPS (Encapsulated PostScript) een nogal complex gegevensopslagformaat is. Bij het opslaan van afbeeldingen of teksten gebruikt het de PostScript-taal gemaakt door Adobe. Hierdoor kunnen alle printers die afdrukken in de PostScript-modus ondersteunen dienovereenkomstig afdrukken in EPS-formaat. Het is niet verrassend dat het EPS-formaat het meest wijdverspreid is geworden bij verschillende persbureaus, uitgeverijen en kranten.
Als u geen apparaat heeft dat in PostScript-modus kan afdrukken, kunt u beter niet met EPS knoeien. IN beste scenario Er wordt een voorbeeld afgedrukt van de afbeelding die erin is opgeslagen.
Over de preview: niet alleen de afbeelding zelf in vector- of rasterformaat is verpakt in EPS-formaat, maar er is ook een kopie in lage resolutie toegevoegd, voor het gemak bij de lay-out in pakketten QuarkExpress of InDesign. Het opmaakprogramma herkent het voorbeeld en toont dit tijdens het gebruik, en tijdens het afdrukken wordt het weergegeven volledige versie Aldus wordt een toename van de computerprestaties tijdens het lay-outen bereikt.
Bijna iedereen kan de resultaten van gebruikerswerk opslaan in het EPS-formaat. populaire programma's voor het werken met afbeeldingen, zowel raster (Photoshop, Corel Painter, ACDSee Pro) als vector-adobe Illustator, enz.). Maar alleen Photoshop en Illustrator kunnen er correcties in aanbrengen.
In het begin werd het EPS-formaat gemaakt als een puur vectorformaat, nadat iedereen bij Adobe besefte dat de ontwikkeling een succes was, werd besloten om de reikwijdte van het formaat uit te breiden en de mogelijkheid toe te voegen om rasterafbeeldingen op te slaan ( Photoshop-EPS).
Bij het opslaan van een rasterafbeelding in EPS-formaat biedt Photoshop een keuze Tiff-extensies, afbeelding of jpeg. En als alles duidelijk is met de eerste twee, dan moet je stoppen met die in Jpeg.
Adobe Photoshop kan afbeeldingsbestanden comprimeren tot JPEG-formaat maar dat is het niet standaard soort die wordt gebruikt in alle andere grafische toepassingen. In JPEG-bestanden die Photoshop produceert, is er ondersteuning kleur ruimte CMYK, en ze comprimeren veel beter dan een “gewone” JPEG. Een EPS-bestand dat geen voorbeeld bevat, gecodeerd in JPEG, zal dus minder “wegen” dan een vergelijkbaar bestand in “puur” JPEG.
Maar dat is er ook achterkant medailles, als je kleurscheidingen van je werk wilt maken, dan is het bestand mee JPEG-compressie, verpakt in EPS-formaat, wordt niet goed afgedrukt op een printer. Wanneer u het probeert af te drukken, komt het volledig uit op één (in de regel de eerste) afdruk. Dit kan worden vermeden als het op professionele apparatuur wordt gedaan, maar eenvoudige PostScript-printers zullen deze taak niet aankunnen. Dus als u bestanden wilt afdrukken die het EPS-formaat gebruiken, zoek dan eerst uit in welke modus het raster is opgeslagen. Als ze je vertellen dat het in JPEG is, dan zou het een goed idee zijn om bij degenen die zo'n bestand voor je afdrukken te vragen of hun apparatuur met zo'n lastig formaat kan werken.
Nu u weet wat EPS is en wat het met zich meebrengt, hoop ik dat uw computerleven een beetje eenvoudiger zal worden.
In de stapsgewijze handleiding in dit artikel leest u in enkele stappen hoe u het EPS-formaat opent. eenvoudige acties. Eerst moet u begrijpen wat een bestand met deze extensie is.
Wat is het?
Het EPS-formaat staat voor Encapsulated PostScript. Met andere woorden: dit zijn bestandsafbeeldingen die zijn gemaakt op basis van PostScript in Adobe-formaat. U kunt het EPS-bestand als afbeelding bekijken, bewerken en het afbeeldingsbestand ook in verschillende documenten invoegen. Probeer het EPS-formaat te openen met Adobe-software, namelijk PDF-lezer. Adobe-programma's steun deze afbeeldingen en grafische bestanden, en helpt u ze ook op elke computer te openen.
Hoe u EPS-bestanden in een document kunt invoegen
Je kunt gebruiken Open kantoor En Microsoft Word(twee varianten tekstdocument) om EPS-bestanden te bekijken. Om deze taak te voltooien, moet u het bestand als afbeelding in het document invoegen om ermee te kunnen werken. Dit is een van de meest eenvoudige manieren als het gaat om welk EPS-formaat te openen.

Hoe te bewerken
Als u EPS-bestanden moet bewerken, kunt u dit gebruiken Adobe Illustrator of een ander professioneel programma dat is ontworpen om mee te werken lineaire afbeeldingen. GIMP is ook een ander alternatief Adobe Photoshop, en gratis.
Hoe EPS-bestanden te openen in Photoshop
Je kunt het EPS-formaat ook met een paar klikken openen in Adobe Photoshop. Niemand zal beweren dat Photoshop een van de meest gebruikte grafische ontwerpprogramma's is. Met deze applicatie kunnen artiesten creëren en bewerken rasterafbeeldingen, definieer documentformaten en kleurmodi, creëer tekst en vormen en pas een breed scala aan effecten en filters toe. Photoshop ondersteunt ook veel populaire afbeeldingsformaten, waaronder EPS. Zodra u alle noodzakelijke stappen begrijpt, wordt het importeren van EPS-bestanden in het programma een fluitje van een cent snelle oplossing. Open Adobe Photoshop. Klik erin bovenste menu"Bestand" knop en selecteer "Openen". Zoek het EPS-bestand dat u wilt openen en dubbelklik op het pictogram ervan. Selecteer de breedte, hoogte en resolutie die u op de geïmporteerde EPS-afbeelding wilt toepassen in het juiste vak dat verschijnt in het dialoogvenster dat verschijnt. Ook kunt u het gewenste opgeven kleurmodus, pas anti-aliasing en beeldverhouding toe op de afbeelding door deze opties in het dialoogvenster te selecteren. Klik op "OK" nadat u uw selectie hebt voltooid. De EPS-afbeelding wordt binnen een minuut in Photoshop geïmporteerd.

Hoe EPS naar JPG-formaat te converteren
Als u EPS-bestanden naar JPG wilt converteren, kunt u dit gebruiken diverse toepassingen voor conversie. EPS-bestanden zijn compatibel met iedereen grafische toepassingen, inclusief Adobe Illustrator. JPG- algemeen formaat Voor digitale foto's. Als u uw EPS-bestanden naar JPG wilt converteren beste kwaliteit of om ze te openen specifiek programma, je kunt het doen met behulp van een converter. Het conversieprogramma IrfanView 4.28 ondersteunt dus verschillende talen. Het bevat ook functies zoals miniatuuroptie, e-mail, parameters opdrachtregel, vastleggen, sneltoetsen, afdrukken en batchconversie-opties. Deze conversietool is klein en neemt niet veel schijfruimte in beslag. U kunt ook ABC Amber EPS Converter 1.03 gebruiken - een eenvoudig te gebruiken converter die batchconversie, opdrachtregeluitvoering en meerdere talen ondersteunt. Het heeft ook ingebouwde navigatie en gebruikt bij gebruik zeer weinig computerbronnen.
Bestanden in het .eps-formaat (staat voor Encapsulated PostScript) verwijzen naar grafische gegevens en kunnen elementen bevatten vectorafbeeldingen, afbeeldingen en tekst.
Dit type bestanden worden vaak gebruikt om afbeeldingen tussen verschillende besturingssystemen. In dit materiaal zullen we het hebben over het openen van een EPS-bestand op een computer.
Programma's voor het werken met eps-bestanden
Er zijn een aantal programma's om met EPS-bestanden te werken, bij sommige kunt u deze bestanden alleen bekijken, bij andere kunt u zelf EPS-bestanden maken en bewerken.
Hier is dus een lijst met deze programma's:
- Microsoft Word / Open Office Schrijver / KOffice. Als u alleen de inhoud van het bestand wilt bekijken en het niet hoeft te bewerken, kunt u het gebruikelijke gebruiken teksteditor. Om dit te doen, hoeft u alleen maar het bestand te kopiëren en in het document te plakken.
- De meeste programma's van Adobe (Photoshop, Acrobat, Illustrator, InDesign). Eigenlijk is dit formaat door Adobe gemaakt, zodat eps-bestanden in zijn toepassingen eenvoudig kunnen worden geopend en bewerkt. Illustrator net zo basisprogramma voor dit formaat.
- CorelDRAW grafische suite, Corel PaintShop Pro. Grafische redacteuren van Corel Corporation ook zonder bijzondere problemen herken eps.
- Irfan View (Windows) / GIMP (Windows, Linux, MacOS) / Apple Preview (MacOS) / XnView (Windows, Linux, MacOS) – gratis programma's, zodat u eps-bestanden kunt openen en bekijken.
- QuarkXPress – professioneel programma voor de lay-out van boeken, tijdschriften, webpagina's en andere dingen. Het is natuurlijk dom om het te downloaden alleen maar om met eps-bestanden te werken, maar als het plotseling bestaat, kun je het erin openen.
- EPS-viewer. Zoals de naam al doet vermoeden, is het speciaal ontworpen voor het bekijken van EPS-bestanden. Het wordt gratis verspreid; indien nodig kan het eps naar een gebruikelijker formaat converteren, zoals JPG.
Hoe programma's te gebruiken
We zullen niet alle software uit de bovenstaande lijst in detail beschrijven, omdat het principe van het werken met gegevens eenvoudig is en in veel opzichten vergelijkbaar. Laten we een paar programma's waarin u eenvoudig EPS-bestanden kunt openen eens nader bekijken.
Adobe Photoshop
Niets moeilijks om te openen EPS-bestand niet in Photoshop. Na het starten van het programma via het menu “Bestand” - “Openen” vinden we het bestand dat we nodig hebben eps-extensie, in het venster dat verschijnt, geven we de parameters aan die we nodig hebben om het bestand te openen (resolutie, anti-aliasing, verhoudingen, enz.), waarna het bestand in het programma wordt geopend.
Irfan-weergave
Een gratis en klein programma dat een grote verscheidenheid aan extensies herkent, inclusief eps. Opening van dit formaat Irfan View is ook uiterst eenvoudig. We starten het programma en via het menu vinden we het bestand dat we nodig hebben op de schijf.
We hopen dat het materiaal nuttig was en u heeft geholpen.
Hoe je het opent en hoe je met deze materialen werkt. Daarnaast zullen wij een aantal programma's leveren die deze uitbreiding ondersteunen.
EPS: hoe open je het? Waar is het voor?
EPS - dat 2D-vectorgegevens, tekst en afbeeldingen kan bevatten. Het wordt meestal gebruikt om afbeeldingen tussen verschillende besturingssystemen te transporteren. In dit geval bevat het bestand gegevens over de grootte specifiek bestand, evenals een voorbeeldafbeelding. Dergelijke materialen kunnen ook in andere PostScript-objecten worden geplaatst.
Zowel complexe grafische editors als speciale toepassingen voor de organisatie en het gebruik van een van de programma's waarover we zullen praten Vervolgens krijgt u een tool voor het bewerken, bekijken en maken van EPS-afbeeldingen.
Interactie met Photoshop
Als we het hebben over het openen van EPS in Photoshop, moet worden opgemerkt dat een dergelijke procedure mogelijk is, maar met een aantal beperkingen. Klik gewoon op om aan de slag te gaan klik met de rechtermuisknop muis aan vereiste bestand, waarna u “Openen met” selecteert en het programma “Photoshop” specificeert. Als we het over vector hebben, is het belangrijkste kenmerk ervan het behoud van kwaliteit bij elke schaalverandering.
Het ongemak is dat wanneer we het Photoshop-programma gebruiken om te werken met de bestanden waarin we geïnteresseerd zijn, deze zodanig veranderen dat bij verdere toename de kwaliteitsindicatoren zullen verslechteren. Voor het gemak van later met de foto werken, kunt u het maximum instellen beschikbare maat zelfs voordat het in Photoshop terechtkomt.
Handig ACDSee
 We hebben al ontdekt wat EPS is. We zullen u vertellen hoe u dergelijke bestanden verder kunt openen. Laten we beginnen met een programma dat perfect is voor dergelijke taken: ACDSee. Het gaat over over een instrument dat multifunctioneel is software. Tot de mogelijkheden behoren het bekijken en bewerken van afbeeldingen, en het plaatsen ervan op een webbron of op sociale netwerken.
We hebben al ontdekt wat EPS is. We zullen u vertellen hoe u dergelijke bestanden verder kunt openen. Laten we beginnen met een programma dat perfect is voor dergelijke taken: ACDSee. Het gaat over over een instrument dat multifunctioneel is software. Tot de mogelijkheden behoren het bekijken en bewerken van afbeeldingen, en het plaatsen ervan op een webbron of op sociale netwerken.
Tegelijkertijd is het uiterst eenvoudig. Het bestaat uit slechts 4 tabbladen. Via het gedeelte “Beheer” kunt u de afbeelding selecteren die u nodig heeft voor uw werk. Ook kunnen bestanden eenvoudig worden hernoemd en indien gewenst worden gesorteerd op bepaalde mappen. Het hoofdscherm van het programma wordt weergegeven bestandssysteem harde schijf, zoals een boommap.
In dit geval kunt u voor alle afbeeldingen configureren voorbeeld. Om met de applicatie te werken, kunt u bestanden gebruiken die rechtstreeks zijn opgeslagen persoonlijke computer, en ook op gepost externe schijven en verwisselbare schijven.
De gebruiker kan foto's beoordelen, diavoorstellingen maken, het formaat wijzigen en afbeeldingen converteren verschillende formaten, afbeeldingen roteren. Op het tabblad Bewerken vindt u een set diverse instrumenten voor een zorgvuldige bewerking.
Ook kun je snel correcties aanbrengen op de geselecteerde foto: geef de foto een ongebruikelijke uitstraling kleur schaduw gebruik een van de voorgestelde artistieke filters om de toon van het gezicht te egaliseren en te transformeren en het probleem van rode ogen op te lossen.
Met het programma kunt u het nodige toevoegen trefwoorden en tag voor elke foto een specifieke afbeelding, en verzamel ook foto's om later te delen of te bewerken.
EPS-extensie: hoe open je deze en welke andere programma's zijn hiervoor geschikt?
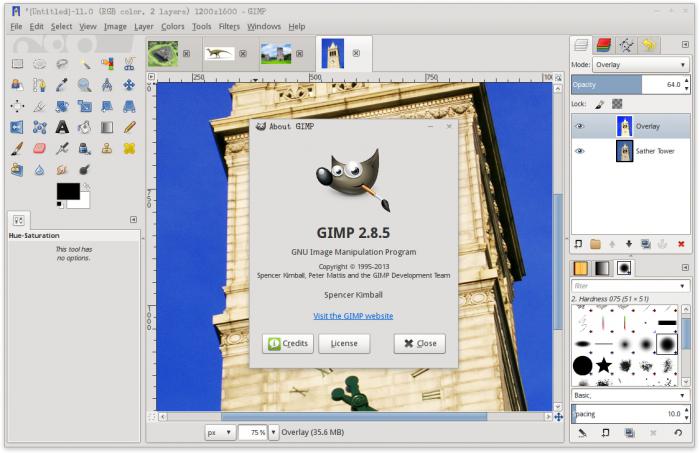 De GIMP-applicatie kan deze taak gemakkelijk aan. Dit is geheel gratis. Daarnaast kunt u gebruik maken van één van de volgende mogelijkheden softwareproducten: Inkscape, CorelDRAW, Adobe Illustrator, IrfanView, QuarkXPress, Ashampoo, Fresh View.
De GIMP-applicatie kan deze taak gemakkelijk aan. Dit is geheel gratis. Daarnaast kunt u gebruik maken van één van de volgende mogelijkheden softwareproducten: Inkscape, CorelDRAW, Adobe Illustrator, IrfanView, QuarkXPress, Ashampoo, Fresh View.
Nu weet u wat het EPS-formaat is, hoe u het opent en hoe u ermee kunt werken. Wij hopen dit materiaal heeft u geholpen bij het oplossen van uw volgende computerprobleem.



