Hoe Android thuis te reflashen. Gegevens kopiëren met USB
Wanneer niets werkt op je Android-telefoon of alles vertraagt en blijft hangen, terwijl de gebruikelijke tips (cache wissen of het geheugen van de telefoon vrijmaken) niet helpen, is het tijd om je toevlucht te nemen tot radicale maatregelen, zoals Android knipperen. Een anodroid-telefoon knipperen is niet uitdagende taak, je kunt de telefoon thuis zelf flashen, vandaag zullen we je in detail vertellen hoe je het moet doen!
- De kern "Android" zelf;
- Drivers die zorgen voor een gecoördineerde werking van componenten specifiek model apparaat, dat wil zeggen "ijzer".
Het werkwoord "Flash" het apparaat verwijst naar de procedure voor het installeren van het platform. Echter, het installatieproces besturingssysteem voor een computer en voor een mobiele gadget op het Android-platform is aanzienlijk anders. De redenen hiervoor zijn de enorme verscheidenheid aan implementaties van dit meest voorkomende besturingssysteem op mobiele apparaten. Veel software wordt individueel gemaakt voor bepaalde modellen smartphones en tablets. Daarom, vaak onervaren gebruikers installatie nieuwe firmware eindigt zonder succes door gebrek aan informatie en gebrek aan visie juiste algoritmen acties.
De volgende gids helpt u Android thuis opnieuw te flashen, en laat u kennismaken met de mogelijke risico's van de procedure en manieren om deze te minimaliseren.
Waarom moet je een Android-telefoon opnieuw flashen?
Gadgets worden gemaakt en geprogrammeerd door mensen, dus geen enkel apparaat is volledig immuun voor fouten. In het geval van een storing in een smartphone (tablet) op Android, knippert een kardinale methode om van het probleem af te komen.
Argumenten "Voor" het opnieuw installeren van het besturingssysteem
Dankzij de openheid van dit besturingssysteem zijn fabrikanten vrij om het te verbeteren en aan te passen aan hun gadgetmodellen. Veel van hun geavanceerde software hebben al de liefde en het vertrouwen van gebruikers gewonnen. In dit opzicht nemen de bezitters van smartphones en tablets vaak risico's en besluiten hun elektronische vriend. Dit wordt ook mogelijk gemaakt door sommige ontwikkelaars die uiteindelijk stoppen met het vrijgeven van updates voor hun gadgets. gebruikers van verschillende bronnen informatie leren over nieuwe software-aanpassingen die het mogelijk kunnen maken om de hardwaremogelijkheden van het apparaat optimaal te gebruiken en, natuurlijk, afvragen hoe Android te reflashen.
Zelfs zeer bekende bedrijven die smartphones en tablets produceren, zondigen vaak door er software in te installeren. eigen ontwerp, die om voor de hand liggende redenen niet geschikt zijn voor de meeste gebruikers. behalve niet succesvol extern ontwerp shells, vertraagt deze propriëtaire software de werking van het apparaat aanzienlijk. Waarin puur Android, niet volgestopt met onnodige marketingchips van de ontwikkelaar, verbaast vaak met zijn hoge performantie en werkstabiliteit. Daarom is het antwoord op de gestelde vraag de installatie van aangepaste software, waarbij er geen vooraf geïnstalleerde "junk" van de fabrikant is.
Argumenten "tegen" herinstallatie van het besturingssysteem
Bij gebrek aan ervaring of onvoldoende zorg is er een groot risico op het krijgen van een niet-werkend en nutteloos stuk chips en plastic na de procedure, of zoals experts dit defecte apparaat noemden - "Brick".
In het geval van firmware-firmware die afkomstig is van niet-officiële bronnen, vervalt de apparaatgarantie.
Niet alle stuurprogramma's in het softwarepakket van een externe ontwikkelaar werken correct met gadgetcomponenten. Het komt voor dat de GPS-module na het knipperen weigert naar satellieten te zoeken en de camera foto's maakt Lage kwaliteit. Ook niet optimaal geselecteerde software kan de reden zijn snelle ontlading batterijen.
Hoe flash je zelf een Android-telefoon en wat is hiervoor nodig?
Het succes van elk evenement hangt af van hoe zorgvuldig de voorbereidende voorbereiding is uitgevoerd.
De voorbereidende werkzaamheden omvatten de volgende hoofdpunten:
- Zorg ervoor dat u het apparaat volledig oplaadt voordat u met de procedure begint;
- Ontdek via het instellingenmenu van de gadget de naam van het apparaat en de wijziging van de huidige software (het wordt aanbevolen om ze op te schrijven tot het laatste teken en te ondertekenen, anders, als de firmware niet van de juiste montage is, kunt u krijgen een “baksteen” als resultaat);
Elke gebruiker moet onafhankelijk beslissen welke versie van de software zijn voorkeur heeft:
a) ambtenaar;
b) een derde partij.
Nadat u alle drie de punten van de voorbereidende maatregelen hebt voltooid en, belangrijker nog, de wijziging van de software nauwkeurig hebt bepaald, moet u direct doorgaan met de installatieprocedure.
Bestaan de volgende manieren: doe dit:
- Update (wanneer het apparaat al uit is) geupdate versie software, dan handige methode: voor alle gebruikers is "Auto-update". Om de aanwezigheid vast te stellen nieuwe versie firmware, moet u het gedeelte 'Over de telefoon' openen via de instellingen en naar het subgedeelte 'Systeemupdate' gaan).
- Handmatige instelling (Voor modellen verschillende fabrikanten toegepast andere techniek firmware met behulp van verschillende software, die "Flashers" worden genoemd. Voor gadgets van Samsung wordt bijvoorbeeld het Odin-programma gebruikt, voor Nexus, Sony en HTC - Fastboot, Lenovo - " Flash-tool”, “LG” - “ KDZ-updater" enzovoort.).

De lijst met stappen in de knipperprocedure met behulp van het ROM Manager-programma:
- Krijg rootrechten voor de Android-gadget;
- Installeer het hulpprogramma ROM Manager;
- Maak een kopie van het huidige besturingssysteem;
- Zoek en bewaar de juiste firmware;
- Installeer het;
- Test het werk van nieuwe software en keer, als u niet tevreden bent met de resultaten, terug naar vorige versie met behulp van de gemaakte kopie in paragraaf "3".
U kunt het hulpprogramma "ROM Manager" vinden en installeren vanuit de Google Play Store. Open vervolgens het hoofdvenster van de applicatie en klik op bovenste regel u kunt "ClockWorkMod" (CWM) installeren en de tweede regel gebruiken - "Download herstelmodus».

Om een kopie van het besturingssysteem op te slaan, moet u "CWM" installeren.
Belangrijke uitweiding: Tijdens de installatie van "CWM" mag de gadget niet op de pc zijn aangesloten.
Door op "CWM installeren" te klikken, moet u de exacte naam van de gadget opgeven en wachten tot de installatieprocedure is voltooid.


Waar kan ik firmware voor Android krijgen?
Ze kunnen worden gedownload via de officiële bronnen van de ontwikkelaars van smartphones en tablets zelf. Als de gebruiker voldoende ervaring heeft, kan hij bij de naam van het model vele versies van de software vinden op sites van derden, waarvan de juiste wordt geselecteerd en opgeslagen. archiefbestand in computergeheugen. Vervolgens kunt u het naar een geheugenkaart schrijven zonder het bestand uit te pakken.
Bij gebruik van het hulpprogramma "ROM Manager Premium" kan de gebruiker op de regel "Download Firmware" klikken. Daarna geeft de applicatie een lijst weer met software die geschikt is voor het apparaat. Deze handig programma elimineert het verlies van tijd bij het zoeken naar software in internetbronnen externe ontwikkelaars, die dit moment enorme menigte.
Waarom hebben we niet-officiële (aangepaste) firmware voor Android nodig?
Niet-officiële software is ontwikkeld om meer te bieden snel werk apparaat, evenals sommige handige functies en goed ontwerp.
Aangepaste firmware wordt soms nog steeds verbeterd door ontwikkelaars, zelfs wanneer een verouderde gadget wordt stopgezet. Daarom ontvangt de gebruiker een apparaat met bijgewerkte software die optimaal voldoet aan de moderne eisen.
Voor sommige gebruikers komt het voor dat het beslissende criterium om te beslissen om een product van derden te installeren, batterijbesparing en een aantrekkelijkere interface is.
Door niet-officiële software te installeren, kun je jezelf meteen rootrechten geven, wat betekent dat je je veiligheid kunt vergroten door een krachtige firewall te installeren. De eigenaar van de gadget kan naar eigen goeddunken alle gewenste lettertypen installeren, evenals de snelheid van de GPS-module verhogen, enz.
Kan ongebruikt wegdoen systeemhulpprogramma's, die niet alleen ruimte in beslag nemen in het geheugen, maar ook verbruiken mobiel verkeer, dit geldt met name als de gebruiker geen toegang heeft tot een onbeperkt wifi-netwerk.
Hoe een Android-telefoon thuis via een computer te flashen?
Als de eigenaar van het apparaat geïnteresseerd is in de vraag hoe een Android-telefoon via een computer kan worden geflitst, is het volgende nodig:
- Installeer stuurprogramma's op de pc om met het apparaat te werken;
- Download de firmware die overeenkomt met het gadgetmodel;
- Creëren back-up het huidige besturingssysteem in het apparaat;
- Installeer de firmware-applicatie (flasher).

De essentie van de actie is hetzelfde voor: verschillende modellen apparaten. Hieronder ziet u een voorbeeld van het werken met de Odin flasher van Samsung:
- Verbind uw apparaat met de pc in de downloadmodus. Schakel hiervoor de gadget uit en druk tegelijkertijd op de toetsen: "Home", "On / Off". en "Geluid aan".
- Vervolgens zal "Odin" het apparaat zien;
- Geef vervolgens in de kolom "AP" de locatie van de gedownloade software aan;
- Zet markeringen in de kolommen "F. Reset Time" en "Auto reboot";
- Klik op "Start";
- Wacht tot het proces is voltooid.

De volgorde van acties bestaat uit de volgende stappen:
- Start "ROM Manager" en klik op "ROM installeren vanaf SD-kaart";
- Specificeer de locatie van de distributiekit die met het besturingssysteem naar de kaart is gekopieerd;
- Vink in het menu dat verschijnt de vakjes aan van de items die voor de gebruiker van belang zijn en klik op "Ok";
- Wacht tot de installatieprocedure is voltooid.

Hoe Android zelf te reflashen via Recovery?
Om de software met Recovery te installeren, moet u eerst het firmwarebestand op de apparaatkaart opslaan. Vervolgens moet u de volgende stappen uitvoeren:

- Schakel het apparaat uit;
- Druk tegelijkertijd op de toetsen: "Aan / Uit". en "Verhoog het geluidsniveau" (op sommige modellen kan de combinatie van knoppen anders zijn);
- Typ in het venster dat verschijnt " herstelmodus» (de overgang tussen de grafieken wordt gemaakt door de knoppen voor het verhogen en verlagen van het geluidsniveau);
- Geef vervolgens "Toepassen" op update van externe opslag" en klik op de knop "Aan/Uit";
- Wacht tot het proces is voltooid.

Op de vraag hoe je een Android-tablet moet flashen, zijn er al gedetailleerde antwoorden in de bovenstaande paragrafen van deze handleiding. Alle acties in gadgets op Android zijn identiek. Overweeg bijvoorbeeld de procedure met behulp van een pc in relatie tot een model van het populaire Lenovo-bedrijf.
U moet deze stappen volgen:
- Laad de tablet volledig op;
- applicatie installeren " Software-update gereedschap" en stuurprogramma's. Bewaar een archief met een geschikte firmwaredistributiekit in het geheugen;
- Schakel mobiele gadget uit;
- Druk tegelijkertijd op de toetsen: "Aan / Uit". en "Volume omlaag" (het apparaat moet trillen);
- Nadat "Fastboot USB" op het scherm is weergegeven, sluit u de gadget aan op de computer;
- Open geïnstalleerde applicatie en specificeer de locatie van de opgeslagen distributie;
- Geef vervolgens in het programmamenu het type software op;
- Klik op "Gebruikersgegevens wissen";
- Klik op "Start" en wacht tot het proces is voltooid.

Programma's voor het knipperen van Android
Hiervoor zijn al veel applicaties ontwikkeld. Dit zijn de meest succesvolle hulpprogramma's die hun betrouwbaarheid hebben bewezen en verdienen: positieve recensies gebruikers.

Dit hulpprogramma wordt rechtstreeks op het apparaat zelf geïnstalleerd. De firmware wordt geïnstalleerd vanaf de cd-kaart van de gadget.
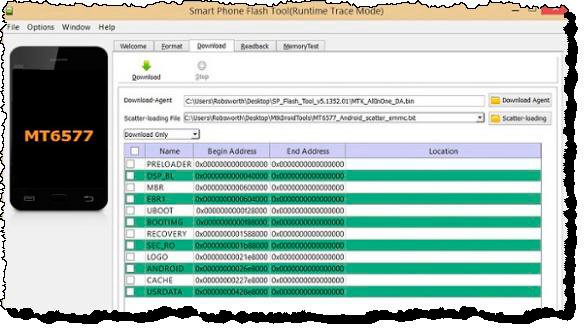
Een universeel hulpprogramma dat geschikt is voor bijna alle apparaten op het Android-platform. De installatie gebeurt alleen via een computer, dus je hebt zeker een USB-kabel nodig. intuïtief duidelijke interface stelt u in staat om te gaan met lastige taak het systeem opnieuw installeren, zelfs voor beginnende gebruikers

snel opstarten
Dit is een van de moeilijkste toepassingen voor beginners. De acties erin zijn een beetje verwarrend. De installatieprocedure wordt uitgevoerd via de console van het Windows-besturingssysteem.
Hoe een telefoon te flashen als deze niet wordt ingeschakeld?
Het is alleen mogelijk om de gestelde vraag met succes op te lossen als de integriteit van de bootloader niet wordt geschonden. Om dit te weten te komen, kunt u de knop "Aan / Uit" ingedrukt houden. Als een reactie van het apparaat verschijnt in de vorm van een robotdisplay of een pictogram, bijvoorbeeld "!", kunnen we concluderen dat het besturingssysteem is mislukt. U kunt ook proberen het apparaat via de USB-kabel op de pc aan te sluiten en op de volgende toetsen op het apparaat te drukken: "Aan / Uit". en "Volume". Vindt de pc daarna het gadget, dan zal reanimatie niet moeilijk zijn en in 95% van de gevallen succesvol zijn. Dan kun je een van bovenstaande methodes gebruiken en nieuwe software installeren. Niet zelden schendt onjuist uitgevoerde firmware de herstelpartitie, waarna alleen de installatie van de juiste OS-aanpassing het gadget kan herstellen.
Het algoritme van acties is als volgt:
- Installeer het firmwarehulpprogramma op de pc;
- Download en bewaar het firmwarebestand;
- Open het hulpprogramma;
- Sluit het apparaat aan op de computer en druk op de toetsen (combinaties verschillen voor verschillende modellen);
- Specificeer de locatie van de distributiekit met het nieuwe besturingssysteem in het hulpprogramma;
- Klik op "Start";
- Klaar. U hoeft alleen maar te wachten tot de installatieprocedure is voltooid en het apparaat opnieuw is opgestart.
Wat te doen als het knipperen is mislukt?
U kunt uw toevlucht nemen tot systeemherstel. Hiervoor is een back-up van het systeem vereist.

TouchScreenTune-app optimaliseert gevoeligheid en reactievermogen touch screen. Het zal vooral nuttig zijn in de volgende gevallen: ...
Om de prestaties van het apparaat te verbeteren, kunt u uw Android-telefoon flashen via een computer of via de herstelmodus. Methoden om thuis te flitsen, storen de gebruiker niet om contact op te nemen met servicecentra. Het kan officiële of aangepaste firmware gebruiken en instellen standaard programma's voor deze.
Ondanks de 100% garantie op lange termijn prestaties van de fabrikant, zijn Android-toestellen niet immuun voor storingen of bugs. Vroeg of laat gaan tablets en smartphones langzamer werken, falen of werken ze helemaal niet meer. Je kan contact opnemen met service salon als de garantie bijvoorbeeld de kosten van het oplossen van problemen dekt. Maar vaak kan de gebruiker ze met zijn eigen handen verwijderen.
Als het wissen van de cache of het vrijmaken van geheugen de prestaties van uw gadget niet verbetert, beste oplossing, hoewel behoorlijk drastisch, zal het apparaat opnieuw flashen.
Knipperende Android-apparaten - belangrijke procedure om hun prestaties of maatwerk te verbeteren. Tegelijkertijd is het noodzakelijk om programma's en methoden te selecteren voor het wijzigen van standaardsoftware die bij de vereiste gadget past. Het resultaat kan hiervan afhangen.
Waarom heb je officiële firmware nodig?
Officiële firmware is de firmware van de fabrikant van het apparaat. Bestaat in de vorm voorraad update, die automatisch (of met toestemming van de gebruiker) op de smartphone wordt geïnstalleerd. Je kunt het downloaden van de officiële website en het zelf installeren.
Dit type firmware is gemaakt voor: snelle installatie gadget- en software-installatie, waar u 100% zeker van kunt zijn, omdat fabrikanten geïnteresseerd zijn in kwaliteitswerk hun apparaten. Met zijn hulp kunt u bijvoorbeeld een "schone" Android installeren zonder allerlei add-ons en onnodige software.
Waarom hebben we niet-officiële (aangepaste) firmware voor Android nodig?
Voorzien betere prestatie U kunt aangepaste (of niet-officiële) firmware gebruiken.
Ze zijn op de telefoon geïnstalleerd voor:
- ontvangen extra functies, niet beschikbaar in de officiële versie;
- verwijdering van software die de gebruiker hindert of niet gebruikt.
Via onofficiële firmware u kunt het apparaat naar eigen goeddunken aanpassen, bijvoorbeeld de juiste kiezen:
- lettertypen;
- taal (bijvoorbeeld de Russische taal instellen op een Chinese telefoon);
- apparaat thema;
- pictogrammen, enz.
Niet-officiële firmware wordt ondersteund door de ontwikkelaar in het geval dat het apparaat al niet meer leverbaar is en de fabrikant de officiële firmware van het apparaat niet bijwerkt.
Is het de moeite waard om zelf Android-apparaten te flashen?
Het zelfknipperend maken van het apparaat heeft een aantal voor- en nadelen.
Voordelen van zelfknipperend:
Voordelen van flitsapparaten in huis:
- Geld besparen dat naar het servicecentrum gaat voor onderhoud aan het apparaat.
- Tijd besparen. Knipperen van een specialist duurt enkele dagen.
- De firmware zelf kiezen of de mogelijkheid om de geïnstalleerde te updaten. De gebruiker kiest welke hij aan hem levert, zodat deze aan al zijn eisen voldoet.
Nadelen van zelfknipperend
Ten eerste maakt knipperen de garantie op het apparaat ongeldig. Ten tweede kunt u het apparaat beschadigen als u niet alle stappen volgens de instructies volgt of installeert ongepaste firmware. Als er daarom wordt besloten om het apparaat zelf te reflashen, moet dit op verantwoorde wijze gebeuren.
Door het niet naleven van de instructies of het kiezen van een ongeschikte firmware kunnen er problemen ontstaan:
- Verlies van apparaatfunctionaliteit. Sommige functies werken mogelijk niet, bijvoorbeeld wifi, het verzenden van berichten, of ze werken mogelijk niet correct (Cyrillisch wordt niet weergegeven).
- Het apparaat niet inschakelen of permanente herstart. In dergelijke gevallen wordt het apparaat een "steen" genoemd omdat het niet langer bruikbaar is.
Een Android-apparaat flashen via een computer
U kunt een Android-telefoon in een paar stappen flashen via een computer:
- Voorbereiding van het apparaat.
- Een back-up maken van de geïnstalleerde versie van Android.
- Gegevens kopiëren.
- Ontgrendel Bootloader.
- Firmware-installatie.
Het apparaat voorbereiden op de knipperprocedure
Eerst moet u de benodigde flashsoftware op het apparaat installeren. De volgorde van acties bij het installeren van de firmware hangt af van het geselecteerde programma. Vervolgens moet u de stuurprogramma's voor het bijbehorende apparaat downloaden. Ze zijn te vinden op de officiële websites van smartphone- of tabletfabrikanten. PC in operatiekamers Windows-systemen 7 en hoger, zelfladend noodzakelijke chauffeurs wanneer u een smartphone via USB op een computer aansluit.
Op de 4pda-website moet u de firmware voor het bijbehorende apparaat op de pc downloaden.
Een back-up maken van de geïnstalleerde versie van Android
Om een reservekopie van de firmware te maken, hebt u het volgende nodig:

Om de versie van Android te herstellen, moet je naar het ROM Manager-programma gaan, op "Back-ups" klikken, een back-up selecteren en op "Herstellen" klikken.
Gegevens kopiëren met USB
Er zijn twee manieren om alle gegevens van het apparaat te kopiëren via een USB-kabel:
- handmatig kopiëren;
- met behulp van het programma MyPhoneExplorer.
Handmatig kopiëren wordt uitgevoerd door alle mappen van het apparaat naar de computer over te brengen. Om gegevens te herstellen, moet u de gegevens terugzetten. Dit is erg snel en gemakkelijk, maar deze methode biedt geen garantie volledige overdracht gegevens kunnen bijvoorbeeld contacten worden verwijderd. Voor volledig vertrouwen is het beter om speciale programma's te gebruiken.
Gegevens overzetten met MyPhoneExplorer
Eerst moet je het programma MyPhoneExplorer downloaden en installeren
Doorloop:

Om gegevens te herstellen, selecteert u "Diversen - Herstellen vanaf back-up".
Instructies om het goed te doen Android back-up, opgesteld door het PC Help-kanaal.
Bootloader ontgrendelen
Voor elk apparaat is het ontgrendelen van de bootloader anders door een speciale ontgrendelingssleutel te verkrijgen. Het kan worden verkregen op de officiële website van de ontwikkelaar van de smartphone of tablet. In dit voorbeeld wordt gekeken naar het verkrijgen van een sleutel en het ontgrendelen van de bootloader van een HTC-smartphone.
U moet de volgende stappen ondernemen:
- ADB-installatieprogramma downloaden
- Installeer in de Android-map in de hoofdmap van de C:-schijf.
- Sluit uw apparaat via een USB-kabel aan op de pc en schakel USB-foutopsporing in.
- Ga naar cmd.

- Schrijf een commando om naar een map te gaan met fastboot-hulpprogramma opdrachten schrijven cd / dan cd android.

- Wacht tot het apparaat naar de firmwaremodus gaat. Controleer of Fastboot ziet noodzakelijk apparaat: fastboot-apparaten.

- Apparaat overzetten naar bootloader-modus met behulp van de opdracht: adb reboot bootloader.

- Vervolgens komt de registratie op de HTCdev-website. Daarna moet je naar Startpagina en selecteer Bootloader ontgrendelen.

- Klik op "Aan de slag", selecteer uw telefoonmodel of "Alle andere ondersteunde modellen". Klik op "Begin Bootloader ontgrendelen".
- Vervolgens moet u akkoord gaan met alle voorwaarden en klikken op Doorgaan naar instructies ontgrendelen.
- Sla stap 4 over omdat deze instructies in het Engels bevat.

- Scroll helemaal naar beneden op de pagina en bekijk het formulier voor een speciale "token".

- Dit token wordt verkregen met het commando fastboot oem get_identifier_token, die moet worden geschreven in cmd.

- Deze code moet in het bovenstaande formulier worden gekopieerd en geplakt. Daarna komt er een bericht dat het token correct is en is er een bestand voor ontgrendeling naar de e-mail gestuurd.
- Het moet worden gekopieerd naar de Android-map, waar ADC is geïnstalleerd.

- In cmd staat het geschreven fastboot-opdracht flash unlocktoken Unlock_code.bin.

- Op dit moment zal de telefoon u vragen om te bevestigen dat de bootloader is ontgrendeld. Selecteer "Ja" met de volumeknop.

- De telefoon wordt opnieuw opgestart en de instellingen worden teruggezet naar de fabrieksinstellingen. Apparaat met geopende bootloader:

Firmware-installatie met computer via usb-kabel
Er zijn verschillende programma's waarmee je de firmware via een USB-kabel kunt installeren:
- snel opstarten;
- Odin Multi-downloader;
- KDZ-updater;
- SP Flash-hulpmiddelen.
De keuze hangt af van het type apparaat en de knippersnelheid.
Firmware met FASTBOOT
Geen eenvoudige flitsmethode, maar als je erachter komt, de snelste, vooral in gevallen waarin het apparaat niet wordt ingeschakeld.
U dient strikt de instructies op te volgen:

Instructies voor het gebruik van Fastboot zijn opgesteld door het kanaal All for Android, Mac, Windows, iOS.
Knipperen met het ODIN MULTI DOWNLOADER-programma
Dit programma wordt gebruikt om Samsung-apparaten te flashen.
Stapsgewijze instructie:

Het knipperende proces wordt weergegeven in het veld Bericht:
Het PASS-bericht symboliseert het einde van de firmware.
Een LG Android-apparaat flashen met het KDZ UPDATER-programma
Om LG te flashen met KRZ Updater heb je nodig:
- Laptop of pc.
- Laad je smartphone/tablet op tot minimaal 50%.
- Download archief naar computer KDZ_Update. zip
- Download en installeer stuurprogramma's voor LG-apparaat
- USB-kabel van smartphone/tablet.
- Vereiste firmware in . kdz-firmware GOS voor respectievelijk de GOS-landen en Rusland.
- Verwijder andere programma's voor het apparaat (behalve de driver).
Stapsgewijze instructie:

Knipperende smartphones en tablets van Lenovo met SP Flash Tools
Tools die nodig zijn voor firmware:
- Download en installeer Lenovo Apparaatstuurprogramma's
- SP Flash-tool downloaden
- Downloaden vereiste versie firmware.
- Het opladen van de telefoon is maar liefst 60%.
De firmware-installatie wordt in drie fasen uitgevoerd:
- Voorbereidende fase.
- Drivers installeren.
- Knipperend.
Voorbereidende fase:
- Naar de root van station C: pak het archief uit met het programma SP Flash Tools. Plaats daar de benodigde drivers en firmware.
Knipperend:
- BIJ open programma SP Flash Tools moet zijn geselecteerd noodzakelijke componenten knipperend selectievakje. Als u slechts enkele delen opnieuw moet flashen, moet u de overbodige secties uitschakelen. Selecteer in dit geval de modus "Alleen downloaden".
- Als het apparaat volledig opnieuw moet worden geflashed, in het geval van een niet-werkende staat ("baksteen"), wordt de modus "Alles formatteren + downloaden" geselecteerd.
- Bij het installeren van een nieuwe firmware wordt de modus "Firmware-> Upgrade" geselecteerd.
- Knipperen wordt geïnitialiseerd met de knop Downloaden.

- Het verschijnen van het venster "Download OK" betekent dat het apparaat is geflitst.
- Het doorbladeren van deze tool duurt lang. Daarom is het noodzakelijk dat het apparaat volledig is opgeladen en bij voorkeur op stroom is aangesloten.
- U moet de firmware zorgvuldig kiezen, het resultaat van het knipperen hangt ervan af.
- Als er fouten zijn opgetreden tijdens het knipperen, is het alleen mogelijk om de firmware opnieuw te flashen via een pc.
- Eerst moet u het apparaat uitschakelen.
- Over gadgets van Lenovo: houd het volume "+" en "Aan" ingedrukt. Als het niet werkt, houdt u de volumeknoppen (vol + en vol-) en de aan / uit-knop ingedrukt.
- HTC: volume omlaag + inschakelen.
- Samsung: Home-knop + Power-knop + Volume omhoog.
- LG: houd de toets volume omlaag + aan/uit-toets ingedrukt. Wacht tot het bedrijfslogo verschijnt, laat de aangegeven toetsen los en houd ze opnieuw ingedrukt.
Hoe Android-apparaten te flashen zonder een computer?
In gevallen waar er geen toegang tot een pc is, de USB-kabel beschadigd is of de poort in het apparaat kapot is, kunt u het zonder computer opnieuw flashen. Gebruik hiervoor Herstel.
Hierbij dient u rekening te houden met de volgende punten:
Android-firmware via herstel
BIJ Herstel van Android-apparaten is de herstelmodus. Hiermee kunt u de fabrieksinstellingen herstellen of het apparaat opnieuw flashen met officiële firmware.
Hoe voer je Recovery in om het apparaat te flashen?
Voor verschillende apparaten is het invoeren van de herstelmodus anders.
Overweeg de meest populaire modellen:
Stapsgewijze instructies voor het flashen van het apparaat
Flitsvolgorde in herstelmodus:

Video-tutorial over met behulp van herstel gefilmd door het DimaViper-kanaal.
Hoe voer je de eerste lancering van het besturingssysteem uit na het flitsen? Een nieuw besturingssysteem instellen
De eerste lancering na de firmware is vergelijkbaar met de eerste lancering van het apparaat na aankoop.
Overweeg de stappen voor het instellen van een nieuw besturingssysteem:

Video
Het THANOS Mairon-kanaal heeft een video voorbereid over universele methode: knipperende apparaten op Android.
Android 4.0 (Ice Cream Sandwich) is een van de laatste versies populair besturingssysteem, waarvan het uiterlijk de eigenaren alleen maar kon behagen mobiele gadgets. De ontwikkelaar probeerde het intuïtief te maken door het te introduceren: hele regel dingen die gebruikers nodig hebben. Dit is de aanwezigheid van verschillende werkschermen, de mogelijkheid om widgets te verkleinen, te communiceren en informatie uit te wisselen, evenals een groot aantal extra functies. Maar het belangrijkste voordeel is multitasking.
arbeiders Android-schermen 4.0 kunt u niet alleen snelkoppelingen, mappen en pictogrammen verplaatsen, maar ook interactieve widgets die toegang geven tot Nodige informatie direct vanaf uw bureaublad. verscheen erin en nieuw systeem schermvergrendeling en de mogelijkheid om snel inkomende oproepen te beantwoorden. Ook is het eenvoudiger geworden om notificaties, taken en applicaties te beheren. Nu kunt u ze verwijderen met een enkele veeg van uw vinger over het scherm van het apparaat. We raakten aan verbetering en typen. Met het zogenaamde "zachte" toetsenbord kunt u snel tekst typen, terwijl u de spelling van elk woord controleert. Verscheen in het arsenaal van eigenaren van Android-apparaten en krachtig systeem spraak invoer. Nog een interessante functie Ice Cream Sandwich is de aanwezigheid geworden van functies die smartphones toegankelijk maken voor mensen met een visuele beperking. Een daarvan is de "explore-by-touch" -modus, waarmee je de gadget kunt bedienen zonder naar het scherm te kijken.
Natuurlijk kan al dit arsenaal niet anders dan gebruikers en degenen die Android 4.0 in hun arsenaal aan games willen hebben, interesseren en hen zelfs de vraag stellen hoe Android 2.3.6 naar 4.0 op een tablet kan worden geüpgraded?
Als u dit beantwoordt, is het vermeldenswaard dat u Android 2.3.6 niet onmiddellijk naar 4.0 kunt updaten! te veel groot verschil tussen technische mogelijkheden mobiele toestellen waarop ze zijn geïnstalleerd. Maar als u toch besluit om te installeren Android-update 4.0 op een tablet of smartphone, is het de moeite waard eraan te denken dat dit de werking nadelig kan beïnvloeden en kan leiden tot verlies van informatie die erop is opgeslagen. Vergeet daarom, voordat u updates installeert, niet om deze op een SD-kaart of externe media op te slaan.
Hoe u Android kunt updaten naar 4.0 op uw telefoon.
Om het besturingssysteem bij te werken, moet u:
1. Maak verbinding met internet, ga naar de instellingen en zoek het gedeelte met systeeminformatie.
2. Selecteer de functie " Automatische updates". Dan doet het besturingssysteem alles zelf.
3. Als de functie voor automatisch bijwerken niet beschikbaar is, moet u de updates handmatig uitvoeren. Klik hiervoor op "Update", het systeem zal de informatie zelf scannen officiële server en bijwerken.
4. OS kan worden geüpgraded via de computer.
5. Als de updatefuncties om de een of andere reden niet werken, kunt u Android 4.0-firmware downloaden van de website van de ontwikkelaar.
Als een op een officiële manier u kunt geen updates installeren, u kunt proberen het "illegaal" te doen. Bijvoorbeeld voor Samsung Galaxy Wonder (GT-I8150) ziet het er als volgt uit:
1. Vertaal het apparaat naar het Engels en schakel geolocatie uit.
2. Vertaal pc-standaarden naar het Engels en de locatie ervan in de VS.
3. Installeer Samsung Kies en VPN Gate. Maak in de tweede applicatie verbinding met virtuele server in Amerika.
4. Na het starten van VPN Gate en sluit je telefoon via USB aan op de pc.
5. In geval van ontdekking Samsung-updates Kies zal u vragen om het te installeren. Als dit niet gebeurt, moet u het apparaat handmatig opnieuw flashen.
Android OS is populair geworden vanwege zijn stabiliteit. Maar zelfs bij haar gebeuren er bij wijze van spreken onaangename "verrassingen". Je apparaat is op het meest ongelegen moment plotseling eerder gesloten actieve applicaties, begin te vertragen, er zijn geen onbegrijpelijke fouten, glitches, enz. In dit geval moet u de telefoon opnieuw flashen. Hoe Android te flashen zonder een computer als deze niet bij de hand is? Er zijn twee manieren om te flitsen, maar beslis voordat je begint welke het beste bij je past.
Manieren om Android te flashen zonder pc
- Voorraadfirmware
Uitgegeven door de ontwikkelaars, dit is een officiële software die behoorlijk is geoptimaliseerd en perfect past bij de meeste smartphones.
voordelen
- officiële firmware zorgt voor de stabiliteit en kwaliteit van het systeem;
- garandeert bescherming tegen hacking;
- automatisch bijgewerkt in verband met de release van een nieuwe versie van het besturingssysteem;
- afwezigheid van ernstige problemen, bugs, enz.;
- de mogelijkheid om de reparatie te gebruiken in de service of omruiling in de garantiegeval.
minpuntjes
- in officiële firmware kavel extra programma's die niet kan worden verwijderd;
- beperking in volledige toegang in apparaatbeheer; onvermogen om extra programma's te installeren.
- Aangepaste firmware
- gemoderniseerd officiële versie OS gemaakt door gebruiker-programmeurs
- Beschikbaarheid open source op een Android-apparaat
- biedt de mogelijkheid om het besturingssysteem te bewerken, omdat dit handig is voor de gebruiker van het apparaat
Er zijn veel aangepaste, ze hebben allemaal hun voor- en nadelen.
voordelen
- hoge snelheid;
- gebrek aan extra programma's;
- de aanwezigheid van software van derden;
- Fouten opgelost;
- het verlenen van rootrechten.
minpuntjes
- velen van hen vertragen het systeem aanzienlijk;
- geen garantie voor gegevensbeveiliging op een smartphone;
- niet geschikt voor alle apparaten deze firmware;
- door een aangepaste te installeren, brandt de garantie op de telefoon uit bij storingen op je Android Servicecentrum behoudt zich het recht voor om reparaties te weigeren.
Dus, voordat u uw smartphone flitst, overweeg alle nuances en vind de juiste oplossing.
Android-firmware via herstel
Voordat u voorraad of aangepaste firmware kunt gebruiken, moet u eerst rootrechten krijgen. Ga na ontvangst verder met het installeren van een van de versies van custom herstelmenu. Betere betrouwbare versie - TWRP en ClockworkMod-herstel
OP EEN OPMERKING!
Opmerking: bij rooten vervalt de garantie van je telefoon.
Om het TWRP-menu te installeren:
- download het Goo Manager-programma via de Play Market
- voor instellingen voor clockworkmod downloaden Rom programma Beheer via Play Market
- klik daarna in het hoofdmenu op "Setup recovery"
OP EEN OPMERKING!
Tijdens het firmwareproces wordt uw Android-apparaat teruggezet naar de fabrieksinstellingen en om te voorkomen dat u al uw contacten en gegevens verliest, raden we u aan om aan het begin van de procedure een back-up van alle gegevens op een SD-kaart te maken
- Download eerst het "zip"-firmwarebestand naar uw SD-kaart.
- Maar daarvoor moet u ervoor zorgen dat deze firmware geschikt is voor uw apparaat, anders loopt u het risico deze voor altijd te verliezen.
- Nadat u het menu hebt geïnstalleerd en het firmwarebestand naar de SD-kaart hebt verplaatst, start u uw smartphone op in de herstelmodus.
Hoe voer je herstel in om een smartphone te flashen?
Om naar herstel te gaan, kunt u de volumetoetsen gebruiken. Dus op het uitgeschakelde apparaat moet u de knoppen "Home" en "Volume +" ingedrukt houden en vervolgens, zonder ze los te laten, op de aan / uit-toets drukken. De gadget wordt ingeschakeld vereiste modus. Als er meer zijn modern apparaat zonder de Home-knop herhaalt u het proces met de Volume + -knop en de aan / uit-knop. Als niets voor u werkt, moet u de lijst met manieren om herstel in te voeren uitbreiden voor verschillende fabrikanten.
Wat betreft het proces van de firmware zelf, zal ik hieraan toevoegen dat de niet-officiële bestanden van het Android-besturingssysteem, gemaakt door ervaren gebruikers, op eigen risico en risico moeten worden geïnstalleerd. Als u besluit een niet-native versie te installeren, moet u ervoor zorgen dat de firmware rechtstreeks is "geschreven" voor de telefoon die u flitst.
Als je voor voorraad hebt gekozen, doe dan niet de moeite om te installeren CWM-herstel of TWRP. Alle acties die moeten worden uitgevoerd, zijn beperkt tot het rechtstreeks downloaden van het fabrieksbestand en het verplaatsen naar externe kaart geheugen. Na dit alles zal het proces zelf vergelijkbaar zijn met het installeren van aangepast herstel:
- moet inloggen voorraad menu"herstel" en selecteer "Update toepassen vanaf externe opslag".
- de volgende stap is om het firmwarebestand op te geven en op "bevestigen" te klikken
- wanneer het proces ten einde loopt, moet u een extra stap uitvoeren om storingen te voorkomen bij het inschakelen en bedienen van de gadget
- na het installeren van de firmware moet u onmiddellijk "Wipe data / factory reset" in het menu selecteren en vervolgens bevestigen
- zodat u informatie kunt wissen over de vorige software en over de bestanden die eerder beschikbaar waren op de smartphone vóór de firmware zelf
- na het einde van deze manipulaties, moet u "Systeem nu opnieuw opstarten" selecteren. Dus je smartphone zal opnieuw opstarten en het proces van het instellen begint helemaal opnieuw
- als het opstartproces is vertraagd en het apparaatlogo "hangt", moet u onthouden of het item "instellingen resetten" is uitgevoerd na het knipperen.
BIJ Android-firmware alles is heel eenvoudig. Maar probeer het niet te flashen als u niet zeker weet of u het zelf aankunt, anders loopt u het risico het apparaat te "vermoorden" zonder enige hoop om het te herstellen. Neem dan liever contact op met de experts.
Het sitebeheer en de auteur zijn niet verantwoordelijk voor: mogelijke problemen op uw gadgets tijdens de installatie.
Vandaag zullen we met u praten over hoe u een Android-smartphone onafhankelijk kunt reflashen via een computer. De procedure is niet eenvoudig en de firmware van elke gadget heeft zijn eigen nuances die je op gespecialiseerde forums moet verduidelijken. Maar in algemene termen zult u begrijpen dat wanneer: juiste benadering je kunt het apparaat thuis herstellen, erop zetten firmware van derden of update de voorraad naar een nieuwe versie.
Firmware-smartphone op Android met behulp van een computer
Om te beginnen zullen we u waarschuwen dat u op deze manier uw gadget kunt "doden". In de taal van het begrijpen van mensen, verander het in een "steen". In dit geval kunt u niet uitstappen zonder naar het servicecentrum te gaan. Het is het niet waard om de NoName-firmware van gadgets uit China aan te nemen, als je het breekt, worden ze mogelijk niet hersteld in het servicecentrum.Hoe het ook zij, we leven in het tijdperk van technologie, het tijdperk van internet - World Wide Web, waar je desgewenst letterlijk alles kunt leren: zelfs de firmware van Android-telefoons. Wat ben je nu eigenlijk aan het doen. Nou, laten we beginnen....
Zoeken en installeren van software die nodig is voor firmware
Het is geen geheim dat verschillende apparaatfabrikanten verschillende stuurprogramma's nodig hebben. Gelukkig kunnen ze ook van internet worden gedownload. U heeft bijvoorbeeld een smartphone van Samsung- stuurprogramma's voor de daaropvolgende firmware zijn te vinden op de officiële website. Er zijn ook Alternatieve optie zonder te zoeken naar stuurprogramma's - sluit gewoon de telefoon aan op de computer, waarna het besturingssysteem ze onafhankelijk selecteert en downloadt (geldt voor eigenaren van Windows 7 en nieuwere versies van vensterbesturingssystemen).De volgende taak is om de firmware zelf te downloaden. De meest populaire bron in het Russisch met officiële en aangepaste firmware is w3bsit3-dns.com. Ga naar het forum, zoek daar je apparaat en de firmware ervoor. Kies de meest interessante voor u en download deze naar uw computer.
Vervolgens moet u Superuser-rechten aan het programma toewijzen, dat wil zeggen Root-toegang geven. Hoe u deze kunt verstrekken, zie het artikel dat we eerder schreven.
Nu keren we terug naar de al bekende site w3bsit3-dns.com, of beter gezegd, naar het forum en downloaden het CWM-herstelbestand voor uw gadget (het is belangrijk dat het voor uw apparaat is, anders loopt u het risico het in een "steen ”).
We schrijven naar het geheugen van het apparaat een zip-archief met firmware en herstel, eerder gedownload, of beter - naar een SD-kaart.
We keren weer terug naar geïnstalleerd programma Mobileuncle MTK Tools, voer het uit en het is binnen automatische modus vindt CWM-herstel op uw smartphone, u hoeft het updateproces alleen te bevestigen door op de knop "OK" te drukken.
Voorbereiden voor de firmware
Zonder back-up - nergens! Het zal nuttig voor ons zijn in het geval dat mislukte firmware om de functionaliteit van het apparaat te herstellen. Gaan:
Dus de back-up is gemaakt. Om het te herstellen, gaat u naar de geïnstalleerde CWM-hersteltoepassing, tikt u op het item "Back-ups" en selecteert u daar de nieuw gemaakte.

U moet ook alle gegevens opslaan die tijdens de firmware van het apparaat kunnen worden gewist - contacten, foto's, enz. als reservekopie: 
Om gegevens van een back-up te herstellen, gebruikt u de knop "Herstellen" in de buurt - dat wil zeggen "Herstellen". U hoeft alleen het pad naar de eerder gemaakte back-up op te geven en de installatie ervan te bevestigen. Zoals je kunt zien, absoluut niets ingewikkelds.
Firmware installeren op een Android-smartphone
Dus, nieuw herstel geïnstalleerd, nu moet je erin gaan. Laad eerst uw apparaat volledig op. Schakel het uit en ga met behulp van de combinatie van de aan / uit- en volume omhoog-knoppen naar Herstel. Afhankelijk van de fabrikant van het apparaat kan de combinatie verschillen.

Hier selecteren we "Wipe cachepartitie» en bevestig onze acties;
En nu gaan we naar de meest interessante - om het besturingssysteem te installeren. Klik op "Installeer vanaf sd-kaart", dan op "Kies zip van interne sd-kaart" en zoek het bestand met de eerder gedownloade firmware;

Wij bevestigen onze toestemming;

We wachten tot het installatieproces is voltooid, start het apparaat vervolgens opnieuw op en wacht tot het opstart. Wees niet bang als de eerste keer opstarten langer duurt dan normaal - het zou zo moeten zijn.
Wat te doen als de telefoon niet start na het knipperen?
Als het opstarten van de smartphone niet verder is gegaan dan het logo, is het logisch om hem opnieuw te starten. Heeft dat ook niet geholpen? Daarna opnieuw flashen. Anders moeten we teruggaan naar de standaardfirmware en de back-up herstellen. U weet al hoe u een back-up kunt herstellen, maar hoe u terug kunt gaan naar een eerdere geïnstalleerde versie firmware? Er is maar één antwoord - nee, het moet via een computer worden geïnstalleerd.Beschouw het proces met Samsung-apparaten als voorbeeld:
Als de methode niet werkte, maar het gebeurt ook, is de weg naar het servicecentrum voor je geplaveid. We waarschuwen je: de naam van de programma's en het stuurprogramma voor alle programma's zijn anders, maar over het algemeen is het installatieproces vergelijkbaar, dus het zal niet moeilijk zijn om erachter te komen. We hopen dat alles goed is gekomen voor je!



