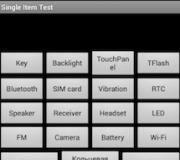Hoe je een afbeelding in een cirkel uitknipt. Elliptisch selectiekader
Deze laag, waardoor de originele foto in het document wordt weergegeven:
Laten we nu een ovale selectie maken. Neem het Elliptical Marquee Tool, klik in de linkerbovenhoek van de foto en sleep de cursor naar de rechter benedenhoek:

Laat de linkermuisknop los. De selectie is gemaakt.
Als het ovaal niet op zijn plaats zit en moet worden verplaatst, kunt u dit doen met de muiscursor of met de pijlen op het toetsenbord. Als u eenmaal op de pijl klikt, wordt de selectie één pixel in de richting van de pijl verplaatst.
Als de vorm van het ovaal niet precies hetzelfde is als gewenst, kunt u bovendien de vorm van het ovaal wijzigen door met de rechtermuisknop in het gebied te klikken en vervolgens op de contextmenuregel 'Selectie transformeren' te klikken. Hierdoor wordt het gereedschap “Vrije transformatie” gestart, maar het transformeert niet de laag, maar de grenzen van het geselecteerde gebied:

Druk op Enter om de transformatieresultaten te accepteren.
Het ovaal in de schaduw stellen
Om een normaal vigneteffect te verkrijgen, hebt u nodig soepele overgang Om dit te doen moet u de grenzen van het geselecteerde gebied vervagen. Ga naar Selecteren --> Wijzigen --> Doezelaar (Selecteren --> Wijzigen --> Doezelaar) en voer de vervagingswaarde in. Voor foto's met verschillende maten individuele waarden moeten empirisch worden geselecteerd. In mijn geval zal het 30 pixels zijn:

Klik op OK om het dialoogvenster te sluiten. Het schaduweffect is nog niet zichtbaar. Laten we de zichtbaarheid van de witte laag weer inschakelen.
Het enige wat u hoeft te doen is klikken Sleutel verwijderen om extra witte pixels te verwijderen. Het vignet is klaar, je kunt de dekking van de witte laag nog maar terugbrengen tot 80%. Resultaat:

Ronde elementen van een foto uitknippen en overbrengen naar andere afbeeldingen
Met het Elliptical Marquee Tool kunnen we eenvoudig een selectie maken in de vorm van een perfecte cirkel.
Er zijn twee manieren om een geometrisch correcte cirkel te creëren.
De eerste methode is om de opties in de optiebalk bovenaan het scherm in te stellen.
Ik heb bijvoorbeeld een foto van de Maan geopend, op deze foto is deze vol en heeft hij een ronde vorm:

Wanneer u het selectiegereedschap selecteert (zoals bij elk ander gereedschap), worden op de optiebalk instellingen weergegeven die specifiek zijn voor dat specifieke gereedschap. Eén van deze instellingen is "Stijl". Standaard is deze ingesteld op de normale modus. Met deze modus kunnen we een ellips van elke vorm en grootte maken. Om de selectie in de vorm van een perfecte cirkel met een willekeurige grootte te maken, moeten we de modus "Vaste verhouding" selecteren. Standaard stelt Photoshop de breedte en hoogte in op één, hierdoor wordt de verhouding tussen breedte en hoogte ingesteld op 1:1, wat ons een perfecte cirkel oplevert:

Om een cirkelvormige selectie rond de maan te tekenen, sleep ik van linksboven naar rechtsonder:

Met sneltoetsen een perfect ronde selectie opbouwen
Hoewel er technisch gezien niets mis is met het wijzigen van de instellingen in de optiebalk om een cirkel te krijgen, zit er wel een addertje onder het gras. Als u klaar bent, wist Photoshop de instellingen niet automatisch en stelt de optie Stijl in op Normaal. U moet dit dus zelf doen, anders wordt de selectie gemaakt in de modus Vaste Verhoudingen.
Er is een betere manier om een gewone cirkel te maken: houd de Shift-toets ingedrukt terwijl u een selectie maakt. Als u Shift ingedrukt houdt voordat u begint met het maken van een ovaal gebied, krijgt u een geometrisch correcte cirkel.
Houd er echter rekening mee dat de volgorde waarin u de toetsen indrukt erg belangrijk is. Houd eerst Shift ingedrukt, houd vervolgens de linkermuisknop ingedrukt, sleep de cursor om een selectie te maken, laat de linkermuisknop los en laat pas helemaal aan het einde Shift los. Als u de juiste volgorde niet volgt, kunt u onverwachte resultaten krijgen.
Een geometrisch correcte cirkelvormige selectie creëren "vanuit het midden"
U kunt ook een cirkelselectie maken met de methode van centrum naar rand, waarmee u een cirkelvormig object in uw foto kunt omlijnen. Verplaats de cursor precies naar het midden van het object en houd ingedrukt Alt-toetsen+Shift, houd de linkermuisknop ingedrukt en sleep de cursor weg van het midden.
Wanneer u klaar bent met het slepen van de cursor, laat u eerst de linkermuisknop los en pas daarna de Alt+Shift-toetsen:

De selectie is dus klaar. Nu wil ik het naar een andere foto slepen. Om dit te doen, opent u eerst de doelfoto in Photoshop en selecteert u vervolgens het gereedschap Verplaatsen.
Ga naar het document met de Maan, houd de Alt-toets ingedrukt (zodat de selectie niet wordt uitgeknipt, maar gekopieerd) en sleep de Maan naar de doelfoto:

Vervolgens kunt u met behulp van "Vrije Transformatie" indien nodig de maan verkleinen en erin plaatsen juiste plaats:

Een selectie verwijderen
Wanneer u klaar bent met de selectie, moet u deze verwijderen. Er zijn drie manieren om een selectie in Photoshop te verwijderen. Dit:
- Ga naar het hoofdmenutabblad Selecteren --> Deselecteren
- Druk op de toetsencombinatie Ctrl+D
- Terwijl het elliptische selectiekader actief is, klikt u ergens in het document

In de vorige tutorial hebben we gekeken hoe we met het gereedschap Rechthoekig selectiekader snel en eenvoudig een object of gebied van een foto kunnen selecteren op basis van eenvoudige rechthoekige of vierkante vormen.
Hulpmiddel De elliptische tent De (Oval Marquee) die we hier zullen bekijken, is een ander eenvoudig selectiekader in Photoshop. Het lijkt veel op een hulpmiddel Rechthoekige feesttent(Rechthoekige selectiekader) en werkt in principe op dezelfde manier. Het enige verschil is eigenlijk dat de tool De elliptische tent(Ovale selectie) stelt ons in staat ovale of cirkelvormige selecties te maken!
Als u al weet hoe de tool werkt Rechthoekige feesttent(Rechthoekig selectiekader), stel je het gereedschap voor De elliptische tent(Ovaal selectiegebied) - dit is hetzelfde, alleen met een zeer afgeronde hoeken.
Standaard De elliptische tent(Ovaal selectiegebied) is verborgen achter het gereedschap Rechthoekige feesttent
Om het te selecteren, klikt u gewoon op het gereedschapspictogram Rechthoekige feesttent(Rechthoekig selectiegebied) en houd de muisknop een seconde of een paar ingedrukt totdat een vervolgkeuzemenu verschijnt met de andere gereedschappen die daarachter verborgen zijn. Klik op het instrument Elliptische selectiekader(Ovaal selectiekader) in het vervolgkeuzemenu om deze te selecteren:

Zodra u een hulpmiddel kiest Elliptische selectiekader(Ovaal selectiekader), dit verschijnt in plaats van het gereedschap Rechthoekige feesttent(Rechthoekig selectiekader) in de werkbalk.
Om het gereedschap terug te sturen Rechthoekige feesttent(Rechthoekig selectiegebied), moet u met de muisknop op het gereedschapspictogram klikken en deze ingedrukt houden Elliptische selectiekader(Ovaal selectiekader) en selecteer vervolgens het gereedschap Rechthoekige feesttent(Rechthoekig selectiegebied) uit het vervolgkeuzemenu:

U kunt eenvoudig tussen tools wisselen Rechthoekig(Rechthoekig) en Elliptische selectiekader(Ovaal selectiegebied) met behulp van het toetsenbord, hoewel de manier waarop u dit doet natuurlijk afhangt van welke instellingen u in het menu heeft Voorkeuren van Photoshop(Photoshop-instellingen).
Elk hulpmiddel in de Toolbox kan worden geactiveerd door op een specifieke letter op het toetsenbord te drukken. Zowel gereedschap als Rechthoekig(Rechthoekig), en Elliptische selectiekader(Ovaal selectiegebied) kan worden geselecteerd door op de letter te klikken M(ongeveer Latijnse M), en om ertussen te schakelen, moet u opnieuw op klikken M of een sneltoets Shift+M. Nogmaals, dit is afhankelijk van de instellingen.
Op PC je zult de optie vinden Voorkeuren(Instellingen) in het menu Bewerking(Bewerken) bovenaan het scherm. Op Mac deze optie vind je in het menu Photoshoppen. In de sectie Algemeen (Algemene instellingen) zoek de aangeroepen parameter Gebruik de Shift-toets voor gereedschap Schakelaar(Gebruik de sleutel Verschuiving om van instrument te wisselen).
Wanneer geactiveerd deze parameter, moet u een sleutel toevoegen Verschuiving om te schakelen tussen twee selectiegereedschappen (en ook voor andere werkbalkgereedschappen die hierdoor worden opgeroepen). korte opdracht).
Schakel deze optie uit als u de sleutel vaker gebruikt M om tussen instrumenten te wisselen.
Stel deze parameter naar eigen goeddunken in:

Een ovale selectie maken
Een ovale selectie tekenen met het gereedschap Elliptische selectiekader(Ovaal selectiegebied), klikt u eenvoudigweg op het punt waar u de selectie wilt starten en sleept u vervolgens, zonder de muisknop los te laten, in de gewenste richting totdat het object of gebied wordt omlijnd met een selectielijn.
Laat de muisknop los om de selectie te voltooien.
Hier is een trouwfoto die ik in Photoshop heb geopend:

Ik wil een klassiek wit vigneteffect aan deze foto toevoegen, en de Elliptische selectiekader(Oval Marquee) kan dit met gemak aan. Eerst voeg ik een nieuwe toe lege laag, zodat ik mijn effect kan creëren zonder enige interferentie met de originele afbeelding. Dit doe ik door op het maak-icoontje te klikken Nieuwe laag(Nieuwe laag) onder aan het deelvenster Lagen:

Met deze actie wordt een lege laag toegevoegd met de naam " Laag 1"(Laag 1), hierboven Achtergrondlaag (achtergrondlaag):

Deze ga ik gieten nieuwe laag in het wit met behulp van de opdracht Photoshop-vulling(Vullen).
Om het te selecteren, ga ik naar het menu Bewerking(Bewerken) bovenaan het scherm en selecteer Vullen(Vullen):

Er verschijnt een dialoogvenster Vullen(Vullen). Ik kies Wit(Wit) in doorsnede Inhoud(Inhoud) in de bovenste helft van het dialoogvenster en klik vervolgens op OK om het te verlaten en de laag te vullen " Laag 1"(Laag 1) in wit:

Op in dit stadium mijn documentvenster is gevuld met wit, waardoor de foto's van het pasgetrouwde stel niet kunnen worden bekeken. Om een laag tijdelijk te verbergen Laag 1(Laag 1), en zodat ik de originele foto weer kan zien, klik ik op het laagzichtbaarheidspictogram (ook bekend als " oogbol") links van Laag 1(Laag 1) in het deelvenster Lagen:

Nu ik de originele afbeelding kan zien, begin ik met mijn vignetteringseffect door een ovale selectie rond het pasgetrouwde stel te tekenen. Ik kies een hulpmiddel Elliptische selectiekader(Ovaal selectiegebied) in de werkbalk, zoals we eerder zagen, en klik ergens binnen bovenste hoek foto om het punt in te stellen waar mijn selectie begint. Vervolgens ga ik, zonder de muisknop los te laten, naar de rechteronderhoek van de foto.
Terwijl u beweegt, verschijnt er een selectieoverzicht rond het paar in het midden van de afbeelding:

De positie van selecties wijzigen terwijl u ze tekent. Als u een les volgt op basis van uw foto, merkt u mogelijk een groot verschil tussen het gebruik van de tools Rechthoekig(Rechthoekig) en Elliptische selectiekader Bij gebruik van het hulpmiddel Rechthoekige feesttent(Rechthoekige selectie), begint de hoek van de selectie altijd op het exacte punt dat u hebt ingesteld om de selectie te starten, ongeacht hoe groot de selectie die u maakt.
Gereedschap bediening Elliptische selectiekader(Ovaal selectiegebied) is iets lastiger. Omdat ovale vormen zonder hoeken worden gevormd, verplaatst de selectieomtrek zich verder weg van het punt dat u als startpunt voor uw selectie hebt gekozen. Wat het onmogelijk maakt om hier duidelijk een selectie uit te maken gegeven punt.
Gelukkig dezelfde methode voor het verplaatsen van selecties als de tool Rechthoekige feesttent(Rechthoekig selectiekader), werkt met de tool Elliptische selectiekader(Ovaal selectiegebied). Houd gewoon de spatiebalk ingedrukt terwijl u een ovale selectie maakt en verplaats deze met uw muis naar de gewenste locatie. Laat vervolgens de spatiebalk los en ga verder met het maken van de selectie. Mogelijk moet u uw selectie meerdere keren verplaatsen terwijl u deze maakt. Houd daarom de spatiebalk ingedrukt elke keer dat u de selectieomtrek naar de gewenste positie wilt verplaatsen. Laat vervolgens de spatiebalk los en ga door met het maken van de selectie.
Wanneer u tevreden bent met de grootte, vorm en positie van uw ovale selectie, laat u de muisknop los om deze te voltooien.
Nu kunnen we op de foto de omtrek van een ovaal hoogtepunt rond het paar zien:

Een selectie doezelen
Op op dit moment Ik ga een ovale selectie gebruiken die ik met het gereedschap heb gemaakt Elliptische selectiekader(Oval Marquee) om het midden van de witgevulde laag uit te snijden om een vigneteffect te creëren.
Het enige probleem is dat de selectieranden standaard hard zijn, en om een vigneteffect te creëren heb ik zachte randen nodig die de grens tussen de geselecteerde en niet-geselecteerde delen van de foto vervagen.
We kunnen de randen verzachten in Photoshop " schaduw» ze, en we doen dit door naar het menu te gaan Selecteer(Markeren) bovenaan het scherm door te selecteren Bewerken(Wijziging) en dan Veerkracht(schaduw):

Met deze actie wordt het Photoshop-dialoogvenster geopend Verenselectie(Voer de selectie uit).
Ik zal de parameter instellen Veerradius(Veerradius) tot een waarde van ongeveer 30pxls, die groot genoeg zal zijn om de overgang tussen het witte vignet en het stel in het midden van de foto te vervagen.
De exacte waarde die u voor uw foto moet gebruiken, hangt af van de grootte van de foto zelf, en het kan zijn dat u een aantal pogingen en fouten moet maken voordat u de exacte en geschikte waarde kiest:

Ik zal drukken OK om het dialoogvenster te verlaten. Photoshop vervaagt de randen van de selectie, hoewel we het effect pas kunnen zien als we iets met de selectie doen. Ik klik opnieuw op het zichtbaarheidspictogram van de laag. Laag 1(Laag 1) om de vulling weer wit te maken:

Hierdoor wordt het documentvenster opnieuw met wit gevuld, waardoor het voor ons gemakkelijker wordt om de selectieoverzicht te zien die we hebben gemaakt:

Om het vignetteringseffect te voltooien, druk ik uiteindelijk gewoon op de toets Verwijderen op het toetsenbord om het witte gebied binnen onze selectie te wissen. Omdat ik het selectieoverzicht niet langer nodig heb, verwijder ik het door met het hulpmiddel ergens in het documentvenster te klikken Elliptische selectiekader(Ovaal selectiegebied).
Er verschijnt een zachte rand tussen de witte randen en de foto in het midden, die overeenkomt met de doezeling die we hebben toegepast:

Hulpmiddel Elliptische selectiekader(Oval Marquee) tekent een ovale selectie en creëert met gemak een vignetteringseffect. Maar wat als we een cirkelvormige selectie moeten tekenen? Laten we dit in de volgende stap bekijken!
Maak een cirkelvormige selectie
Hulpmiddel Elliptische selectiekader(Ovaal selectiegebied) stelt ons ook in staat eenvoudig selecties in de vorm van een perfecte cirkel te tekenen. In essentie hetzelfde als wat we met de tool hebben gemaakt Rechthoekige feesttent(Rechthoekig selectiegebied) perfect vierkant.
Er zijn twee manieren om een cirkel te maken met behulp van het gereedschap Elliptische selectiekader(Ovaal selectiegebied).
De eerste manier is in de instellingen Optiesbalk(Instellingenpaneel) bovenaan het scherm.
Hier is een foto van de maan die ik heb geopend. Stel dat ik de maan wil selecteren om deze in een andere foto te plaatsen.
Omdat de vorm van de maan rond is (volgens ten minste, zo lijkt het ons aardbewoners, als we naar een 2D-foto kijken), om het te benadrukken, ligt het voor de hand om een hulpmiddel te gebruiken Elliptische selectiekader(Ovaal selectiegebied).

Met actief instrument Elliptische selectiekader(ovaal selectiegebied), Optiesbalk Het (Optiepaneel) toont instellingsopties die specifiek voor dat hulpmiddel zijn, en voor het grootste deel zijn deze opties vergelijkbaar met wat u voor het hulpmiddel zult vinden Rechthoekige feesttent(Rechthoekig gebied). Eén van de parameters wordt aangeroepen Stijl(Stijl) en is standaard ingesteld op Normaal(Normaal), hierdoor kunnen we elke gewenste elliptische vorm tekenen.
Als u de selectievorm in een perfecte cirkel wilt veranderen, wijzigt u de opties Stijl(Stijl) aan Vaste verhouding(Vaste schaal). Standaard stelt Photoshop de waarden in Breedte(Breedte) en Hoogte(Hoogte) in Optiesbalk(Instellingenpaneel) ingeschakeld 1 , waarmee de verhouding tussen breedte en lengte wordt ingesteld als 1:1 , waardoor een perfecte cirkel ontstaat:
Om een cirkelvormige selectie rond de maan te maken, klik en houd ik mijn muisknop ergens linksboven op de maan ingedrukt om een startpunt in te stellen. Vervolgens ga ik naar de rechteronderkant totdat de maan is geselecteerd. Zodra ik de selectie maakte, werd het dankzij de ingestelde instellingen meteen een perfecte cirkel Optiesbalk(Instellingenpanelen). Helaas kwam ik hier een probleem tegen waarbij mijn selectieoverzicht steeds verder verwijderd raakte van mijn startpunt toen ik het maakte, dus moest ik meerdere keren op de spatiebalk drukken om de selectie te positioneren terwijl ik deze tekende.
Als ik klaar ben, laat ik de muisknop los om de selectie te voltooien:

Korte toetsenbordopdrachten
Samen met het feit dat technische kant u maakt geen fouten door de instellingen in te wijzigen Optiesbalk(Optiebalk) om de selectieomtrek in een cirkel te veranderen, kan deze methode snel vervelend worden omdat Photoshop de instellingen van de optie niet automatisch retourneert Stijl(Stijl) aan Normaal(Normaal) na voltooiing van de werkzaamheden. Dit betekent dat u er altijd aan moet denken om de parameter naar terug te sturen oorspronkelijke waarde, anders blijft u nog steeds in de modus Vaste verhouding(Vaste verhoudingen) de volgende keer dat u een ovale selectie probeert te tekenen.
De beste manier een selectie in een cirkel veranderen is net zo eenvoudig als het ingedrukt houden van een toets Verschuiving tijdens de creatie ervan. Voeg eenvoudig een sleutel toe Verschuiving converteert een rechthoekige selectie naar een vierkante selectie wanneer u het gereedschap gebruikt Rechthoekige feesttent(Rechthoekig selectiekader) en verander de selectie in een perfecte cirkel wanneer u het gereedschap gebruikt Elliptische selectiekader(Ovaal selectiegebied).
Onthoud de volgorde bij het maken van selecties, dit is erg belangrijk. Klik en begin met het maken van uw selectie. Houd vervolgens de toets ingedrukt Verschuiving om de selectie in een cirkel te veranderen en door te gaan met het maken van een selectie. Zodra u klaar bent, laat u de muisknop los om de selectie te voltooien en laat u vervolgens de toets los Verschuiving.
Als u de juiste volgorde niet volgt, krijgt u een ongewenst resultaat.
Selecties maken vanuit het midden. U kunt ook elliptische selecties vanuit het midden maken, waardoor het gereedschap vaak gemakkelijker te gebruiken is Elliptische selectiekader(Ovaal selectiegebied). Klik gewoon in het midden van het object of gebied dat u wilt selecteren en houd vervolgens de toets ingedrukt Alt en ga verder met het maken van een selectie.
Zodra u de toets ingedrukt houdt Alt, wordt het punt dat u hebt geselecteerd het middelpunt van de selectie, en terwijl u doorgaat met het maken van een selectie, zal deze zich vanaf dat punt in alle richtingen uitbreiden.
Ook hier is de volgorde waarin u de stappen uitvoert erg belangrijk. Klik en begin met het maken van een selectie, houd vervolgens de toets ingedrukt Alt om de selectie naar een cirkel te converteren en door te gaan met tekenen. Wanneer u klaar bent, laat u de muisknop los om de selectie te voltooien en laat u vervolgens de toets los Alt.
Je kunt ook vanuit het midden een cirkelvormige selectie maken. Voeg gewoon een sleutel toe Verschuiving naar een korte opdracht op het toetsenbord. Klik en begin met het maken van een selectie, houd vervolgens de toetsen ingedrukt Shift+Alt om de selectie naar een cirkel te converteren en een selectie vanuit het midden te maken. Ga door met het maken van de selectie. Wanneer u klaar bent, laat u de muisknop los om de selectie te voltooien en laat u vervolgens de toetsen los Shift en Alt.

Nu ik de maan heb geselecteerd, open ik de tweede foto. Dit keer een foto van de stad bij nacht.
Beide afbeeldingen zijn open aparte documenten, Ik kies een hulpmiddel Beweging(Verplaatsen) vanaf de werkbalk:

Met actief instrument Beweging(Bewegen), ik houd de toets ingedrukt Alt, dan klik ik binnen de selectie en sleep de maan naar de tweede afbeelding.
IN in dit geval een sleutel ingedrukt houden Alt geeft Photoshop de opdracht een kopie van de maan te maken in plaats van deze uit de foto te knippen:

Omdat de maan er op de tweede afbeelding een beetje groot uitziet, druk ik op de sneltoets Ctrl+T om de Photoshop-opdracht aan te roepen Vrije transformatie(Vrije transformatie) om de grootte te wijzigen.
Terwijl u de toets ingedrukt houdt Verschuiving, Ik trek de markering van het verschenen frame naar de binnenkant van de maan.
Met deze actie blijven de verhoudingen van de afbeelding behouden en wordt deze niet vervormd bij het wijzigen van het formaat:

Je kunt ook de opdracht gebruiken Vrije transformatie(Vrije transformatie) om objecten binnen het documentvenster te verplaatsen. Klik gewoon in het frame Vrije transformatie(Vrije transformatie) en verplaats het object naar een nieuwe locatie. Ik denk erover om de maan naar de top te verplaatsen rechterkant torens. Om het team te verlaten Vrije transformatie(Vrije transformatie), ik druk op de toets Binnenkomen op het toetsenbord:

Een selectie verwijderen
Wanneer u klaar bent met de selectie die u met het gereedschap hebt gemaakt Elliptische selectiekader(Ovale selectie) en u hebt deze niet meer nodig, er zijn drie manieren om deze te verwijderen.
Je kunt naar het menu gaan Selecteer(Markeren) bovenaan het scherm en selecteer Deselecteer(Deselecteer):

U kunt ook de korte opdracht op uw toetsenbord gebruiken Ctrl+D.
Of met een actief instrument Elliptische selectiekader(Ovale selectie) Klik eenvoudig ergens in het documentvenster om de selectie te verwijderen.
Vertaling: Antsyperovitsj Alexandra;
Instructies
Knip een deel van de afbeelding uit Photoshoppen op meerdere manieren mogelijk. Als u alleen een afbeelding nodig heeft, voert u het programma uit en opent u via het menu-item "Bestand". gewenst beeld. Er is een werkbalk aan de linkerkant van het programmavenster; selecteer daarop de tool "Bijsnijden". Verplaats de cursor naar het gebied van de afbeelding waar een van de hoeken van de bijgesneden afbeelding zich zal bevinden en klik linker knop muizen.
Zonder de knop los te laten, verplaatst u de cursor naar de diagonaal tegenoverliggende hoek; de kaders tonen de omtrek van het bijgesneden deel van de afbeelding. Wees niet bang om onnauwkeurige afmetingen in te stellen; u kunt deze corrigeren door de markeringen op de hoeken en zijkanten van het geselecteerde gebied met de muis te slepen. Selecteer vervolgens een hulpmiddel in het paneel. Er verschijnt een prompt met drie opties: “Bijsnijden”, “Annuleren”, “Niet bijsnijden”. Om te trimmen tekening, selecteer de eerste. Als u de bijsnijdgrenzen wilt wijzigen, klikt u op Annuleren. Als u op de derde knop drukt, wordt het bijsnijden volledig geannuleerd.
Als u snel een rechthoekig element wilt uitknippen, gebruikt u het gereedschap Rechthoekige selectie. Selecteer het gewenste gebied ervoor en kopieer het vervolgens: "Bewerken" - "Kopiëren". Nu kunt u het gekopieerde element in dezelfde of een andere afbeelding plakken. Om nauwkeurig in te voegen, selecteert u eerst het gewenste gebied met hetzelfde gereedschap en klikt u vervolgens op: "Bewerken" - "Plakken".
Als u een fragment van een afbeelding met een complexe vorm wilt uitknippen, kunt u verschillende hulpmiddelen gebruiken. De eenvoudigste daarvan is “ Snelle selectie" U moet bijvoorbeeld selecteren rond element. Selecteer het gereedschap Snelle selectie en klik op de rand van de cirkel. Verplaats vervolgens, zonder de knop los te laten, de cursor naar de tegenoverliggende rand van het geselecteerde element. Een ongelijkmatig selectiegebied volgt de cursor. Laat de knop los. Nu kunt u uw muis gebruiken om het geselecteerde gebied te verfijnen door de omtrek in de gewenste richtingen te slepen.
Het meest complexe objecten Het is beter om te knippen met het gereedschap Pen. Selecteer dit gereedschap, klik bovenaan het venster op de gereedschapsoptie Paden. Maak nu met behulp van opeenvolgende muisklikken de omtrek van het te knippen element. Zodra u het pad sluit, klikt u erop klik met de rechtermuisknop muis en selecteer contextmenu Item "Geselecteerd gebied maken". Nu kunt u het geselecteerde element kopiëren en in een andere afbeelding plakken.
Het gereedschap Pen heeft uitgebreide mogelijkheden; het kan worden gebruikt om zelfs zeer complexe afbeeldingselementen uit te snijden, bijvoorbeeld een pluizige kat. In dit geval zal het programma, door uw opdrachten te volgen, automatisch de randen van de afbeelding verfijnen, waarbij de vacht en de snorharen van het dier worden benadrukt. Het is beter om in detail te lezen over het gebruik van "Pen" in gespecialiseerde literatuur.
Fijne dag allemaal! Hoe voel je je? Bent u zich aan het voorbereiden op de tweede vakantie? Ik doe. Morgen gaan we tot 9 mei naar Yaroslavl, zoals ik al zei. Maar ik laat je niet zonder artikel achter. Onlangs werd mij gevraagd om van een gewone foto een ronde foto te maken, dat wil zeggen zodat het portret in een ovale lijst zou komen. Het is niet moeilijk en natuurlijk stemde ik toe om te helpen.
En ik besloot jou ook te vertellen hoe je het moest doen ronde foto in Photoshop, met de meeste eenvoudige methoden. Dit ding zal altijd van pas komen voor elke decoratie. Heb ik gelijk? Welnu, vanwege de gevestigde traditie zal ik je verschillende manieren laten zien hoe dit tot leven kan worden gebracht.
Ovale selectie
Je raadt waarschijnlijk al dat ik de ovale selectie gebruik. Welnu, in principe is dit logisch, en deze methode is waarschijnlijk de eenvoudigste. Ben je klaar? Laten we dan gaan!
En natuurlijk zullen we, zoals ik beloofde, naar nog een methode kijken. Het is heel eenvoudig en zou u niet in paniek moeten brengen.
Ellips

VERGEET NIET! Om een afbeelding te onthouden en tegelijkertijd de transparantie te behouden, is dat nodig PNG-formaat, anders krijgt u een afgeronde afbeelding met een witte achtergrond.
Nou, als je Photoshop van A tot Z volledig wilt bestuderen en echte kennis hierover wilt opdoen, is dit geweldig grafische editor, dan raad ik je ten zeerste aan om te studeren deze videocursus. Deze videolessen zijn bedoeld voor elk gebruikersniveau en zijn in één adem te beluisteren. Kijk zelf maar.
Nou, ik ben mijn les voor vandaag aan het afronden. Kijk naar andere artikelen op mijn blog en je zult zeker iets interessants voor jezelf vinden. Veel geluk voor jou! Tot ziens!
Met vriendelijke groet, Dmitry Kostin.
In de vorige les hebben we gekeken hoe een tool werkt Rechthoekige feesttent stelt ons in staat om snel en eenvoudig een object of gebied van een foto te selecteren op basis van eenvoudige rechthoekige of vierkante vormen. Hulpmiddel DeElliptischFeesttent De (Oval Marquee) die we hier zullen bekijken, is een ander eenvoudig selectiekader in Photoshop. Het lijkt veel op een hulpmiddel Rechthoekige feesttent(Rechthoekige selectiekader) en werkt in principe op dezelfde manier. Het enige verschil is eigenlijk dat de tool DeElliptischFeesttent(Ovale selectie) stelt ons in staat ovale of cirkelvormige selecties te maken! Als u al weet hoe de tool werkt Rechthoekige feesttent(Rechthoekig selectiekader), stel je het gereedschap voor DeElliptischFeesttent(Oval Marquee) - Dit is hetzelfde, alleen met zeer afgeronde hoeken.
Standaard DeElliptischFeesttent(Ovaal selectiegebied) is verborgen achter het gereedschap Rechthoekige feesttent(Rechthoekig selectiekader) in de werkbalk. Om het te selecteren, klikt u gewoon op het gereedschapspictogram Rechthoekige feesttent(Rechthoekig selectiegebied) en houd de muisknop een seconde of een paar ingedrukt totdat een vervolgkeuzemenu verschijnt met de andere gereedschappen die daarachter verborgen zijn. Klik op het instrument ElliptischFeesttent(Ovaal selectiekader) in het vervolgkeuzemenu om deze te selecteren:
Zodra u een hulpmiddel kiest ElliptischFeesttent(Ovaal selectiekader), dit verschijnt in plaats van het gereedschap Rechthoekige feesttent(Rechthoekig selectiekader) in de werkbalk. Om het gereedschap terug te sturen Rechthoekige feesttent(Rechthoekig selectiegebied), moet u met de muisknop op het gereedschapspictogram klikken en deze ingedrukt houden ElliptischFeesttent(Ovaal selectiekader) en selecteer vervolgens het gereedschap Rechthoekige feesttent(Rechthoekig selectiegebied) uit het vervolgkeuzemenu:

U kunt eenvoudig tussen tools wisselen Rechthoekig(Rechthoekig) en ElliptischFeesttent(Ovaal selectiegebied) met behulp van het toetsenbord, hoewel de manier waarop u dit doet natuurlijk afhangt van welke instellingen u in het menu heeft Voorkeuren van Photoshop. Elk hulpmiddel in de Toolbox kan worden geactiveerd door op een specifieke letter op het toetsenbord te drukken. Zowel gereedschap als Rechthoekig(Rechthoekig), en ElliptischFeesttent(Ovaal selectiegebied) kan worden geselecteerd door op de letter M te klikken, en om hiertussen te schakelen, moet u opnieuw op M klikken of op de sneltoets Shift+M. Nogmaals, dit is afhankelijk van de instellingen.
Op pc vindt u de optie Voorkeuren(Instellingen) in het menu Bewerking(Bewerken) bovenaan het scherm. Op een Mac vind je deze optie in het menu Photoshoppen. In de sectie Algemeen(Algemene instellingen) zoek de optie genaamd Gebruik de Shift-toets voor het wisselen van gereedschap(Gebruik Shift-toets om van instrument te wisselen). Wanneer u deze optie activeert, moet u een Shift-toets toevoegen om tussen de twee selectiehulpmiddelen te schakelen (hetzelfde als voor andere werkbalkhulpmiddelen die met dit korte commando worden opgeroepen). Schakel deze optie uit als u vaker de M-toets gebruikt om tussen tools te wisselen. Stel deze parameter naar eigen goeddunken in:

Maak een ovale selectie. Een ovale selectie tekenen met het gereedschap ElliptischFeesttent(Ovaal selectiegebied), klikt u eenvoudigweg op het punt waar u de selectie wilt starten en sleept u vervolgens, zonder de muisknop los te laten, in de gewenste richting totdat het object of gebied wordt omlijnd met een selectielijn. Laat de muisknop los om de selectie te voltooien. Hier is een trouwfoto die ik in Photoshop heb geopend:

Ik wil een klassiek wit vigneteffect aan deze foto toevoegen, en de ElliptischFeesttent ( Ovaal selectiegebied) kan dit gemakkelijk aan. Om te beginnen voeg ik een nieuwe lege laag toe, zodat ik mijn effect kan creëren zonder de originele afbeelding op enigerlei wijze te verstoren. Dit doe ik door op het maak-icoontje te klikken Nieuwe laag(Nieuwe laag) onder aan het deelvenster Lagen:

Met deze actie wordt hierboven een lege laag toegevoegd, genaamd "Laag 1". Achtergrondlaag(achtergrondlaag):

Ik ga deze nieuwe laag met wit vullen met behulp van de Photoshop-opdracht Vullen(Vullen). Om het te selecteren, ga ik naar het menu Bewerking(Bewerken) bovenaan het scherm en selecteer Vullen(Vullen):

Er verschijnt een dialoogvenster Vullen(Vullen). Ik kies Wit(Wit) in doorsnede Inhoud(Inhoud) in de bovenste helft van het dialoogvenster en klik vervolgens op OK om af te sluiten en de laag “Laag 1” met wit te vullen:

In dit stadium is mijn documentvenster gevuld met wit, waardoor de foto's van het pasgetrouwde stel niet kunnen worden bekeken. Om tijdelijk te verbergen laag laag 1 (Laag 1), en zodat ik de originele foto weer kan zien, klik ik op het laagzichtbaarheidspictogram (ook wel de “oogbol” genoemd) links van Laag 1 (Laag 1) in het lagenpaneel:

Nu ik de originele afbeelding kan zien, begin ik met mijn vignetteringseffect door een ovale selectie rond het pasgetrouwde stel te tekenen. Ik kies een hulpmiddel ElliptischFeesttent(Oval Marquee Selection) in het deelvenster Gereedschappen, zoals we eerder zagen, en ik klik ergens in de bovenhoek van de foto om het punt in te stellen waar mijn selectie zal beginnen. Vervolgens ga ik, zonder de muisknop los te laten, naar de rechteronderhoek van de foto. Terwijl u beweegt, verschijnt er een selectieoverzicht rond het paar in het midden van de afbeelding:

De positie van selecties wijzigen terwijl u ze tekent. Als u een les volgt op basis van uw foto, merkt u mogelijk een groot verschil tussen het gebruik van de tools Rechthoekig(Rechthoekig) EnElliptischFeesttent(Ovaal selectiegebied). Bij gebruik van het hulpmiddel RechthoekigFeesttent(Rechthoekige selectie), begint de hoek van de selectie altijd op het exacte punt dat u hebt ingesteld om de selectie te starten, ongeacht hoe groot de selectie die u maakt. Gereedschap bediening ElliptischFeesttent(Ovaal selectiegebied) is iets lastiger. Omdat ovale vormen zonder hoeken worden gevormd, verplaatst de selectieomtrek zich verder weg van het punt dat u als startpunt voor uw selectie hebt gekozen. Hierdoor is het onmogelijk om vanuit een duidelijk gedefinieerd punt een selectie te maken.
Gelukkig dezelfde methode voor het verplaatsen van selecties als de tool RechthoekigFeesttent(Rechthoekig selectiekader), werkt met de tool ElliptischFeesttent(Ovaal selectiegebied). Houd gewoon de spatiebalk ingedrukt terwijl u een ovale selectie maakt en verplaats deze met uw muis naar de gewenste locatie. Laat vervolgens de spatiebalk los en ga verder met het maken van de selectie. Mogelijk moet u uw selectie meerdere keren verplaatsen terwijl u deze maakt. Houd daarom de spatiebalk ingedrukt elke keer dat u de selectieomtrek naar de gewenste positie wilt verplaatsen. Laat vervolgens de spatiebalk los en ga door met het maken van de selectie.
Wanneer u tevreden bent met de grootte, vorm en positie van uw ovale selectie, laat u de muisknop los om deze te voltooien. Nu kunnen we op de foto de omtrek van een ovaal hoogtepunt rond het paar zien:

Een selectie doezelen
Voor nu ga ik een ovale selectie gebruiken die ik heb gemaakt met behulp van de ElliptischFeesttent(Oval Marquee) om het midden van de witgevulde laag uit te snijden om een vigneteffect te creëren. Het enige probleem is dat de selectieranden standaard hard zijn, en om een vigneteffect te creëren heb ik zachte randen nodig die de grens tussen de geselecteerde en niet-geselecteerde delen van de foto vervagen. We kunnen de randen in Photoshop verzachten door ze te ‘bevederen’, en dit doen we door naar het menu te gaan Selecteer(Markeren) bovenaan het scherm door te selecteren Bewerken(Wijziging) en dan Veerkracht(schaduw):

Met deze actie wordt het Photoshop-dialoogvenster geopend Verenselectie. Ik zal de parameter instellen Veerradius(Feather Radius) in op een waarde van ongeveer 30 pxls, wat groot genoeg zal zijn om de overgang tussen het witte vignet en het paar in het midden van de foto te vervagen. De exacte waarde die u voor uw foto moet gebruiken, hangt af van de grootte van de foto zelf, en het kan zijn dat u een aantal pogingen en fouten moet maken voordat u de exacte en geschikte waarde kiest:

Ik klik op OK om het dialoogvenster te sluiten. Photoshop vervaagt de randen van de selectie, hoewel we het effect pas kunnen zien als we iets met de selectie doen. Ik klik opnieuw op het laagzichtbaarheidspictogram van Laag 1 om de vulling weer wit te maken:

Hierdoor wordt het documentvenster opnieuw met wit gevuld, waardoor het voor ons gemakkelijker wordt om de selectieoverzicht te zien die we hebben gemaakt:

Om het vignetteringseffect te voltooien, druk ik ten slotte eenvoudigweg op de Delete-toets op mijn toetsenbord om het witte gebied binnen onze selectie te wissen. Omdat ik het selectieoverzicht niet langer nodig heb, verwijder ik het door met het hulpmiddel ergens in het documentvenster te klikken ElliptischFeesttent(Ovaal selectiegebied). Er verschijnt een zachte rand tussen de witte randen en de foto in het midden, die overeenkomt met de doezeling die we hebben toegepast:

Hulpmiddel ElliptischFeesttent(Ovaal selectiekader) tekende een ovale selectie en creëerde met gemak een vignetteringseffect. Maar wat als we een cirkelvormige selectie moeten tekenen? Laten we dit in de volgende stap bekijken!
Maak een cirkelvormige selectie. Hulpmiddel ElliptischFeesttent(Ovaal selectiegebied) stelt ons ook in staat eenvoudig selecties in de vorm van een perfecte cirkel te tekenen. In essentie hetzelfde als wat we met de tool hebben gemaakt Rechthoekige feesttent(Rechthoekig selectiegebied) perfect vierkant. Er zijn twee manieren om een cirkel te maken met behulp van het gereedschap ElliptischFeesttent(Ovaal selectiegebied). De eerste manier is in de instellingen Optiesbalk(Instellingenpaneel) bovenaan het scherm.
Hier is een foto van de maan die ik heb geopend. Stel dat ik de maan wil selecteren om deze in een andere foto te plaatsen. Omdat de vorm van de maan rond is (tenminste, zo lijkt het voor ons aardbewoners, als we naar een 2D-foto kijken), ligt het voor de hand om een hulpmiddel te gebruiken om deze te markeren ElliptischFeesttent(Ovaal selectiegebied).

Met actief instrument ElliptischFeesttent(ovaal selectiegebied), Opties BaR Het (Optiepaneel) toont instellingsopties die specifiek voor dat hulpmiddel zijn, en voor het grootste deel zijn deze opties vergelijkbaar met wat u voor het hulpmiddel zult vinden Rechthoekige feesttent(Rechthoekig gebied). Een van de parameters wordt opgeroepen Stijl(Stijl) en is standaard ingesteld op Normaal(Normaal), hierdoor kunnen we elke gewenste elliptische vorm tekenen. Als u de selectievorm in een perfecte cirkel wilt veranderen, wijzigt u de opties Stijl(Stijl) aan Vaste verhouding(Vaste schaal). Standaard stelt Photoshop de waarden in Breedte(Breedte) en Hoogte(Hoogte) in Optiesbalk(Optiebalk) op 1, waarmee de verhouding tussen breedte en lengte wordt ingesteld op 1:1, waardoor een perfecte cirkel ontstaat:
Om een cirkelvormige selectie rond de maan te maken, klik en houd ik mijn muisknop ergens linksboven op de maan ingedrukt om een startpunt in te stellen. Vervolgens ga ik naar de rechteronderkant totdat de maan is geselecteerd. Zodra ik de selectie maakte, werd het dankzij de ingestelde instellingen meteen een perfecte cirkel Optiesbalk(Instellingenpanelen). Helaas kwam ik hier een probleem tegen waarbij mijn selectieoverzicht steeds verder verwijderd raakte van mijn startpunt toen ik het maakte, dus moest ik meerdere keren op de spatiebalk drukken om de selectie te positioneren terwijl ik deze tekende. Als ik klaar ben, laat ik de muisknop los om de selectie te voltooien:

Korte commando's op het toetsenbord. Samen met het feit dat je technisch gezien geen fouten maakt door de instellingen te wijzigen Optiesbalk(Optiebalk) om de selectieomtrek in een cirkel te veranderen, kan deze methode snel vervelend worden omdat Photoshop de instellingen van de optie niet automatisch retourneert Stijl(Stijl) aan Normaal(Normaal) na voltooiing van de werkzaamheden. Dit betekent dat u altijd moet onthouden dat u na het werk de parameter naar de oorspronkelijke waarde moet terugzetten, anders blijft u nog steeds in de modus Vaste verhouding(Vaste verhoudingen) de volgende keer dat u een ovale selectie probeert te tekenen.
De beste manier om van een selectie een cirkel te maken, is door simpelweg de Shift-toets ingedrukt te houden terwijl u de selectie maakt. Door simpelweg de Shift-toets toe te voegen, verandert u een rechthoekige selectie in een vierkante selectie wanneer u de tool gebruikt Rechthoekige feesttent(Rechthoekig selectiekader) en verander de selectie in een perfecte cirkel wanneer u het gereedschap gebruikt Elliptische selectiekader(Ovaal selectiegebied).
Onthoud de volgorde bij het maken van selecties, dit is erg belangrijk. Klik en begin met het tekenen van uw selectie. Houd vervolgens de Shift-toets ingedrukt om de selectie in een cirkel te veranderen en door te gaan met het maken van een selectie. Zodra u klaar bent, laat u de muisknop los om de selectie te voltooien en laat u vervolgens de Shift-toets los. Als u de juiste volgorde niet volgt, krijgt u een ongewenst resultaat.
Selecties maken vanuit het midden. U kunt ook elliptische selecties vanuit het midden maken, waardoor het gereedschap vaak gemakkelijker te gebruiken is Elliptische selectiekader(Ovaal selectiegebied). Klik eenvoudig in het midden van het object of gebied dat u wilt selecteren, houd vervolgens de Alt-toets ingedrukt en ga door met het maken van een selectie. Zodra u de Alt-toets ingedrukt houdt, wordt het gemarkeerde punt het middelpunt van de selectie, en naarmate u doorgaat met het maken van een selectie, zal deze zich vanaf dat punt in alle richtingen uitbreiden.
Ook hier is de volgorde waarin u de stappen uitvoert erg belangrijk. Klik en begin met het maken van een selectie. Houd vervolgens de Alt-toets ingedrukt om de selectie in een cirkel te transformeren en door te gaan met tekenen. Wanneer u klaar bent, laat u de muisknop los om de selectie te voltooien en laat u vervolgens de Alt-toets los.
Je kunt ook vanuit het midden een cirkelvormige selectie maken. Voeg gewoon de Shift-toets toe aan een korte opdracht op uw toetsenbord. Klik en begin met het maken van een selectie, houd vervolgens Shift+Alt ingedrukt om de selectie in een cirkel te transformeren en een selectie vanuit het midden te maken. Ga door met het maken van de selectie. Wanneer u klaar bent, laat u de muisknop los om de selectie te voltooien en laat u vervolgens de Shift- en Alt-toetsen los.

Nu ik de maan heb geselecteerd, open ik de tweede foto. Dit keer een foto van de stad bij nacht. Beide afbeeldingen zijn geopend in afzonderlijke documenten, ik selecteer de tool Beweging(Verplaatsen) vanaf de werkbalk:

Met actief instrument Beweging(Verplaatsen), houd ik de Alt-toets ingedrukt, klik vervolgens binnen de selectie en sleep de maan naar de tweede afbeelding. In dit geval geeft het ingedrukt houden van de Alt-toets Photoshop de opdracht een kopie van de maan te maken in plaats van deze uit de foto te knippen:

Omdat de maan er wat groot uitziet voor de tweede afbeelding, druk ik op Ctrl+T om de Photoshop-opdracht te openen Vrije transformatie(Vrije transformatie) om de grootte te wijzigen. Terwijl ik de Shift-toets ingedrukt houd, sleep ik de hendel van het weergegeven frame naar de binnenkant van de maan. Met deze actie blijven de verhoudingen van de afbeelding behouden en wordt deze niet vervormd bij het wijzigen van het formaat:

Je kunt ook de opdracht gebruiken Vrije transformatie(Vrije transformatie) om objecten binnen het documentvenster te verplaatsen. Klik gewoon in het frame Vrije transformatie(Vrije transformatie) en verplaats het object naar een nieuwe locatie. Ik denk erover om de maan naar de rechterbovenkant van de toren te verplaatsen. Om het team te verlaten Vrije transformatie(Vrije transformatie), druk ik op Enter op mijn toetsenbord:

Een selectie verwijderen. Wanneer u klaar bent met de selectie die u met het gereedschap hebt gemaakt Elliptische selectiekader(Ovale selectie) en u hebt deze niet meer nodig, er zijn drie manieren om deze te verwijderen. Je kunt naar het menu gaan Selecteer(Markeren) bovenaan het scherm en selecteer Deselecteer(Deselecteer):

U kunt ook de korte toetsenbordopdracht Ctrl+D gebruiken. Of met een actief instrument Elliptische selectiekader(Ovale selectie) Klik eenvoudig ergens in het documentvenster om de selectie te verwijderen.