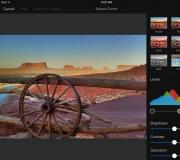Chuyển đổi bản vẽ sang định dạng vector. Chuyển đổi đối tượng raster thành đối tượng vector
Hướng dẫn
Quá trình chuyển đổi hình ảnh từ raster sang vector được gọi là theo dõi. Việc theo dõi có thể được thực hiện trong một thiết kế đặc biệt chương trình adobe Người minh họa. "Người minh họa", giống như Photoshop, là chương trình trả phí. Sau khi cài đặt chương trình này trên máy tính của bạn, hãy chạy nó. Mở hình ảnh bằng cách nhấp vào “Tệp” trong menu chính và chọn “Mở”.
Sử dụng tính năng dò tìm tự động nếu bản vẽ của bạn có phần nhỏ bảng màu và đường nét rõ ràng. Chọn hình ảnh: nhấp đúp vào hình ảnh đó hoặc chỉ cần đi tới mục “Đối tượng”. TRONG bảng trên cùng Nút Live Trace sẽ xuất hiện và bạn sẽ thấy một hình tam giác nhỏ màu đen bên cạnh. Nhấp vào nó sẽ mở ra một menu hiển thị các tùy chọn theo dõi có sẵn cho hình ảnh của bạn.
Nhấp vào mục “Tùy chọn truy tìm” nếu bạn muốn kiểm soát kết quả. Nhấp vào cài đặt Đặt trước. Tùy thuộc vào những gì bạn muốn chuyển đổi: đen trắng hoặc bức ảnh màu, hình ảnh, logo hoặc thứ gì khác, hãy chọn mục thích hợp.
Nếu bạn muốn theo dõi logo, hãy chọn mẫu Màu 6. Nếu bạn không hài lòng với kết quả, hãy lùi lại một bước và thử sử dụng mẫu Màu 16 - mẫu này phù hợp với các hình minh họa phức tạp hơn. Đối với những bức ảnh mà chi tiết không quan trọng, hãy sử dụng Ảnh có độ trung thực thấp, nếu không thì Ảnh có độ trung thực cao. Mẫu Phác thảo vẽ tay đáng sử dụng nếu hình ảnh chuyển đổi- một bức vẽ được làm bằng bút chì (phác họa hoặc phác họa).
Trong cửa sổ cài đặt chuyển đổi, hãy chú ý đến các trường “Chế độ”, “Ngưỡng” và “Khu vực tối thiểu”. Tham số đầu tiên xác định loại đồ họa: màu, xám hoặc đen trắng. Cái thứ hai mô tả chi tiết hình ảnh (số càng cao thì hiệu ứng càng lớn), thông số này Chỉ thích hợp cho các bản vẽ đen trắng. Điểm thứ ba xác định vùng sẽ được xử lý: nếu bất kỳ vùng pixel nào nhỏ hơn vùng được chỉ định, chương trình sẽ biến nó thành nhiễu và loại bỏ nó.
Hầu như tất cả các hình ảnh trong ở dạng điện tử nằm ở định dạng raster, I E. được chia thành các pixel riêng lẻ. Chất lượng của một bức ảnh như vậy sẽ phụ thuộc vào số lượng pixel trên mỗi đơn vị chiều dài. Vectơ hình ảnh là một hình ảnh bao gồm các yếu tố riêng lẻ.
Bạn sẽ cần
- - Kỹ năng lập trình Adobe Photoshop.
Hướng dẫn
Khởi chạy Adobe Photoshop, sử dụng lệnh “File” – “Open”, thêm vào chương trình hình ảnh mong muốn, cần phải thay đổi từ raster sang vectơ. Hoặc đơn giản là kéo nó vào cửa sổ ứng dụng. Chọn công cụ " đũa phép» trên bảng Công cụ, tô sáng nền trắng xung quanh hình ảnh, nhấp chuột phải và chọn tùy chọn "Đảo ngược lựa chọn".
Chọn công cụ Lasso hoặc Magnet Lasso. Nhấp chuột phải vào vùng chọn và chọn tùy chọn Make Work Path để dịch hình ảnh từ đó raster sang vectơ. Trong cửa sổ mở ra, hãy đặt mức độ làm mịn theo sở thích của bạn. Bảng Path sẽ xuất hiện trên màn hình.
Chọn đường viền của đối tượng bằng Path Selection Tool, sau đó chọn menu Layer, chọn tùy chọn New Fill Layer và nhấp vào Đội màu. Như vậy, bạn đã tạo một lớp tô màu và ngay lập tức nó được gán một mặt nạ vector ở dạng đường viền hình ảnh.
Để làm phức tạp bản vẽ, để thực hiện việc này, hãy dùng công cụ Pencil và chọn mặt nạ lớp tô. Đặt tùy chọn Trừ trong cài đặt bút chì và hoàn thành các thành phần của bức tranh. Lưu nhận được hình ảnh vector.
Thêm hình ảnh vào Adobe Photoshop để chuyển đổi hình ảnh từ raster sang vectơ. Nhấp đúp vào lớp nền để biến nó thành lớp làm việc. Tạo một lớp trùng lặp. Chọn Eyedropper Tool và click vào màu tối nhất trong ảnh. Tiếp theo, dùng Pen Tool và sử dụng nó để thêm các điểm neo vào hình ảnh.
Trong nhóm công cụ Pen, chọn công cụ chuyển đổi điểm, chọn lớp thứ hai và vẽ đường viền của hình ảnh. Tạo một bản sao của lớp và vẽ đường viền của hình ảnh theo cách tương tự với màu khác làm chủ đạo trong hình. Tương tự, vẽ các chi tiết của hình ảnh, mỗi chi tiết trên một lớp mới. Lưu kết quả.
Đồ họa vector là một cách biểu diễn các đối tượng bằng cách sử dụng các nguyên hàm hình học - điểm, đường, đa giác. TRONG đồ họa raster, ngược lại, ma trận được sử dụng kích thước cố định, bao gồm các dấu chấm (pixel). Để chuyển đổi một hình ảnh thành định dạng vectơ phần mềm chuyển đổi được sử dụng.

Bạn sẽ cần
Hướng dẫn
ghi chú
trong nhiều biên tập viên đồ họa vector Có một chức năng để chuyển đổi raster thành vector. chỉ cần chạy một số coreldraw hoặc inkscape, nhập hình ảnh raster vào đó và bắt đầu chuyển đổi.
Cách tạo ảnh vector từ ảnh raster, Adobe Illustrator, truy tìm. Thông thường, việc theo dõi chỉ được sử dụng cho các hình ảnh có màu đồng nhất và có đường viền cực kỳ rõ ràng, vì sự hiện diện của độ dốc hoặc đơn giản là màu sắc phức tạp dẫn tới sự hình thành rất số lượng lớn phác thảo vector.
Nguồn:
- cách chuyển đổi hình ảnh rastovo thành hình ảnh vector
Mẹo 4: Cách chuyển đổi ảnh từ định dạng này sang định dạng khác
Hiện nay có khá nhiều định dạng khác nhau hình ảnh, nhưng điều gì sẽ xảy ra nếu bạn có một hình ảnh ở một định dạng nhưng vì mục đích cụ thể nào đó mà bạn cần một định dạng khác?

Hướng dẫn
Bạn có thể thay đổi định dạng hình ảnh những cách khác. Điều này có thể được thực hiện bằng cách sử dụng các chương trình và dịch vụ trực tuyến. Dịch vụ trực tuyến, theo quy định, không hỗ trợ quá nhiều định dạng nhưng cũng không yêu cầu cài đặt chương trình. Thêm vào đó, chúng miễn phí. Các chương trình của bên thứ ba có nhiều tính năng hơn nhưng không phải lúc nào cũng miễn phí và thường yêu cầu cài đặt trên máy tính của bạn. Chọn gì - mọi người tự quyết định.
Chương trình phổ biến và phổ biến nhất là biên tập đồ họa Photoshop. Mở ảnh của bạn (Tệp - Mở) và lưu nó (Tệp - Lưu dưới dạng...), chọn loại tệp bạn cần. Nếu một menu xuất hiện yêu cầu bạn đặt chất lượng của hình ảnh đã lưu, hãy chọn dựa trên yêu cầu của bạn.
Điều tương tự có thể được thực hiện trong chương trình ACDSee. Để thực hiện việc này, hãy mở ảnh của bạn trong đó và chọn thực đơn trên cùng Chỉnh sửa – Chuyển đổi định dạng tập tin. Tiếp theo, chọn Hình thức mới, nhấp vào “Tiếp theo” và lưu hình ảnh đã sửa đổi vào đĩa.
Trong số các dịch vụ trực tuyến, chúng tôi có thể đề xuất FanStudio đơn giản và tiện lợi, có trụ sở tại http://www.fanstudio.ru/index.html. Ở dưới cùng, dưới dòng chữ “Tải ảnh lên”, hãy nhấp vào “Duyệt qua” và chọn ảnh. Sau đó nhấp vào bên cạnh “Lưu hoặc nhận liên kết”. Chọn “Save to disk” và định dạng ảnh mới. Trình chỉnh sửa này cung cấp nhiều lựa chọn định dạng mà bạn có thể lưu tệp.
Một dịch vụ khác được đặt tại http://pixer.us/. Nhấp vào nút “Duyệt”, chọn ảnh và nhấp vào “Tải lên & Chỉnh sửa”. Tiếp theo, nhấp vào nút “Save” và chọn từ bốn định dạng có thể: JPG, GIF, PNG và BMP. Sau đó lưu ảnh vào đĩa.
ghi chú
Khi làm việc ở biên tập viên trực tuyến Xin lưu ý rằng các phiên bản trình duyệt cũ hơn có thể không hiển thị trang chính xác.
Nguồn:
- cách dịch ảnh jpeg
Việc duyệt các trang web không phải lúc nào cũng thuận tiện vì không phải tất cả các tệp HTML đều hỗ trợ thiết bị cầm tay. Vấn đề được giải quyết bằng cách chuyển đổi tập tin thành hình ảnh.
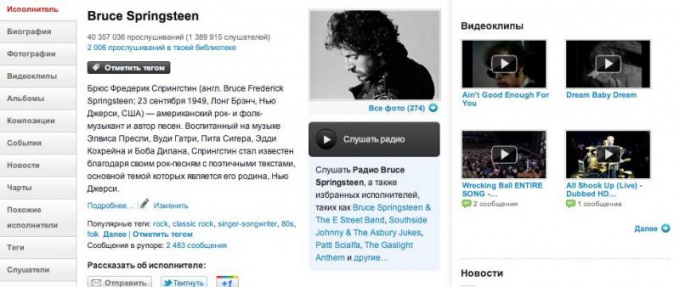
Bạn sẽ cần
- - trình duyệt Mozilla Firefox;
- - Kết nối Internet.
Hướng dẫn
Tải xuống và cài đặt trên máy tính của bạn trình duyệt Mozilla Firefox nếu bạn chưa từng sử dụng nó trước đây. Khởi chạy nó và trong menu trên cùng, hãy chuyển đến bảng cài đặt plugin cho trình duyệt của bạn bằng cách nhấp vào tiện ích bổ sung. Chuyển sang Thanh tìm kiếm V. thực đơn này và vào FireShot. Khi hệ thống tìm thấy plugin có tên mong muốn, hãy dừng tìm kiếm, đọc kỹ mô tả về tiện ích mở rộng đang được cài đặt, hoàn tất cài đặt và khởi động lại trình duyệt.
Các bản vẽ vector rất phổ biến, nhưng việc tạo ra chúng đòi hỏi rất nhiều kiên nhẫn và kiên trì đối với người mới bắt đầu. Photoshop được sử dụng để chuẩn bị những hình minh họa như vậy; nó có thể được sử dụng để chuyển đổi một bức ảnh thành hình ảnh vector. Trong bài viết này, chúng tôi sẽ cho bạn biết bản vẽ như vậy khác với bản vẽ raster như thế nào và cách tạo hình ảnh vector trong Photoshop.
Vectơ
Khi bạn tạo tài liệu mới trong Photoshop, viết bất kỳ từ nào lên một tờ giấy trắng, chọn kích thước thuận tiện(sử dụng chức năng “Văn bản” - biểu tượng có chữ “T” trên thanh công cụ).
Phóng to bằng công cụ Loupe - bạn sẽ thấy các chữ cái được tạo thành từ pixel. Trên thực tế, hình thức được chỉ định bởi các công thức, chỉ hiển thị trong chương trình được thực hiện bằng pixel.
Chúng tôi trở lại kích thước bình thường bằng cách nhấp đúp vào biểu tượng bàn tay. Chúng tôi giảm kích thước như sau: “Chỉnh sửa” - “Chuyển đổi” - “Tỷ lệ”. Khi giảm kích thước, chất lượng của các chữ cái vẫn được duy trì. Theo cách tương tự, chúng tôi phóng to văn bản càng nhiều càng tốt, chất lượng cũng vẫn tốt vì các công thức hoạt động tốt ở mọi tỷ lệ.

Raster
Để chuyển đổi hình ảnh vector trong Photoshop thành hình ảnh raster, hãy thu nhỏ hình ảnh đã hoàn thành. Sau đó chuyển đến tab “Lớp”, ở đó chọn “Rasterize” - “Văn bản”. Chúng tôi nhận được các chữ cái thực sự bao gồm các pixel.
Khi phóng to hình ảnh/văn bản raster bằng các chức năng “Chỉnh sửa” - “Chuyển đổi” - “Tỷ lệ”, chất lượng sẽ giảm đi rất nhiều. Khi quy trình được lặp lại, chất lượng mỗi lần trở nên kém hơn - các chữ cái trở nên mờ.
Trong các hình minh họa như vậy, khi được phóng to theo thuật toán của chương trình, các pixel mới sẽ được tô màu. Điều này xảy ra kém chính xác hơn so với khi làm việc với các công thức.

Tạo đồ họa vector
Bạn có thể vẽ bằng bất kỳ bức ảnh nào. Nếu bạn chưa biết cách chuyển ảnh thành vector trong Photoshop thì hãy chuyển đổi nó, hãy làm theo đến thuật toán sau hành động:
- Mở một bức ảnh/hình minh họa. Tạo nên lớp mới.
- Sử dụng công cụ Pen, vẽ đường viền của một trong các phần tử (ví dụ: khuôn mặt). Để tránh làm ảnh hưởng đến nền, hãy đặt độ trong suốt ở mức 20–30%. Chọn màu tô và màu đường viền.
- Tiếp theo, vẽ đường viền của các phần khác theo cách tương tự và tô màu chúng theo ý muốn.
- Đối với ứng dụng màu phức tạp trên khuôn mặt của người mẫu, bạn có thể sử dụng "Bộ lọc". Đi tới “Thư viện bộ lọc”, tạo “Posterization” ở đó ở nhiều cấp độ, thuận tiện ở 3 cấp độ. Photoshop sẽ cho bạn biết bóng được áp dụng như thế nào; tất cả những gì bạn phải làm là phác thảo các đường viền của chúng. Bạn có thể khử độ bão hòa hơn nữa, làm cho ảnh thành đen trắng và điều chỉnh độ sắc nét để xem mức độ rõ ràng hơn. Khi tô màu, chọn màu ngày càng nhạt/tối hơn cho các lớp. Bạn nhận được sự chuyển đổi màu sắc.
Kiên nhẫn, chính xác, chậm rãi - và công việc của bạn sẽ sẵn sàng. Với kỹ năng tốt, bạn sẽ thực hiện các bản vẽ đơn giản khá nhanh chóng và việc chuyển đổi bất kỳ hình ảnh nào thành vectơ sẽ không thành vấn đề.

Thành quả của sự chăm chỉ sẽ là một bức tranh “theo đường cong”
Làm cách nào để tạo hình ảnh vector của một người dựa trên một bức ảnh trong Photoshop? Để làm được điều này, bạn sẽ cần nhiều lớp màu, điều đó có nghĩa là công việc sẽ mất khá nhiều thời gian. Nhưng bản thân quá trình này không phức tạp như vẻ ngoài của nó và với đủ kiên nhẫn, bạn hoàn toàn có thể đối phó với nhiệm vụ và có được một vectơ tốt.
Trong bài học này, chúng ta sẽ nói về cách chuyển đổi hình ảnh raster thành dạng vector trong Photoshop. Tất nhiên, Photoshop được thiết kế chủ yếu để hoạt động với các hình ảnh raster và vectơ trong đó là một số bổ sung dưới dạng đường dẫn với mặt nạ lớp vectơ được áp dụng cho đối tượng và tạo ra hình dạng vector. Ở dạng vectơ (Hình dạng) như vậy, đường viền sẽ là vectơ và phần tô sẽ là raster.
TRONG bài học này Hãy xem xét các bước sau:
Tạo một tài liệu và vẽ một đối tượng
Đầu tiên, tạo một tài liệu mới có kích thước và lớp bất kỳ.
Bây giờ hãy vẽ bất kỳ hình ảnh nào. Sử dụng công cụ Brush với các cạnh không bị mờ và độ mờ hoàn toàn. Hãy vẽ một số thứ đơn giản hình hình học, ví dụ, như thể hiện trong hình ảnh.

Chọn một đối tượng raster
Để dịch một hình ảnh raster, trước tiên bạn phải chọn nó bằng bất kỳ công cụ Chọn nào. Bây giờ, chọn đối tượng được vẽ bằng cách sử dụng Wand Tool hoặc nhấp vào lớp bằng nút chuột trái trong khi giữ phím Ctrl.
Chuyển đổi đối tượng đã chọn thành đường dẫn vector (Path)
Sử dụng bất kỳ công cụ nào thuộc loại Chọn, chúng tôi gọi danh mục. Để thực hiện việc này, hãy trỏ công cụ vào đối tượng đã chọn và nhấn nút bên phải chuột. Trong menu xuất hiện, chọn “Tạo đường dẫn công việc…”.

Một cửa sổ sẽ xuất hiện nơi bạn cần nhập tham số dung sai, xác định mức độ Điểm kiểm soát sẽ chứa hình dạng vector, càng có nhiều thì càng mượt đối tượng vector, nhưng chất lượng của các điểm kiểm soát sẽ thấp.

Tạo mặt nạ vector cho một lớp từ đường dẫn vector
Chuyển đến tab Đường dẫn, nơi bạn sẽ thấy đường dẫn vector, mà chúng tôi vừa tạo.

Nhấp đúp chuột vào nó để đặt tên cho nó.

Sau đó từ menu chính chọn “Lớp -> Lớp tô mới -> Màu đồng nhất…”. Bạn có thể đặt tên gì đó cho lớp mới, sau đó nhấp vào “ok”. Chọn màu cho hình thức tương lai trong hộp thoại chọn màu.

Bây giờ, một lớp mới có mặt nạ vector sẽ xuất hiện trong tab Lớp.
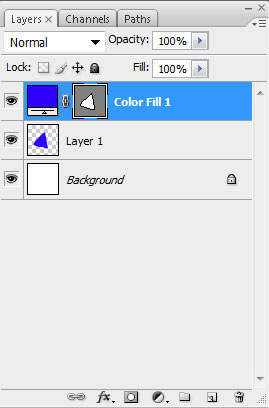
Cách lưu đối tượng Vector vào thư viện hình dạng Vector trong Photoshop
Sau đó bạn sẽ được nhắc đặt tên cho đối tượng vector mới. Nhấp vào "ok" và sau đó kiểm tra đối tượng mới trong thư viện bằng Công cụ hình dạng tùy chỉnh.
Nếu bạn thấy bài học về chuyển đổi raster sang vector hữu ích, hãy chia sẻ nó trên mạng xã hội(các biểu tượng bên dưới).
Chuyển đổi hình ảnh raster thành hình ảnh vector với sử dụng Adobe Người minh họa
05.04.2014 42376
Có thể xảy ra trường hợp bạn đột nhiên cần chuyển đổi hình ảnh raster thông thường sang định dạng vector. Nếu bạn chưa bao giờ xử lý trước đó đồ họa vector hoặc bạn có những ý tưởng rất mơ hồ về nó, thì có lẽ điều đầu tiên bạn nghĩ đến là tìm một chương trình chuyển đổi trên Internet, tải hình ảnh raster vào đó và như thường lệ, nhận được kết quả hoàn chỉnh. Nhưng nó không đơn giản như vậy.
Bạn không nên dựa vào cái gọi là bộ chuyển đổi raster-to-vector, vì không phải tất cả chúng đều cung cấp kết quả như ý. Hầu hết Các chương trình này chỉ chuyển đổi định dạng này sang định dạng khác, chẳng hạn như JPG sang EPS, nhưng bản chất không thay đổi. Và tất cả bởi vì raster và vector về cơ bản là những thứ khác nhau và không có cách nào để chuyển đổi chúng trực tiếp. Nếu ảnh raster là một tập hợp các chấm - pixel thì ảnh vector về cơ bản là công thức toán học, do đó cách tiếp cận nó phải hoàn toàn khác.

Nhân tiện, cùng một EPS có thể lưu trữ cả vectơ và đối tượng raster. Chưa hết, có một cách để chuyển đổi một bức ảnh thông thường thành một vectơ, chỉ có điều nó không được gọi là chuyển đổi mà là truy tìm hoặc vector hóa. Có hai loại theo dõi chính - thủ công và tự động. Khi truy tìm thủ công, hãy mở trong biên tập vector Hình ảnh raster được phác thảo trên một lớp mới và sau đó được tô màu. Với tính năng vector hóa tự động, tất cả các hành động này đều được chương trình thực hiện.

Ví dụ, trong vectơ Trình chỉnh sửa Adobe Illustrator cung cấp một tùy chọn riêng cho mục đích này. Để chuyển đổi hình ảnh thành vectơ, hãy mở hình ảnh đó trong trình chỉnh sửa, dùng chuột chọn hình ảnh đó rồi chọn trong menu trên cùng “Cửa sổ” -> “Dấu vết hình ảnh”.

Thao tác này sẽ mở ra một thanh công cụ nhỏ nơi bạn có thể chọn mẫu phù hợp nhất. Theo mặc định, Illustrator chuyển đổi hình ảnh thành vector đen trắng "hình bóng".

Để tạo ra hình ảnh chân thực nhất, bạn nên chọn cài đặt trước "Hình chụp độ chính xác cao» . Thay vào đó, bạn cũng có thể đặt gia trị lơn nhât cho tham số "Độ chính xác màu sắc" bằng thanh trượt, trong khi các thông số còn lại sẽ được chọn tự động. Trước khi bắt đầu quá trình vector hóa, hãy đảm bảo rằng chế độ này vẫn được đặt "Màu sắc", và bảng màu "Toàn âm thanh". Nhấn vào nút "Dấu vết" và đợi quá trình chuyển đổi hoàn tất.

Để thoải mái hơn và làm việc nhanh Chúng tôi khuyên bạn nên chọn hộp trên thanh công cụ « Xem trước» , trong trường hợp này, việc theo dõi sẽ được thực hiện ngay sau khi thay đổi bất kỳ tham số nào. Hình ảnh hoàn thiện có thể được lưu ở bất kỳ định dạng vector tương thích nào. Trong Adobe Illustrator, một hình ảnh có thể được xuất sang định dạng AI gốc, cũng như EPS, AIT, SVG (SVGZ), FXG và tất nhiên là PDF.
thẻ: ,
Trước Sau
Bạn có thể quan tâm đến:
Ảnh động HDR và Photomatix Pro. nhất chương trình nổi tiếngđể tạo hình ảnh HDR
Thông thường cần phải chuyển đổi hình ảnh raster thành hình ảnh vector. Quá trình này được gọi là theo dõi. Về nguyên tắc, bất kỳ hình ảnh raster nào cũng có thể được theo dõi, nhưng kết quả sẽ phụ thuộc trực tiếp vào chất lượng của nó. Thông thường, việc theo dõi chỉ được sử dụng cho các hình ảnh có màu đồng nhất và có đường viền cực kỳ rõ ràng, vì sự hiện diện của độ dốc hoặc đơn giản là các màu phức tạp dẫn đến sự hình thành một số lượng rất lớn các đường viền vectơ. Cũng kỹ thuật nàyđôi khi có thể được sử dụng trong trường hợp bắt chước bức tranh dựa trên nhiếp ảnh thông thường.
(gỡ lỗi moloadposition)
Chúng ta hãy xem xét kỹ hơn quá trình theo dõi trong Adobe Illustrator.
Việc theo dõi được thực hiện bằng cách sử dụng các lệnh từ menu Object - Quick Trace. Trong trường hợp này có thể có các biến thể khác nhau thực hiện vector hóa.
Hãy chọn truy tìm nhanh với khả năng điều chỉnh các tham số - đây là cách để có được hình ảnh vector có chất lượng cần thiết trong trường hợp cụ thể này. Thực hiện bằng lệnh Object - Quick Trace - Trace Options.
Trong cửa sổ mở ra, bạn có thể chọn kiểu theo dõi trong danh sách Kiểu hoặc tự cấu hình các tham số hoặc sử dụng cả hai phương pháp này.
Bạn có thể sử dụng phong cách nào?
6 màu - được thiết kế để vẽ các biểu tượng màu và hình minh họa đơn giản;
16 Màu - tập trung chủ yếu vào việc vector hóa các logo màu phức tạp và các hình minh họa phức tạp hơn, mặc dù nó cũng có thể được sử dụng để thanh trùng các bức ảnh;
hình chụp Chất lượng thấp- được sử dụng khi đồ lại các bức ảnh trong đó việc tái tạo các chi tiết là không mong muốn;
hình chụp Chất lượng cao— được thiết kế để vector hóa ảnh bằng bằng cấp cao chi tiết;
Trong thang độ xám - chịu trách nhiệm theo dõi hình ảnh, do đó sẽ thu được vẽ vector với nhiều sắc thái xám khác nhau;
Và vân vân.
Hãy theo dõi một hình ảnh phác thảo màu đen và trắng.
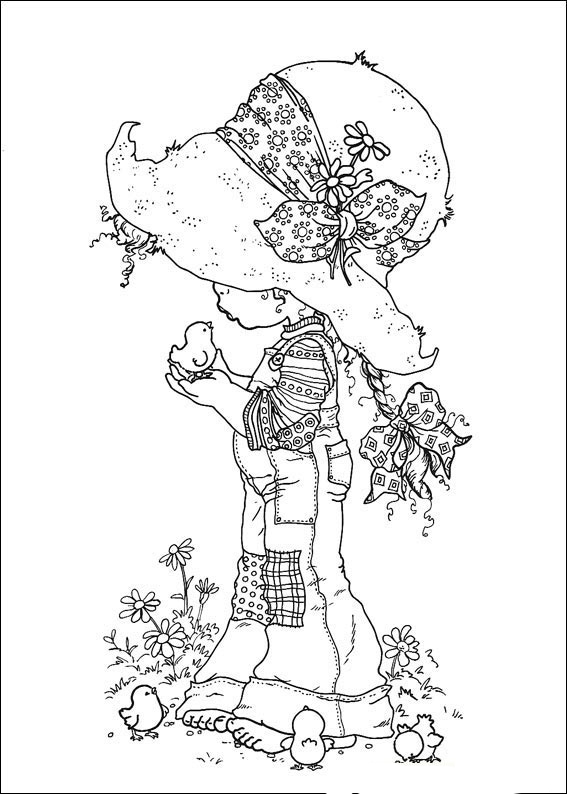
Hãy thực thi Đối tượng - Truy tìm nhanh - Tham số theo dõi. Để xem ngay quá trình, hãy chọn hộp xem trước.
Vì chúng ta có hình ảnh phác thảo đen trắng nên chúng ta sẽ chọn kiểu Vẽ kỹ thuật. Xin lưu ý rằng những thay đổi được phản ánh ngay lập tức trong hình.
Chế độ màu - đen và trắng.
Tham số Isohelium chịu trách nhiệm về mức độ chi tiết. Theo đó, giá trị của nó được đặt càng cao thì càng có nhiều bộ phận nhỏ sẽ được tính đến khi truy tìm.
Và một thông số nữa đáng quan tâm đó là Diện tích tối thiểu. Bất kỳ vùng pixel nào nhỏ hơn kích thước được chỉ định ở đây sẽ bị coi là nhiễu và bị loại bỏ trong quá trình vector hóa.
Vì trong bức ảnh này có nhiều chấm nhỏ trên mũ của cô gái, để chúng được tính đến khi theo dõi, tôi đã giảm tham số Vùng tối thiểu xuống 2 pixel.
Khi tất cả cài đặt đã được đặt, hãy nhấp vào Theo dõi.
Theo dõi một hình ảnh màu.

Cái này hình ảnh màu với màu sắc chắc chắn và đường nét rõ ràng.
Hãy chọn kiểu dáng gồm 16 màu. Chúng tôi thấy rằng không phải tất cả các màu cơ bản đều được tính đến, nhưng điều này có thể dễ dàng sửa bằng cách tăng giá trị của tham số Số lớn nhất màu sắc. Chúng tôi cũng sẽ tăng nhẹ tham số Vùng tối thiểu để loại bỏ nhiễu kỹ thuật số.

Bấm theo dõi.
Theo dõi hình ảnh với độ chi tiết cao.
Khi cố gắng theo dõi các bức ảnh chất lượng cao, nó cho phép bạn bắt chước các bức vẽ được thực hiện bằng kỹ thuật vẽ tranh.
Hãy thực thi Đối tượng - Truy tìm nhanh - Tham số theo dõi.
Chọn một phong cách... Ở đây bạn có thể thử nghiệm một cách đơn giản. Chỉ cần chọn bất kỳ kiểu nào và xem nó thay đổi ảnh của bạn như thế nào.
Ví dụ: chọn - Ảnh chất lượng cao và theo dõi nhấp chuột. Bức ảnh bắt đầu trông giống như một bức vẽ trên giường.
Đặc biệt đối vớiẤm trà, Elena Dolzhenkova.