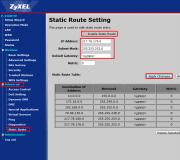Tìm kiếm trên bàn phím Ctrl. Kết hợp bàn phím bàn phím (danh sách)
Xin chào các khách truy cập và độc giả của ghi chú của tôi. Bạn có thể đã chờ đợi bài viết mới của mình, bởi vì tôi đã viết một bài cuối cùng hơn một tháng trước. Nhưng nhưng trong thời gian này, đã không cho phép bạn bỏ lỡ quản trị viên thứ hai dự án này Với biệt danh tốt Zlodey.Tại sao anh ấy cảm ơn rất lớn.
Hôm nay bài viết này sẽ giúp bạn tăng tốc và tạo điều kiện thuận lợi cho công việc trên máy tính. Nó sẽ trở thành một viên gạch khác dưới cơ sở yêu cầu tối thiểu về kiến \u200b\u200bthức của bạn trong lĩnh vực máy tính nói chung và hệ điều hành Góa phụ đặc biệt.
Nhiều người, làm việc tại máy tính thông báo rằng hầu hết các hoạt động thường phải lặp lại một lần nữa. Ngoài ra, đôi khi, để chạy bất kỳ dịch vụ hoặc ứng dụng nào, bạn phải thực hiện một số thao tác bổ sung bằng chuột. Nó không được chú ý, nhưng những thao tác bổ sung nhất này mất rất nhiều thời gian và chi phí một số nỗ lực nhất định. Đang lấy bài viết này Thông báo, đã nghiên cứu và ghi nhớ nó, bạn có thể tự cứu mình khỏi những nỗ lực bổ sung này khi làm việc tại một máy tính và tiết kiệm thời gian quý báu của bạn.
Và như vậy ... đã đi ...
Bài viết tôi đặc biệt chia thành hai phần. Nó sẽ là thể tích, nhưng vẫn không phân bổ trong hai vật liệu, nhưng tôi chỉ quyết định viết về kết hợp khác nhau các phím trên bàn phím (phần 1), và sau đó về các lệnh khác nhau, mà bạn có thể chạy bất kỳ thứ hữu ích nào được cài đặt trên các cửa sổ Mặc định (phần thứ 2).
Có lẽ, hãy bắt đầu ...
Kết hợp, kết hợp chính hoặc như chúng còn được gọi là "hotkey", tôi có điều kiện được chia thành những thứ cần thiết khi làm việc chẳng hạn môi trường Windows và trên những người được sử dụng khi làm việc với văn bản trong nhiều trình soạn thảo văn bản..
Có những kết hợp chính với nút thắng. Tôi đã viết về họ một ghi chú riêng biệt
Ghi chú: Ký tên «+»
Giữa tên của hai phím cho biết những gì bạn cần nhấn phím đầu tiên và mà không cần phát hành nó - nhấn thứ hai và dấu hiệu «(!)»
Chỉ ra một sự kết hợp rất hữu ích.
Phím tắt hữu ích khi làm việc trên máy tính.
Khối số 1.
F1. - Đầu ra của tài liệu tham khảo.
F2. - Đổi tên mục đã chọn.
F3. - Tìm kiếm tập tin hoặc thư mục.
F5. - Cập nhật cửa sổ đang hoạt động (có liên quan cho các trình duyệt và nhiều chương trình khác).
F6. - Chuyển đổi giữa các phần tử màn hình trong cửa sổ hoặc trên màn hình nền.
F10. - Kích hoạt chuỗi menu chương trình hiện tại (chuỗi trên cùng Menu trong cửa sổ).
F11. - Chế độ toàn màn hình.
Khối số 2.
Chuyển hướng. - Chuyển tiếp theo thông số. (!)
Shift + Tab. - Quay trở lại bởi các tham số.
SHIFT + XÓA. - Xóa phần tử chuyên dụng mà không có khả năng phục hồi.
Thay đổi. Với bất kỳ mũi tên hoặc chuột - chọn nhiều phần tử. (!)
Giữ Ctrl. và làm một con chuột để các yếu tố riêng biệt - Lựa chọn chọn lọc. (!)
Khi kéo phần tử để giữ Ctrl - Sao chép mục đã chọn. (!)
Khi kéo phần tử để giữ Ctrl + Shift - Tạo lối tắt cho mục đã chọn. (!)
Khối số 3.
Ctrl + C. - Sao chép văn bản hoặc đối tượng đã chọn (trong bảng tạm). (!)
Ctrl + X. - Cắt bỏ văn bản hoặc đối tượng đã chọn (trong bảng tạm).
Ctrl + V. - Chèn văn bản hoặc đối tượng từ bảng tạm đến nơi con trỏ. (!)
Ctrl + Z. - Hủy hành động cuối cùng.
Ctrl + A. - Phân bổ mọi thứ trong cửa sổ làm việc - tất cả các tệp, tất cả các thư mục, tất cả các yếu tố, v.v. Trong một cửa sổ hoạt động. (!)
Tất cả các kết hợp các nút của khối này, thực hiện các chức năng tương tự và khi làm việc với văn bản.
Khối số 4.
Alt + Enter. - Xem các thuộc tính của mục đã chọn.
Alt + f4. - Đóng chương trình (nếu chương trình đang chạy Không - menu xuất hiện để thoát khỏi Windows). (!)
Alt + Gap. - Menu hệ thống của cửa sổ đang hoạt động.
Alt + Tab. - Chuyển từ một tÀI LIỆU MỞ với người khác (!)
Ctrl + ESC. - Bắt đầu menu.
Backspace. - Xem trong cửa sổ thư mục đến cấp độ trên và trong trình duyệt, đi để xem trang trước.
Esc. - Làm gián đoạn hành động hoặc đầu ra.
Kết thúc. - Chuyển đến vị trí dưới cùng của cửa sổ đang hoạt động.
TRANG CHỦ. - Chuyển sang vị trí hàng đầu cửa sổ hoạt động.
Phím tắt hữu ích trên bàn phím khi làm việc với văn bản.
Ctrl + mũi tên phải - Di chuyển con trỏ đến đầu từ tiếp theo.
Ctrl + Mũi tên trái - Di chuyển con trỏ đến đầu từ trước.
Mũi tên Ctrl + Xuống - Di chuyển con trỏ đến đầu đoạn tiếp theo.
Ctrl + Mũi tên lên - Di chuyển con trỏ đến đầu đoạn trước.
Ctrl + Shift với mũi tên xuống hoặc lên - Phôi của đoạn văn.
Ctrl + Shift với một mũi tên ở bên phải hoặc bên trái - Phân bổ toàn bộ từ.
Ctrl + P. - In trang hiện tại hoặc khu vực hoạt động (chuyên dụng)
Chuyển với bất kỳ mũi tên nào - Lựa chọn văn bản (một ký tự, chữ cái).
Trang lên. - Chuyển đến trang trước.
Trang dưới - Đến trang tiếp theo.
Kết thúc. - Đi đến cuối dòng.
TRANG CHỦ. - Đi đến đầu dòng.
Khi làm việc với văn bản, các chức năng tương tự thực hiện tất cả các kết hợp từ khối số 3.
Đội "Bắt đầu - biểu diễn".
Không giống như các kết hợp khóa được mô tả ở trên, lệnh hệ thống "Bắt đầu - chạy" bản thân họ không đáp ứng bất kỳ hành động hoặc hoạt động nào, nhưng chỉ cung cấp cho chúng ta quyền truy cập nhẹ vào các góc ẩn các cửa sổ, K. những dịch vụ đặc biệt. Cung cấp quyền truy cập vào các công cụ mà chúng ta đã có thể thực hiện các thao tác và hành động nhất định.
Làm thế nào để gọi lệnh "chạy"?
Gọi cho đội "Chạy" Bạn có thể sử dụng tổ hợp phím Giành chiến thắng + R. (cái nút THẮNG LỢI. Như một quy luật, nó có mặt trên bàn phím như một huy hiệu các cửa sổ), cũng như đi đến Bắt đầu -\u003e Tất cả các chương trình -\u003e Tiêu chuẩn -\u003e Thực hiện. Đây là B. Windows 7. và Vista..
TRONG XP. đội "Chạy" ngay lập tức trong thực đơn "Khởi đầu". TRONG Windows 7. và Vista. Bạn cũng có thể kéo nút lệnh. "Chạy" Trong một menu dễ tiếp cận hơn "Khởi đầu". Để làm điều này: nhấp nhấp chuột phải Chuột trên nút "Khởi đầu" Và chọn đoạn văn "Tính chất".

Cửa sổ mở. "Thuộc tính của thanh tác vụ và menu" Bắt đầu ". Trong cửa sổ này, đi đến tab thứ hai được gọi là menu "Khởi đầu" và nhấp vào nút "Tune".


Như vậy, sau những thao tác không khó lệnh "chạy" sẽ xuất hiện trong menu "Bắt đầu" Ngay xuống.

Chúng tôi đã học cách gọi lệnh "Chạy" và bây giờ hãy nói chuyện trực tiếp về bản thân Đội hệ thốngrằng chúng tôi sẽ hữu ích khi làm việc với máy tính.
Và vì vậy ... gọi điện, bằng cách này hay cách khác, đội "Chạy" Cửa sổ sẽ mở.

Các lệnh được thực hiện phải được nhập trực tiếp trong trường. "Mở" Và sau đó nhấp vào "ĐỒNG Ý" hoặc nút. "ĐI VÀO" trên bàn phím. Và đội, nếu bạn nhập chính xác, hãy thực hiện ngay lập tức. Bằng cách nhấp vào một hình tam giác nhỏ màu đen ở cuối bên phải, bạn có thể xem các lệnh đã được nhập và chọn lại lệnh cần thiết nếu cần thiết.
Và bây giờ tôi sẽ cung cấp tối thiểu các đội hữu ích cần thiết mà bạn có thể cần khi làm việc tại máy tính.
Tối thiểu yêu cầu của các lệnh hữu ích để "thực thi"
Danh sách các đội sẽ xây dựng theo nguyên tắc - từ hữu ích hơn đến ít hữu ích hơn - trên diện mạo thuần túy của tôi. Bạn có thể không đồng ý và bày tỏ ý kiến \u200b\u200bcủa mình trong các ý kiến \u200b\u200bcho bài viết này.
tASKMGR.
Lệnh này nguyên nhân "Trình quản lý tác vụ Windows". Nhiều người biết rằng nó cũng có thể được gây ra bởi một phím bàn phím. Ctrl + Alt + del(trong Windows 7. Tốt hơn là sử dụng các phím CTRL + ALT + ESCBởi vì để máy tính để bàn không đóng, nhưng ngay lập tức mở ra "Trình quản lý tác vụ Windows").

Đây là một công cụ rất hữu ích. Với nó, ví dụ: Vô hiệu hóa hoặc ngắt một quy trình treo, và cũng xóa nhiệm vụ cho ứng dụng hoặc chương trình treo hoặc không hoạt động chính xác. Khi các quy trình bị ngắt kết nối, bạn cần phải cẩn thận và bạn cần biết loại quy trình nào bạn vô hiệu hóa, nếu không bạn có thể đơn giản là "loại bỏ" máy tính của mình và sẽ phải "ReeNeatee" 🙂 nó bằng nút "Đặt lại".
msconfig.
Lệnh này ra mắt dịch vụ "Cấu hình hệ thông". Điều này cũng rất Đội hữu ích. Tại đây bạn có thể tìm ra các chương trình và dịch vụ nào được tải tự động với hệ điều hành.

Ngoài ra, trên tab "Chung" Có như vậy lựa chọn hữu ích như "Chẩn đoán chạy"Với đó chỉ có trình điều khiển cơ bản được tải xuống và chỉ các dịch vụ chính được khởi chạy. "Chẩn đoán chạy" hữu ích khi cần thiết phải loại bỏ bất kỳ vấn đề nào trong hệ thống, biểu hiện khi tải các cửa sổ
devmgmt.msc.
Lệnh này ra mắt. "Quản lý thiết bị". Tiện ích hữu ích mà bạn có thể tìm ra bất kỳ vấn đề nào với sắt hoặc trình điều khiển cho bàn ủi này. Nếu một số trình điều khiển không được cài đặt chính xác, thì trong "Quản lý thiết bị" Đối diện thiết bị làm việc sai, dấu chấm than màu vàng sẽ xuất hiện dấu đỏ.

Đã biết rằng nó hoạt động không chính xác, bạn có thể vô hiệu hóa nó trong một thời gian hoặc cài đặt lại / cập nhật trình điều khiển cho thiết bị này.
sysdm.cpl.
Đội này mở đường. "Thuộc tính của hệ thống". Tại đây bạn có thể tìm hiểu rất nhiều thông tin hữu ích về hệ thống, cũng như thay đổi cài đặt khác nhau Chẳng hạn như: tên máy tính và nhóm làm việc; Tốc độ hệ thống; Khôi phục hệ thống; truy cập từ xa và khác.

TRONG XP. Giao diện của tiện ích này khác với giao diện trong Vista. và Windows 7.Nhưng các chức năng gần như vẫn giống nhau.
regedit.
Lệnh này ra mắt. "Trình chỉnh sửa sổ đăng ký". Registry hệ thống là một loại cơ sở dữ liệu của hệ điều hành của bạn, trong đó chúng được đánh vần nhiều thông số khác nhau và cài đặt cả chính hệ điều hành và tất cả các chương trình bạn đã cài đặt và ứng dụng.

Thông qua "Trình chỉnh sửa sổ đăng ký" Bạn có thể thay đổi cài đặt không khả dụng thông qua giao diện Windows thông thường. Khi làm việc với sổ đăng ký hệ thống, thận trọng phải được thực hiện như một thay đổi nhỏ trong đó có thể giết chết hệ điều hành của bạn. Không biết nước dùng, không đi vào nước; Nguy hiểm tránh xa; - tất cả những cavetens này có thể được quy cho đầy đủ cho sổ đăng ký hệ thống. Windows 🙂.
thư mục điều khiển.
Lệnh này khởi chạy tiện ích "Cài đặt thư mục". Tại đây, bạn có thể thay đổi cài đặt để hiển thị các thư mục và làm việc với chúng trong nhạc trưởng. các cửa sổ. Ở đây bạn có thể thay đổi cài đặt để hiển thị các thư mục và tệp hệ thống và ẩn, cũng như nhiều cài đặt hữu ích khác.

Sử dụng các tham số này, bạn có thể định cấu hình và xuất hiện thư mục.
cmd.
Đây là sự ra mắt của dòng lệnh các cửa sổ. Đây là một trong những công cụ yêu thích nhất. quản trị hệ thống. Nhiều người dùng đơn giản đôi khi thậm chí không biết về sự tồn tại của nó. Có lẽ điều này là do thực tế là các lệnh được chèn vào đây trong định dạng văn bản, mà không cần sử dụng giao diện đồ họa.

Đội dòng Windows.
Cho phép bạn cấu hình tinh xảo hơn hệ thống. Trong tương lai, tôi sẽ cố gắng viết một bài viết riêng về công cụ hữu ích này.
gpedit.msc.
Lệnh này ra mắt. Biên tập viên địa phương chính sách nhóm
. Công cụ này như tôi "Trình chỉnh sửa sổ đăng ký" ẩn khỏi mắt người dùng đơn giảnvà do đó nó chỉ có thể được đưa ra theo cách này. thông qua lệnh Bắt đầu - thực hiện.

Chúng chủ yếu được sử dụng chỉ sử dụng quản trị viên và người dùng nâng cao. Với công cụ này, bạn có thể thay đổi cài đặt hồ sơ, tạo quy tắc của riêng bạn cho từng hồ sơ, cũng như cho các ứng dụng. Nhưng ... mà không cần đào tạo thích hợp, tôi không khuyên bạn nên thay đổi một cái gì đó ở đây. Bạn chỉ cần làm quen với các tham số mà không thay đổi bất cứ điều gì.
secpol.msc.
Cô ấy là Chính trị địa phương. Bảo vệ. Như trong nhạc cụ trước, cần thận trọng ở đây và không thay đổi các tham số của các giá trị mà bạn không quen thuộc hoặc quen thuộc.

Tại đây, bạn có thể thay đổi cài đặt cho các nhóm người dùng khác nhau và tạo cài đặt hệ thống tốt. Nói chung, điều hữu ích nhất ... 🙂
dxdiag.
Lệnh này ra mắt công cụ chẩn đoán DirectX.

Hình ảnh cho thấy thông tin về các thành phần và trình điều khiển được cài đặt trên gói của bạn được hiển thị ở đây. DirectX.. Với ne. ĐÚNG CÔNG VIỆC Gói đặc biệt này có thể không bắt đầu nhiều trò chơi trên máy tính của bạn. Và bạn sẽ xem xét công cụ chẩn đoán, bạn có thể tìm thấy chính xác trong DirectX. dù kinh doanh.
sổ tay.
Lệnh này khởi chạy ứng dụng tiêu chuẩn. các cửa sổ một nổi tiếng Sổ tay. Đây là trình soạn thảo thử nghiệm đơn giản nhất với các tính năng tối thiểu.

Nó thường rất hữu ích, nếu cần thiết, nhanh chóng ghi lại một số lưu ý cho chính mình hoặc nếu cần thiết tập tin cấu hình hệ điều hành hoặc ứng dụng.
calc.
Lệnh này ra mắt một ứng dụng tiêu chuẩn nữa. các cửa sổ, cụ thể Máy tính.

Mặc dù tất cả sự đơn giản rõ ràng của anh ấy, máy tính này có thể giải quyết nhiệm vụ phức tạp Chẳng hạn như: Tính toán các góc xoang và cosine, bản dịch của các số trong nhiều hệ thống khác nhau Tính toán, tính toán dữ liệu thống kê, chuyển đổi đơn vị đo lường và nhiều hơn nữa. Do đó, tôi khuyên bạn nên làm quen với nó và tất nhiên là tận hưởng sức khỏe 🙂
Lời nói:
Bài viết này rất rộng. Bài viết này bật ra. Thực ra các phím tắt bàn phím và các đội cho Bắt đầu - thực thi nhiều hơn nữa Tôi chỉ mô tả những cái hữu ích nhất và thường xuyên được sử dụng trong bài viết này. Những kiến \u200b\u200bthức mới mà bạn đã nhận được ngay từ bài viết này (đối với ai đó và không mới) sẽ giúp bạn tăng tốc công việc của bạn tại máy tính, Làm cho nó thoải mái và dễ dàng hơn. Có lẽ đầu tiên bằng cách đạt được các lệnh này và sử dụng các phím tắt của các phím mà tôi đã dẫn trên thay vì sử dụng chuột máy tính, Công việc của bạn tại máy tính sẽ chậm lại, nhưng tôi đảm bảo với bạn trong khoảng thời gian ngắn theo nghĩa đen tất cả các đội này và sự kết hợp sẽ trở thành người thân cho bạn và bạn sẽ không làm việc mà không có họ làm việc tại người bạn sắt của bạn.
F1- Gọi "Trợ giúp" cửa sổ hoặc cửa sổ viện trợ chương trình tích cực. TRONG Phần mềm soạn thảo văn bản. Kết hợp phím Shift + F1 hiển thị định dạng văn bản;
F2 đổi tên một đối tượng được chọn trên máy tính để bàn hoặc trong cửa sổ dây dẫn;
F3- Mở cửa sổ tìm kiếm tệp hoặc thư mục trên màn hình nền và trong Explorer. Kết hợp phím Shift + F3 thường được sử dụng để tìm kiếm theo hướng ngược lại;
F4 sẽ mở một danh sách thả xuống, ví dụ, một danh sách các chuỗi địa chỉ trong cửa sổ 'Máy tính Mia "hoặc trong nhạc trưởng. Hoàn thành các phím ALT + F4 trong Windows được sử dụng để đóng các ứng dụng và Ctrl + F4- để đóng một phần của tài liệu hoặc chương trình (ví dụ: tab);
F5 cập nhật cửa sổ hoạt động mở trang web, máy tính để bàn, dây dẫn và như vậy. Microsoft PowerPoint F5 bắt đầu hiển thị trình chiếu trước và sự thay đổi tổ hợp phím + F5- từ slide hiện tại;
F6 - Chuyển giữa các mục màn hình trong cửa sổ hoặc trên máy tính để bàn. Trong nhạc trưởng I. Trình duyệt web IE. - Di chuyển giữa phần chính của cửa sổ và thanh địa chỉ;
F7- Kiểm tra chính tả (trong Word, Excel);
F8- Khi tải hệ điều hành, chọn chế độ khởi động.
TRONG từ biên tập viên. Bao gồm các lựa chọn mở rộng của văn bản.
Chọn một đoạn từ vị trí ban đầu đến cuối của con trỏ xảy ra mà không cần giữ phím Shift.
Nhấn phím F8 phân bổ từ gần hơn với con trỏ.
Đề xuất có chứa thứ ba.
Đoạn thứ tư. Tài liệu thứ năm.
Bạn có thể xóa lựa chọn mới nhất bằng cách nhấn tổ hợp phím Shift + F8.
Bạn có thể tắt chế độ với phím ESC;
F9- Một số chương trình cập nhật các trường đã chọn;
F10- Kích hoạt. thực đơn đầy đủvà thay đổi tổ hợp phím + F10 kích hoạt danh mục;
F11- Dịch cửa sổ ở chế độ toàn màn hình và trở lại, ví dụ, trong Internet Explorer;
F12- Chuyển sang lựa chọn tùy chọn lưu tệp
(Tệp -\u003e Lưu dưới dạng).
Trong PC tiêu chuẩn / AT bàn phím, bộ chữ và số bao gồm 47 phím và bao gồm các phím để nhập chữ cái, số, dấu chấm câu, hành động số học và nhân vật đặc biệt. Kết quả của hành động của các khóa này phụ thuộc vào thanh ghi (phần trên dưới) trong đó nhấn các phím này được truyền.
Shift, phím điều khiển CTRL, Phím Caps Lock., Alt và altgr (alt) được gọi là phím sửa đổiVì họ dự định thay đổi hành động của các phím khác.
Shift (đọc "Shift") - Phím ĐĂNG KÝ HÀNG ĐẦU (chuyển đổi không cố định). Sử dụng đồng thời với các phím khác, ví dụ, với các phím khối Alphan-Digital cho một bộ chữ in hoa và ký tự chữ hoa.
Ngoài ra, phím Shift được sử dụng làm công cụ sửa đổi trong kết hợp phím nhanh và khi bạn nhấp chuột. Ví dụ: để mở một liên kết đến trình duyệt cửa sổ riêng biệt Bạn cần nhấp vào liên kết bằng nút chuột,
giữ phím Shift.
Ctrl (đọc "Điều khiển") - Được sử dụng kết hợp với các phím khác, ví dụ:
Ctrl + A- trong Windows nổi bật tất cả văn bản trong cửa sổ;
Ctrl + B- trong trình soạn thảo MS Word chuyển đổi phông chữ thành "chất béo bình thường";
Các chương trình Ctrl + S in với bản sao WinAPI để bộ đệm và trong chương trình Console. - Hoàn thành lệnh;
Ctrl + F- trong nhiều chương trình gây ra một hộp thoại tìm kiếm;
Ctrl + I- Trong trình soạn thảo MS Word sẽ chuyển phông chữ thành "italic-bình thường";
Ctrl + N- Trong các chương trình với giao diện nhiều ánh sáng mở ra một cửa sổ trống mới;
Ctrl + O- Trong nhiều chương trình gây ra một hộp thoại để mở tệp hiện có;
Ctrl + P- Trong nhiều chương trình gửi văn bản để in hoặc gọi hộp thoại in;
Ctrl + Q- Trong một số chương trình đầu ra từ nó;
Các trình duyệt CTRL + R-in cập nhật nội dung của cửa sổ;
Ctrl + S- trong nhiều chương trình lưu tệp hiện tại
hoặc gây ra một hộp thoại bảo tồn;
Ctrl + T- trong trình duyệt mở ra tab mới;
Ctrl + U- trong trình soạn thảo MS Word chuyển đổi văn bản buồn bã;
Các chương trình Winapi Ctrl + V- trong Winapi chèn nội dung của bảng tạm;
Ctrl + W- trong một số chương trình đóng cửa sổ hiện tại;
Ctrl + Z- Trong nhiều chương trình hủy bỏ hành động cuối cùng;
Ctrl + F5- Trình duyệt cập nhật nội dung;
Ctrl + Trang chủ- Trong các chương trình với trương Văn bản Thực hiện chuyển đổi sang đầu tài liệu có thể chỉnh sửa;
Ctrl + End- trong các chương trình trường văn bản thực hiện chuyển đổi sang kết thúc tài liệu có thể chỉnh sửa;
Ctrl + - trong Tổng chỉ huy. Làm cho chuyển đổi sang K. danh mục gốc đĩa.
Alt (Alt Read) - được sử dụng cùng với các phím khác, sửa đổi hành động của chúng. Ví dụ:
Alt + f4- trong tất cả các chương trình đóng chúng;
Alt + f7- trong một số chương trình gây ra một hộp thoại tìm kiếm;
Alt + f10- trong một số quản lý tập tin Làm cho cây thư mục;
Alt + Tab- trong Windows thực hiện chuyển đổi sang cửa sổ đang chạy tiếp theo;
Alt + Letter - Một số chương trình gọi lệnh Menu hoặc mở cột menu.
Ngoài ra, sự kết hợp của các phím Alt + Shift hoặc Ctrl + Shift thường được sử dụng để chuyển đổi bố cục bàn phím.
Capslock (Capslock được đọc) - Chuyển sang chế độ đăng ký hàng đầu (Chuyển đổi cố định). Nhấn phím lặp lại chế độ này. Được sử dụng khi gõ
Khóa điều khiển ESC (đọc "esquep") được sử dụng để hủy thao tác hiện tại hoặc thay đổi cuối cùng, Gấp ứng dụng, chuyển sang menu hoặc màn hình trước đó hoặc xóa lựa chọn, nằm ở góc bên trái của bàn phím bên cạnh khối các phím chức năng.
Trong phòng mổ hệ thống Windows Kết hợp phím Ctrl + Shift + Esc Gọi Trình quản lý tác vụ.
Tab (đọc "tab") - Trong trình soạn thảo văn bản, giới thiệu tab của tab và hoạt động với các lần kích động và trong giao thoa đồ họa Di chuyển trọng tâm giữa các yếu tố. Ví dụ: di chuyển giữa máy tính để bàn, nút Bắt đầu, bảng điều khiển " Bắt đầu nhanh", Thanh tác vụ và Khay hệ thống.
Hành động Phím AppSkey tương đương với nhấp chuột phải và gọi menu ngữ cảnh cho đối tượng đã chọn.
Nhập khóa Dòng Enter - Được sử dụng để nhập chuyển hàng khi nhập, chọn một mục menu, nguồn cấp để thực thi một lệnh hoặc xác nhận một số hành động, v.v.
Backspace (đọc "Backspace") - Trong chế độ chỉnh sửa văn bản, loại bỏ biểu tượng sang bên trái của con trỏ và bên ngoài vùng đặt văn bản trở về màn hình trước của chương trình hoặc trang web trong trình duyệt.
Xóa (Đọc "Chia") - Xóa đối tượng đã chọn, đoạn văn bản chuyên dụng
hoặc biểu tượng ở bên phải của con trỏ đầu vào.
Chèn phím (đọc "chèn") phục vụ để chuyển giữa các chế độ chèn (văn bản vì nó bị mất) và thay thế (dấu hiệu mới thay thế văn bản hiện có) Khi chỉnh sửa văn bản.
Khóa CTRL + Chèn kết hợp thay thế lệnh "Sao chép" và Shift + Chèn "Dán". Trong tập tin tổng số quản lý Chỉ huy I. Quản lý xa. Khóa được sử dụng để tô sáng một tệp hoặc thư mục.
Prtscn (màn hình in) (đọc " In màn hình") - chụp ảnh màn hình và đặt nó vào bảng tạm. Kết hợp với phím Alt, bộ đệm sao chép ảnh chụp nhanh
cửa sổ hoạt động hiện tại.
Khóa dịch vụ Scrlk ( Khóa cuộn.) (Skroll Lok) được đọc) Các khối cuộn và khi nó được kích hoạt, các phím điều khiển con trỏ sẽ dịch chuyển nội dung của toàn bộ màn hình, rất thuận tiện khi chỉnh sửa bàn lớn, ví dụ, ở exsel.
Tạm dừng / nghỉ (đọc "tạm dừng" hoặc "phá vỡ") - Tạm dừng hoạt động của máy tính. Trong các hệ điều hành hiện đại, khóa này chỉ có liên quan trong khi khởi động máy tính.
Các mũi tên lên, xuống, phải và trái liên quan đến các phím con trỏ và cho phép bạn di chuyển qua các mục menu, đã chuyển con trỏ đầu vào sang phía thích hợp của một vị trí. Kết hợp với phím Ctrl, các mũi tên di chuyển đến một khoảng cách lớn hơn. Ví dụ, trong biên tập viên Microsoft. Word Ctrl + ← Di chuyển con trỏ đến từ bên trái.
Với phím Shift, khối văn bản được tô sáng.
Các phím gia đình và cuối di chuyển con trỏ đến đầu và cuối của dòng hiện tại của tài liệu hoặc danh sách tệp.
Những gì nóng là hữu ích để biết.
Kết hợp phím Ctrl + Shift + Esc là không thể thiếu với máy tính treo, nó gọi là Trình quản lý tác vụ, nơi bạn có thể hoàn tất quy trình, xóa tác vụ hoặc hoàn thành máy tính.
Các phím Alt + cho phép bạn chuyển đổi giữa các cửa sổ đang mở. Ở giữa màn hình, một bảng điều khiển xuất hiện với tất cả các ứng dụng đang mở và khi bạn chọn một cửa sổ đang hoạt động, bạn không phát hành các phím Alt, bấm phím Tab nhiều lần.
Kết hợp alt. + Không gian mở menu hệ thống Windows, mà bạn có thể khôi phục, di chuyển, triển khai, gấp và đóng cửa sổ mà không cần chuột.
Alt + Shift hoặc Ctrl + Shift - Chuyển đổi bố cục bàn phím.
Với sự trợ giúp của Win + D, bạn có thể cuộn qua tất cả các cửa sổ và hiển thị màn hình nền và các phím Win + M biến tất cả các cửa sổ ngoại trừ hộp thoại.
Win + e mở thư mục "Máy tính của tôi".
Win + F - mở một cửa sổ để tìm kiếm một tập tin hoặc thư mục.
Ctrl hoặc phím điều khiển - đây là phím đặc biệt Trên bàn phím máy tính. Nó thường không được sử dụng riêng, nhưng kết hợp với các phím khác.
Vị trí phím Ctrl trên bàn phím
Kết hợp khóa với Ctrl trong Windows
Sự phối hợp phím Ctrl. Và các phím khác là hệ điều hành Windows được sử dụng phổ biến nhất. Trong số đó, làm việc với clipboard và hủy bỏ hoạt động. Khóa điều khiển nằm ở vị trí thuận tiện trên bàn phím và nó hoàn toàn thuận tiện để thực hiện các chức năng dịch vụ khác nhau trong các chương trình và hệ điều hành. Hầu hết các kết hợp này được sử dụng không chỉ trong Windows, mà còn trong các hệ điều hành khác: Linux, FreeBSD, MacOS. Hầu hết những cái gọi là phím nóng Được thực hiện với phím Ctrl.

Kết hợp Ctrl + C
Sự kết hợp phím này được sử dụng để sao chép đối tượng hoặc văn bản đã chọn vào bảng Clipboard Windows. Trong các ứng dụng Console, sự kết hợp này được sử dụng cho bắt buộc hoàn thành. Chương trình hoạt động (Ctrl + Break tương tự). Trong các bảng điều khiển Ứng dụng Linux. Và BSD tổ hợp phím này được sử dụng để thoát khỏi chương trình.
Kết hợp Ctrl + X
Chức năng thông thường của sự kết hợp của các phím này là cắt một đối tượng hoặc văn bản vào bảng tạm. Khi chỉnh sửa văn bản, nó sẽ xóa văn bản khỏi nguồn và đặt nó vào bảng tạm. Khi làm việc với các tệp, tổ hợp phím này sẽ không xóa đối tượng nào cho đến khi nó được chèn vào một nơi khác. Nếu bạn cắt tệp và sau đó sao chép một đối tượng khác vào clipboard, thì tập tin gốc sẽ vẫn còn tại chỗ.
Ctrl + V kết hợp
Khi bạn nhấp vào phím Ctrl + V, một đối tượng hoặc văn bản được chèn từ bảng tạm. Trong trường hợp của tệp, nếu nó bị cắt, nó sẽ xóa tệp này khỏi thư mục đích.
Kết hợp Ctrl + B
Khi chỉnh sửa văn bản, tổ hợp phím này được sử dụng để tạo văn bản đã chọn của chất béo.
Ctrl + N Kết hợp
Thông thường, trong khi đồng thời nhấn Ctrl và N, có một đối tượng mới.
Kết hợp Ctrl + Z
Một trong những kết hợp khóa hữu ích nhất là hủy bỏ hoạt động. Mọi người phạm sai lầm và kiểm soát + Z cho phép bạn hủy các hoạt động mới nhất. Thật không may, nó chỉ hoạt động khi chỉnh sửa tài liệu và không hoạt động cho hệ thống tệp. Mặc dù hệ thống tập tin có một giỏ.
Ctrl + D kết hợp
Sự kết hợp này được sử dụng trong các trình duyệt để tạo dấu trang trên trang.
Ctrl + kết hợp ESC
Ctrl + Shift + kết hợp ESC
Đây là một trong những kết hợp khóa hệ thống. Được sử dụng để mở Trình quản lý tác vụ Windows.
Ctrl + Chèn kết hợp
Việc sử dụng kết hợp phím này là tương tự kết hợp ctrl + c.
Trong cũ hơn máy tính Xô viết Có một sự tương tự của phím Ctrl. Cô ấy đã gọi Applative.. Nó được sử dụng để thực hiện các chức năng tương tự như phím Ctrl.
Ctrl putrl trên anh túc
Trên máy tính sản xuất công ty Chức năng Apple. Các phím Ctrl thực thi khóa lệnh. Nó được sử dụng khoảng tương tự.
Mã khóa
Đang nhấn vào phím trái Ctrl. Một Scancode được gửi 14 và khi phát hành F0 14. Khi bạn nhấp vào phím Ctrl phải SCANCODE E0 14 được gửi và khi phát hành F0 E0 14.
Xin chào, trang web đọc blog thân mến! Có lẽ, nhiều người dùng thậm chí người mới bắt đầu biết về sự tồn tại của cái gọi là các phím nóng trong Windows Windows (chúng cũng được gọi là nhanh, phản ánh bản chất).
Nhưng chỉ có một số ưu điểm hoàn toàn, họ cung cấp khi hành động với các ứng dụng, tệp () hoặc khi làm việc trên Internet thông qua các trình duyệt (trong bài viết này tôi sẽ đề cập đến Chrome, Opera, Mazil và tức là phổ biến nhất).
Tôi nghĩ rằng phần độc giả của Lion khá tưởng tượng những gì đang được đặt câu hỏi. Nhưng, đã nhớ rằng blog này Ban đầu nó được tạo ra cho những người đang bắt đầu con đường khó khăn của họ để làm chủ các công nghệ hiện đại, sau tất cả, hãy làm rõ.
Các phím nóng là sự kết hợp hoặc kết hợp các nút cụ thể trên bàn phím máy tính, được nhấn trong một chuỗi nghiêm ngặt (lần này đến lần khác và không phải tất cả cùng nhau), cho phép bạn mở rộng chức năng hệ điều hành, đảm bảo thực hiện Hoạt động bạn cần.
Trước khi chuyển sang cụ thể, tôi lưu ý rằng các phím nóng được cung cấp dưới đây phần lớn Universal và hợp lệ không chỉ dành cho Windows, mà còn cho các hệ điều hành khác (ví dụ: Linux). Do đó, vật liệu sẽ hữu ích cho hầu hết mọi người.
Hotkeys cơ bản Windows 7
Để nhận thức tốt nhất về vật liệu, chúng tôi lấy các kết hợp bàn phím được thực hiện trong bảy. Một chút dưới đây tôi sẽ cố gắng gửi ngoài ra ngoài phím nhanhxuất hiện trong quá trình sửa đổi thứ 8 và thứ 10 của hệ điều hành này. Tất cả các kết hợp trên bàn phím theo mức độ chức năng được chia thành các loại sau:
- ĐỊA PHƯƠNG - HOẠT ĐỘNG. chức năng mong muốn Chỉ khi cửa sổ được dành riêng cho họ;
- toàn cầu (cho chương trình) - Làm việc trong bất kỳ cửa sổ nào, nhưng dành cho chương trình có liên quan;
- toàn cầu (cho hệ điều hành) - hoạt động trong bất kỳ cửa sổ nào.
Điều đáng chú ý ở đây mà các nhà phát triển của một hoặc một phần mềm khác thường cài đặt các phím nóng mặc định của họ cho nhiều thao tác và lệnh. Trong nhiều trường hợp, người dùng có khả năng độc lập chọn những kết hợp thoải mái. Chỉ cần ghi nhớ rằng các kết hợp tương tự cho các chương trình khác nhau Có thể dẫn đến một xung đột của các phím nóng phần mềm toàn cầu.
Vì vậy, một trong những điều quan trọng nhất đối với Windows là sự kết hợp toàn cầu Ctrl + alt + xóaMà cho phép bạn truy cập menu, từ nơi chúng ta có thể chặn máy tính, thay đổi người dùng, thoát khỏi hệ thống, hãy thay thế mật khẩu và khởi động Trình quản lý tác vụ.
Ngay lập tức, bạn có thể khởi động lại máy tính, đặt chế độ ngủ hoàn toàn hoặc tắt hoàn toàn máy nếu bạn chọn mục mong muốn từ menu thả xuống nút màu đỏ ở góc dưới bên phải.
Nhân tiện, người điều phối có thể được kích hoạt trực tiếp bởi Ctrl + Shift + ESC. Với nó, chúng tôi tắt một hoặc một hoạt động khác (chúng tôi loại bỏ nhiệm vụ) gây ra "Treo" hoặc nguyên nhân của hoạt động không ổn định của hệ thống.

Sự kết hợp rất hữu ích. Giành chiến thắng + R.Điều này khiến hộp thoại "Chạy chạy". Trong một trường đặc biệt, bạn có thể nhập tên của bất kỳ chương trình, thư mục, tài liệu hoặc webressurs nào sẽ được mở.

Dưới đây tôi trình bày một bảng với các kết hợp cơ bản cho các cửa sổ giúp tăng tốc máy tính ( THẮNG LỢI. - Chìa khóa với hình ảnh của logo Windows):
| Hotkey. | |||
|---|---|---|---|
| Giành chiến thắng (Ctrl + ESC) | Mở (Đóng) Menu "Bắt đầu" | ||
| Giành thắng + Tạm dừng / Nghỉ | Mở hộp thoại Thuộc tính hệ thống | ||
| Giành chiến thắng + R. | Chạy hộp thoại "Chạy" | ||
| Giành chiến thắng + D. | Màn hình (ẩn) máy tính để bàn | ||
| Giành chiến thắng + M. | Thu gọn tất cả các cửa sổ | ||
| Thắng + ca + m | Khôi phục Windows | ||
| Giành chiến thắng + E. | Chạy thành phần "Máy tính" | ||
| Thắng + F. | Mở cửa sổ tìm kiếm | ||
| Giành chiến thắng + Gap. | Luôn luôn bằng cách nhấn và giữ các phím này, bạn có thể xem máy tính để bàn | ||
| Win + Tab. | Chuyển đổi giữa các cửa sổ mở (ứng dụng) | ||
| Kết hợp chính của chìa khóa | |||
| Ctrl + Shift + ESC | Gọi Trình quản lý tác vụ | ||
| F1. | Trưng bày giúp Windows. | ||
| Ctrl + C (Ctrl + Chèn) | Sao chép (tập tin hoặc phân mảnh văn bản chuyên dụng) | ||
| Ctrl + X. | Cắt (tập tin hoặc đoạn văn bản chuyên dụng) | ||
| Ctrl + V (Shift + Chèn) | Chèn (tập tin hoặc một phần của văn bản) | ||
| Ctrl + Z. | Hủy trên máy tính | ||
| Ctrl + Y. | Lặp lại hành động | ||
| Ctrl + D. | Xóa đối tượng đã chọn trong "giỏ" | ||
| SHIFT + XÓA. | Xóa vĩnh viễn các đối tượng đã chọn (mà không đặt nó vào "giỏ") | ||
| F2. | Đổi tên phần tử chuyên dụng (tệp) | ||
| Ctrl + mũi tên phải | Di chuyển con trỏ của chuột đến đầu từ tiếp theo | ||
| Ctrl + Mũi tên trái | Di chuyển chuột con trỏ đến đầu từ trước đó | ||
| Mũi tên Ctrl + Xuống | Di chuyển con trỏ của chuột đến đầu đoạn tiếp theo | ||
| Ctrl + Mũi tên lên | Di chuyển chuột con trỏ đến đầu đoạn trước | ||
| Ctrl + Shift + phím mũi tên | Chọn số lượng từ văn bản mong muốn trong tài liệu, các mục (ví dụ: phím tắt) trên máy tính để bàn hoặc tệp | ||
| SHIFT + bất kỳ phím mũi tên nào | Chọn số lượng chữ cái mong muốn trong văn bản của tài liệu, các mục hoặc tệp để bàn. Khi sử dụng các phím mũi tên xuống, bạn có thể tô sáng dòng mục | ||
| Ctrl + A. | Chọn tất cả các mục (ví dụ: tất cả văn bản) trong tài liệu hoặc cửa sổ mở | ||
| F3. | Tìm kiếm tập tin hoặc thư mục | ||
| F4. | Hiển thị danh sách chuỗi địa chỉ trong Explorer | ||
| Alt + f4. | Đóng mục hiện tại hoặc thoát khỏi chương trình | ||
| Alt + Gap. | Hiển thị menu ngữ cảnh của cửa sổ đang hoạt động | ||
| Ctrl + F4. | Đóng cửa sổ Tài liệu đang hoạt động (trong trường hợp có một số tài liệu trong chương trình) | ||
| Alt + Tab. | Chuyển từ một cửa sổ mở sang một cửa sổ khác | ||
| F5 (Ctrl + R) | Cập nhật một cửa sổ đang hoạt động | ||
| F6. | Chuyển đổi giữa các phần tử trong cửa sổ, bao gồm trên máy tính để bàn | ||
| F10. | Gọi thanh menu trong ứng dụng mở | ||
| SHIFT + F10. | Mở menu ngữ cảnh cho mục chuyên dụng (ví dụ: tệp) | ||
| Trái phím Alt. + Ca. | Chuyển đổi ngôn ngữ nhập liệu nếu có một số | ||
| Ctrl + Shift. | Chuyển đổi bố cục bàn phím nếu có một số | ||
| Cửa sổ hộp thoại | |||
| Ctrl + Tab. | Chuyển tiếp về phía trước bởi các tab | ||
| Ctrl + Shift + Tab | Quay lại các tab | ||
| Chuyển hướng. | Chuyển tiếp về phía trước bởi các yếu tố của cửa sổ đang hoạt động | ||
| Shift + Tab. | Quay trở lại các phần tử của cửa sổ đang hoạt động | ||
| Không gian | Hộp kiểm cài đặt hoặc gỡ bỏ (hộp kiểm) trong các tùy chọn cài đặt | ||
| Windows Explorer. | |||
| Ctrl + N. | Mở cửa sổ mới | ||
| Ctrl + W. | Đóng cửa sổ hiện tại | ||
| Ctrl + Shift + N | Tạo một thư mục | ||
| Kết thúc. | Chuyển đến phần tử dưới cùng trong cửa sổ | ||
| TRANG CHỦ. | Chuyển đến phần tử trên cùng trong cửa sổ | ||
| Alt + Enter. | Mở menu hộp thoại Với các thuộc tính của mục đã chọn (tệp) | ||
| ALT + Mũi tên trái | Xem thư mục trước | ||
| ALT + Mũi tên sang phải | Xem thư mục sau | ||
| Alt + mũi tên lên | Xem thư mục cha mẹ | ||
| Ctrl + shift + e | Hiển thị tất cả các thư mục trong đó thư mục đã chọn được đầu tư. | ||
| Alt + D. | Gọi mục "xem" trong thanh menu | ||
| Ctrl + E (Ctrl + F) | Con trỏ chuyển (lấy nét) trong chuỗi tìm kiếm | ||
Như tôi đã nói, đó là các phím nóng cơ bản mà chúng ta có thể áp dụng trong Windows 7 để tăng tốc độ tiết kiệm và tiết kiệm thời gian. Đối với những người được sử dụng để mọi thứ để làm kỹ lưỡng, tôi đưa ra một liên kết đến nguồn gốc, nơi đăng ký đầy đủ của họ được trình bày.
");">
Tìm kiếm và cấu hình các kết hợp phím trong Windows 7
Về nguyên tắc, trong đoạn trước tôi đã liên kết thẳng vào danh sách đầy đủ Tất cả các kết hợp chính. Gần như giống nhau có thể thu được nếu bạn sử dụng sự giúp đỡ của Microsoft. Để nhận được nó, bạn quay số kết hợp trên bàn phím Thắng + F1. Và nhập yêu cầu tương ứng trong trường tìm kiếm. Nếu bạn đánh dấu "Trợ giúp cục bộ" bên dưới, thậm chí sẽ không cần thiết phải kết nối với Internet:

Từ kết quả hấp dẫn kết quả, chọn một kết quả mong muốn. Và bây giờ, hãy xem cách bạn có thể thay đổi phím tắt trong hình ảnh của mình và sự tương đồng để gọi bất kỳ chương trình nào hoặc cài đặt, nếu nó không được lên lịch mặc định.
Vì vậy, hãy xem cách định cấu hình các phím nóng trên Windows 7. Để gán lối tắt của chương trình mong muốn trên màn hình nền, hãy chọn mục "Thuộc tính", trong đó chèn con trỏ trong tùy chọn thử thách cước:

Nếu dòng là "Không", thì HotKeys không được cài đặt cho chương trình này. Để gán chúng, nhấn bất kỳ chữ số hoặc chữ cái nào trên bàn phím, do đó, kết hợp mới sẽ được ghi trong dòng (Ctrl + Alt sẽ được thêm tự động):

Nhấn vào OK OK, và về điều này, nói chung, tất cả mọi thứ. Hiện nay chương trình này Nó sẽ được khởi động khi các phím nhanh được cài đặt cho nó được đặt. Trong tương lai, nếu bạn quyết định thay đổi kết hợp lại, hãy hành động theo cách tương tự. Để tắt kết hợp được gán trước đó, hãy nhập con trỏ đối diện với "cuộc gọi nhanh" và nhấn phím "Backspace".
Kết hợp khóa cho Windows 8.1
Tiếp theo, thêm thông tin nhận được và cố gắng xây dựng một bảng với các kết hợp đã được thêm vào tám để tối ưu hóa công việc trên máy tính và lưu người dùng. Tất nhiên, tôi sẽ không cung cấp toàn bộ danh sách vì nó rất ấn tượng. Hãy để chúng tôi sống trên chính:
| Hotkey. | Hành động kết hợp phím thích hợp |
|---|---|
| Thắng + F1. | Gọi Windows Trợ giúp |
| Giành chiến thắng + nhà. | Thu gọn (mở rộng) tất cả các cửa sổ |
| Giành chiến thắng + C. | Gọi các nút kỳ diệu |
| Thắng + F. | Nút thần kỳ "Tìm kiếm" để tìm kiếm tệp |
| Giành chiến thắng + H. | Mở nút Miracle "Truy cập chung" |
| Thắng + I. | Mở nút "Tham số" kỳ diệu |
| Giành chiến thắng + K. | Mở nút Miracle "Thiết bị" |
| Thắng + O. | Khắc phục loại hướng màn hình (sách hoặc cảnh quan) |
| Thắng + Q. | Gọi một nút kỳ diệu "Tìm kiếm" để tìm dữ liệu trên tất cả các tài nguyên hoặc trong biên giới mở ứng dụng (Nếu nó hỗ trợ tùy chọn này) |
| Thắng + S. | Nút MIRACLE "Tìm kiếm" để tìm thông tin trong Windows và trên Internet |
| Thắng + W. | Gọi các nút kỳ diệu "tìm kiếm" để có được tham số |
| Giành chiến thắng + Z. | Các lệnh hiển thị có sẵn trong một số phụ lục (Nếu các lệnh như vậy là có) |
| Win + Tab. | Chuyển đổi giữa các ứng dụng mới nhất được sử dụng bởi |
| Giành chiến thắng + Gap. | Chuyển đổi ngôn ngữ đầu vào và bố cục bàn phím |
| Thắng + ctrl + không gian | Trở lại trước đó thành lập ngôn ngữ đầu vào |
| Win + Plus. | Tăng quy mô thông qua kính lúp màn hình |
| Thắng + trừ | giảm tỷ lệ theo màn hình |
| Win + Esc. | Thoát khỏi chương trình "Kính lúp màn hình" |
");">
Phím nhanh trong Windows 10
Chà, để kết luận, hãy xem xét một số chìa khóa. truy cập nhanhngười có mặt ở sau khoảnh khắc này Phiên bản hoạt động hệ thống Windovs. 10. Phần lớn kết hợp bàn phím vẫn dựa trên windows dựa trên Windows. 7. Nhưng cũng có những người kích hoạt các tùy chọn mới về cơ bản và các chức năng của một số thay đổi một chút. Chúng tôi sẽ xem xét chúng bằng cách học bên dưới bảng tiếp theo:
Một lần nữa, tôi nhấn mạnh rằng bảng trên không phản ánh đầy đủ tất cả các kết hợp, mà chỉ những phím nhanh đã được các nhà phát triển thêm. Bằng cách tương tự với bảy tôi đang nhắm đến một trang với một danh sách hoàn chỉnh các kết hợp cho Windows 10.
Các phím nóng trong trình duyệt (Chrome, Firefox, Opera, IE)
Bây giờ chúng tôi sẽ phân tích một số kết hợp có thể hữu ích cho bạn khi làm việc trong cửa sổ trình duyệt mở. Về nguyên tắc, những kết hợp sau đây, mà tôi thường sử dụng, làm việc khá chính mình, mặc dù có những ngoại lệ, mà tôi sẽ nói dưới đây trong quá trình tường thuật.
Chỉ cần có một số sắc thái nhỏ, về cách trên đường đi và nói chuyện. Đồng thời chấp nhận mặc định rằng windows cài đặt trên máy tính Là phổ biến nhất trong số người dùng của HĐH. Nhưng, như tôi đã lưu ý ở trên, phần kết hợp bàn phím của Lion sẽ hoạt động trong các nhà điều hòa khác.
Vì vậy, tiến hành. Đôi khi nó xảy ra để bạn vô tình đóng tab với đúng WebRatesurs. Đồng thời, cần phải dành thời gian quý báu để tìm lại trang web, đặc biệt nếu bạn không có thời gian để đánh dấu nó trong dấu trang. Sau đó các phím nhanh đến giải cứu Ctrl + Shift + TĐiều đó làm cho nó có thể mở tab đã đóng mà bạn bật ra sau.
Nó rất thuận tiện, không làm phiền mình với một chuyển động thêm của chuột, ngay lập tức dịch con trỏ đến thanh địa chỉ của trình duyệt. Bạn đang gõ cho điều này Alt + D.Sau đó, ngay lập tức nhập URL của trang web đó bạn muốn đi. Nếu bạn đang ở trên một trang cụ thể Sau đó, khi bạn nhấn các phím nóng này, URL của tài nguyên này sẽ được tô sáng.
Khi tập hợp Ctrl + E. Chúng tôi cung cấp một đội để tìm kiếm thông tin trình duyệt về giới thiệu truy vấn tìm kiếm., không phải trên urn Webressurs. Điều này cho biết một dấu hỏi trong thanh địa chỉ của cùng một chrome:

Có một số tính năng mà nó đáng được đề cập. Trước tiên hãy thử vào trang web ngay lập tức (Tôi có Google làm tìm kiếm tìm kiếm mặc định):

Sau đó, chúng tôi có được dữ liệu chi tiết về tài nguyên mong muốn với tất cả các địa chỉ chính có thể có của các webcase, liên kết từ các tài nguyên khác, nơi có tài liệu tham khảo cho anh ấy, đánh giá, v.v.

Bây giờ chúng ta có thể nhập đơn giản tên miền () Trang web mong muốn:

TRONG trường hợp này Tất cả thông tin trên trang kết quả tìm kiếm sẽ tương tự như tùy chọn trước đó, nhưng các liên kết sẽ được trình bày theo một chuỗi và biểu mẫu hơi khác nhau.

Một số khác biệt sẽ được quan sát và khi tìm kiếm ở Yandex. Nếu bạn nhập (các) địa chỉ hoặc tên miền của trang web mẫu tiêu chuẩn (Không có Ctrl + E), sau đó bạn sẽ chỉ cần truy cập trang chính của nó. Như thế này. Sự kết hợp này Phím hợp lệ và. Nhưng trong, có vẻ như, nó không hoạt động, bởi ít nhất, cho đến khi.
Thông thường, chúng ta cần lấy mã nguồn của trang, được gọi là sử dụng kết hợp Ctrl + U.. Hơn nữa, B. Google Chrome. Và mã Opera sẽ xuất hiện trong tab mới, rất thuận tiện. Nhưng khi sử dụng Mozilla Firefox. Và IE - trong một cửa sổ mới, ít nhất là với tôi, gây khó chịu. Thật tốt khi Webbox hoạt động của tôi là Chrome.
Phim tăt Ctrl + A. Làm cho nó có thể làm nổi bật tất cả các mục trên Webcle. Nó giúp khi bạn cần nhanh chóng sao chép nội dung của trang web, đôi khi mất một khối lượng tốt và làm cho nó cực kỳ bất tiện để thực hiện việc này.
Ví dụ, đôi khi tôi kiểm tra tính đúng đắn của các micraiight của một trang web blog cụ thể trong dịch vụ đang chạy của công cụ kiểm tra dữ liệu có cấu trúc, nơi bạn có thể chèn mã trang HTML. Điều này có thể hữu ích cho một số trường hợp khác. Sau đó, tôi chỉ cần nhấn các phím nóng này để tô sáng toàn bộ văn bản, sau đó sao chép nó.
Nhân tiện, sao chép tất cả nội dung hoặc đơn giản là mảnh của nó vào clipboard có thể được thông qua Ctrl + C.và chèn sao chép vào một nơi mới bằng cách nhấn phím Ctrl + V.. Nhân tiện, có những trường hợp sử dụng các phím nóng để sao chép và chèn là không thay thế, vì các hoạt động tương tự là không thể.
Chúng tôi đi xa hơn. Nếu một chúng tôi đang nói chuyện về việc tìm kiếm trên trang một số mảnh văn bản nhất định (nói, một số từ), sau đó được sử dụng phím đặc biệt F3.gây ra sự xuất hiện chuỗi tìm kiếmtrong đó bạn có thể nhập tìm kiếm. Trong Chrome, một mũi khâu như vậy đứng lên bên phải:

Trong chuỗi xuất hiện từ cần thiết, Phần của nó hoặc cụm từ. Kết quả là, bạn ngay lập tức nhận được số lượng đường dẫn được tìm thấy trên trang của các đoạn như vậy. Dải màu vàng bên phải sẽ chỉ vào các dòng văn bản mà từ hoặc cụm từ này có mặt.
Để di chuyển từ một tìm thấy và tận tâm màu vàng từ khác nên được sử dụng bởi kết hợp Ctrl + G. (để tiếp theo) và Ctrl + Shift + G (đến cái trước). Trong trường hợp này, số thứ tự đang đếm và cuộn trang để hiển thị vị trí của nó.
Gần như như vậy tìm kiếm nhanh Theo văn bản (nó cũng có thể được áp dụng khi viết một bài viết trong trình soạn thảo), nó giúp tôi rất nhiều khi SEO được phân tích bằng một bài viết mới hoặc chỉnh sửa. Hãy nói để loại bỏ quá thường các phím lặp đi lặp lại.
Nhân tiện, B. nhiều trình duyệt khác nhau Một mũi khâu như vậy được đặt khác nhau, mặc dù cơ chế tìm kiếm trên trang vẫn như cũ. Các loài được mô tả ở trên, như bạn hiểu, cần có trong Google Chrome. Trong Opera, nó xuất hiện ở bên trái ở đầu, và ở Mozilla - ở bên trái bên dưới. Và chỉ trong Internet Explorer tìm kiếm như vậy, theo như tôi biết, không được cung cấp.
Chìa khóa nóng tiếp theo, mà tôi muốn nói - Ctrl + F5.. Có lẽ, bạn biết rằng việc sử dụng nút F5 dẫn đến khởi động lại của trang hoạt động. Tuy nhiên, hầu hết tất cả các chủ sở hữu trang web để tăng tốc () sử dụng bộ đệm trong bộ nhớ cache.
Nhân tiện, nhiều quản trị web được sử dụng cho các mục đích này, đó là một trong những mục đích tốt nhất trong lớp của nó, vì vậy hãy lưu ý. Trong trường hợp này, khi được nhắc, người dùng không được phát hành bởi phiên bản mới nhất của trang web, có thể tự thực hiện một số thay đổi và bản sao tích lũy của nó.
Vì vậy, để lấy trang không phải từ bộ đệm, mà trực tiếp phiên bản cuối cùng Từ máy chủ và tổ hợp phím Ctrl + F5 được sử dụng. Nó rất thuận tiện, bao gồm để xem các thay đổi được thực hiện trên trang web của riêng mình. Trong bảng dưới đây bạn có thể chọn phím tắt mong muốn trên bàn phím và điểm đến của chúng khi làm việc trong các trình duyệt:
| Phim tăt | Hành động kết hợp phím thích hợp | ||
|---|---|---|---|
| F1. | Gọi một chứng chỉ trình duyệt đang hoạt động tại thời điểm này | ||
| Ctrl + H. | Xem lịch sử | ||
| Ctrl + J. | Mở danh sách tải xuống (tập tin đã tải xuống) | ||
| Ctrl + Shift + del | Mở công cụ làm sạch bộ đệm | ||
| Alt + F. | Cài đặt trình duyệt | ||
| Alt + f4. | Đóng trình duyệt | ||
| SHIFT + ESC. | Gọi Trình quản lý tác vụ WebBrowser | ||
| F12. | Công cụ phát triển mở | ||
| Ctrl + Shift + J | Mở bảng điều khiển JavaScript | ||
| Tab | |||
| Ctrl + T. | Mở một tab mới | ||
| Ctrl + nhấp vào liên kết | Mở trong trang tab mới bằng cách tham khảo trang | ||
| Ctrl + F4 (Ctrl + W) | Đóng tab | ||
| Ctrl + Shift + T | Mở tab Đóng mới nhất | ||
| Ctrl + Tab. | Chuyển đến một tab bên phải | ||
| Ctrl + Shift + Tab | Chuyển đến một tab bên trái | ||
| Ctrl + 1-8 (Phím chính có số) | Chọn tab trên đó thứ tự số (từ 1 đến 8) | ||
| Ctrl + 9. | Chọn tab cuối cùng | ||
| Cửa sổ. | |||
| Ctrl + N. | Mở cửa sổ mới | ||
| Ctrl + Shift + N | Mở cửa sổ mới trong chế độ ẩn danh | ||
| Ctrl + Shift + W (ALT + F4) | Đóng một cửa sổ. | ||
| Shift + nhấp vào liên kết | Mở trong một trang web cửa sổ mới để tham khảo | ||
| F11. | Mở rộng cửa sổ sang toàn màn hình (thoát chế độ toàn màn hình) | ||
| Dấu trang. | |||
| Ctrl + D. | Thêm trang để đánh dấu | ||
| Ctrl + Shift + D | Tạo dấu trang cho tất cả các trang mở | ||
| Ctrl + Shift + O | Kích hoạt trình điều phối đánh dấu trang | ||
| Ctrl + shift + b | Dấu trang bảng mở | ||
| Dòng địa chỉ trong trình duyệt | |||
| Alt + Enter. | Mở địa chỉ đã nhập trong tab mới | ||
| Ctrl + K (Ctrl + E) | Tập trung vào truy vấn trong trường tìm kiếm trình duyệt | ||
| F6 (Ctrl + L) | Chọn văn bản trong thanh địa chỉ | ||
| Ctrl + Mũi tên trái | Di chuyển con trỏ đến đầu từ trước đó | ||
| Ctrl + mũi tên phải | Di chuyển con trỏ đến đầu từ sau | ||
| Ctrl + Backspace. | Loại bỏ từ đối mặt với con trỏ | ||
| Ctrl + Enter. | Thêm www. và.com đến địa chỉ và mở URL được tạo theo cách này | ||
| Trang trong trình duyệt | |||
| Alt + nhà. | Chuyển đến trang chính của Yandex | ||
| F3. | Tìm kiếm trên trang | ||
| Ctrl + G. | Chuyển đến giá trị sau khi tìm kiếm trên trang | ||
| Ctrl + Shift + G | Chuyển đến giá trị trước đó khi tìm kiếm trên trang | ||
| ALT + Mũi tên trái | Chuyển đến trang web trước | ||
| ALT + Mũi tên sang phải | Chuyển đến trang web tiếp theo | ||
| F5. | Làm mới trang | ||
| Ctrl + F5. | Làm mới trang Mini Cache (Tải xuống phiên bản mới nhất của trang) | ||
| Ctrl + S. | Lưu trang như ... | ||
| Ctrl + P. | In từ màn hình máy tính | ||
| Ctrl + Plus. | Tăng tỷ lệ của trang | ||
| Ctrl + Minus. | Giảm trang | ||
| Ctrl + 0. | Đặt cho thang trang 100% | ||
| Ctrl + A. | Chọn tất cả | ||
| Ctrl + C. | Sao chép | ||
| Ctrl + X. | Cắt | ||
| Ctrl + V. | Chèn | ||
| Ctrl + Z. | Hủy bỏ | ||
| Ctrl + O. | Mở tập tin | ||
| Ctrl + U. | Xem mã trang. | ||
Dưới đây là tất cả các phím nóng được sử dụng thường xuyên nhất có thể hữu ích khi làm việc trong các trình duyệt web phổ biến. Tuy nhiên, đối với những người muốn có được thông tin tối đa tuyệt đối, tôi sẽ giới thiệu một liên kết bổ sung cho Chrome trợ giúp tương ứng, trong đó có dữ liệu trên trình duyệt này và có thể bạn sẽ tìm thấy một thứ gì đó hữu ích hơn ở đó.
Tính năng Windows 7 có vẻ không giới hạn: Tạo tài liệu, gửi thư, viết chương trình, xử lý ảnh, âm thanh và tài liệu video - không danh sách đầy đủ Những gì có thể được thực hiện bằng cách sử dụng máy thông minh này. Tuy nhiên, hệ điều hành giữ bí mật, không biết đến từng người dùng, nhưng cho phép tối ưu hóa công việc. Một trong số này là việc sử dụng các kết hợp phím nóng.
Phím tắt trên Windows 7 là kết hợp nhất định.mà bạn có thể thực hiện các nhiệm vụ khác nhau. Tất nhiên, đối với điều này, bạn có thể sử dụng chuột, nhưng kiến \u200b\u200bthức về các kết hợp này sẽ cho phép bạn thực hiện công việc trên máy tính nhanh hơn và dễ dàng hơn.

Phím tắt cổ điển cho Windows 7
- Ctrl + C. - Sao chép văn bản mảnh (đã được tô sáng trước) hoặc tài liệu điện tử;
- Ctrl + V. - chèn các đoạn văn bản hoặc tập tin;
- Ctrl + A. - Lựa chọn văn bản trong tài liệu hoặc tất cả các mục trong thư mục;
- Ctrl + X. - Cắt các bộ phận của văn bản hoặc bất kỳ tập tin. Lệnh này khác với nhóm. "Sao chép" Trong đó khi chèn một đoạn văn bản / tệp, đoạn này không được lưu ở vị trí ban đầu của nó;
- Ctrl + S. - Thủ tục lưu tài liệu hoặc dự án;
- Ctrl + P. - Gọi tab Cài đặt và in;
- Ctrl + O. - Gọi tab để chọn một tài liệu hoặc dự án có thể được mở;
- Ctrl + N. - Thủ tục tạo tài liệu hoặc dự án mới;
- Ctrl + Z. - Hoạt động của việc hủy bỏ hành động được thực hiện;
- Ctrl + Y. - Hoạt động lặp lại thực hiện;
- Xóa bỏ. - Xóa một mục. Trong trường hợp sử dụng khóa này với tệp, nó sẽ được chuyển đến "Cái rổ". Cho xử lý ngẫu nhiên Tập tin từ đó có thể được khôi phục;
- SHIFT + XÓA. - Xóa tệp là không thể cứu vãn, mà không di chuyển trong "Cái rổ".
Phím tắt cho Windows 7 khi làm việc với văn bản
Ngoài kết hợp cổ điển khóa Windows. 7, có những kết hợp đặc biệt thực hiện các lệnh khi làm việc với văn bản. Kiến thức về các đội này đặc biệt hữu ích cho những người học tập hoặc đã thực hành in trên bàn phím "mù". Do đó, có thể không chỉ nhanh chóng nhập văn bản, mà còn chỉnh sửa nó. Kết hợp bộ có thể hoạt động trong các trình soạn thảo khác nhau.
- Ctrl + B. - Làm cho chất béo văn bản nổi bật;
- Ctrl + I. - Làm cho văn bản đã chọn in nghiêng;
- Ctrl + U. - Làm cho văn bản đã chọn được gạch chân;
- Ctrl.+"Mũi tên (trái, phải)" - Phù hợp với con trỏ trong văn bản hoặc ở đầu từ hiện tại (khi mũi tên trái) hoặc ở đầu từ tiếp theo trong văn bản (khi nhấn mũi tên phải). Nếu với lệnh này cũng giữ chìa khóa Thay đổi., nó sẽ không xảy ra để di chuyển con trỏ, nhưng việc lựa chọn các từ ở bên phải hoặc bên trái của nó tùy thuộc vào mũi tên;
- Ctrl + nhà. - Chuyển con trỏ đến đầu tài liệu (để làm nổi bật văn bản để chuyển không cần thiết);
- Ctrl + end. - Chuyển con trỏ đến cuối tài liệu (việc chuyển sẽ xảy ra mà không cần chọn văn bản);
- Xóa bỏ. - Xóa văn bản được tô sáng.
Phím tắt khi làm việc với "dây dẫn", "Windows", "máy tính để bàn" Windows 7
Windows 7 cho phép bạn thực hiện các lệnh khác nhau để chuyển đổi và thay đổi Windows của Windows bằng các phím khi làm việc với các bảng và dây dẫn. Tất cả điều này nhằm mục đích tăng tốc độ và sự tiện lợi của công việc.
- Giành chiến thắng + nhà. - Mở ra tất cả các cửa sổ nền. Khi nhấn lặp đi lặp lại biến thành chúng;
- Alt + Enter. - Chuyển sang chế độ toàn màn hình. Khi nhấn, lệnh trả về vị trí bắt đầu;
- Giành chiến thắng + D. - Ẩn tất cả mọi thứ mở cửa sổ, Khi nhấn, lệnh sẽ trả về mọi thứ vào vị trí ban đầu của nó;
- Ctrl + alt + xóa - Làm cho một cửa sổ mà bạn có thể thực hiện các hành động sau: "Chặn máy tính của bạn", "Thay đổi người sử dụng", "Thoát khỏi hệ thống", "Đổi mật khẩu…", "Chạy Trình quản lý tác vụ";
- CTRL + ALT + ESC - Gọi "Quản lý công việc";
- Giành chiến thắng + R. - Mở tab Chương trình đang chạy (đội "Khởi đầu" — "Chạy");
- PRTSC (PrTScreen) - Bắt đầu một quy trình hình ảnh toàn màn hình;
- Alt + prtsc. - Chạy một hình ảnh của một ảnh chụp nhanh chỉ một cửa sổ cụ thể;
- F6. - Di chuyển người dùng giữa các bảng khác nhau;
- Giành chiến thắng + T. - Một quy trình cho phép bạn chuyển trực tiếp giữa các cửa sổ trên thanh tác vụ;
- Thắng + ca. - Một quy trình cho phép bạn chuyển đổi theo hướng ngược lại giữa các cửa sổ trên thanh tác vụ;
- SHIFT + PKM. - Kích hoạt menu chính cho Windows;
- Giành chiến thắng + nhà. - Triển khai hoặc cuộn trên tất cả các cửa sổ trong nền;
- THẮNG LỢI.+"mũi tên lên" - Sử dụng chế độ toàn màn hình cho cửa sổ trong đó hoạt động được thực hiện;
- THẮNG LỢI.+"Mũi tên xuống" - Thay đổi kích thước ở phía nhỏ hơn của cửa sổ liên quan;
- Shift + thắng.+"mũi tên lên" - Tăng cửa sổ liên quan đến kích thước của toàn bộ máy tính để bàn;
- THẮNG LỢI.+"Mũi tên còn lại" - Chuyển cửa sổ liên quan đến vùng màn hình bên trái;
- THẮNG LỢI.+"Mũi tên bên phải" - Chuyển cửa sổ liên quan đến vùng màn hình bên phải;
- Ctrl + Shift + N - Tạo một thư mục mới trong nhạc trưởng;
- Alt + P. - Bật bảng xem cho chữ ký số;
- Alt.+"mũi tên lên" - Cho phép bạn di chuyển giữa các thư mục cho một cấp độ lên;
- Shift + PCM trong hồ sơ - Khởi chạy chức năng bổ sung trong menu ngữ cảnh;
- Shift + PCM trên thư mục - Kích hoạt các mục bổ sung trong menu ngữ cảnh;
- Giành chiến thắng + P. - Kích hoạt chức năng của thiết bị liền kề hoặc màn hình bổ sung;
- THẮNG LỢI.++ hoặc là — - Kích hoạt chức năng Loupel cho màn hình trên Windows 7. Tăng hoặc giảm tỷ lệ biểu tượng trên màn hình;
- Giành chiến thắng + G. - Bắt đầu di chuyển giữa các thư mục hợp lệ.