Как удалить папку с длинным путем. Если не удаляется файл с длинным именем и появляется ошибка, что файловая система не поддерживает такие длинные имена
Янв 28 2017
Даже у тех, кто не занимается фотографией, редактированием изображений, созданием видеороликов и слайд-шоу, созданием вирусных открыток, анимацией и т д, на компьютере довольно часто встречаются одинаковые изображения, размещенные в разных папках.
Конечно, тем кто занят творческой деятельностью на компьютере, очень помогает привычка хранить изображения в отдельных тематических папках.
А еще, привычка удалять ставший ненужным после завершения работы над проектом медиаматериал.
И все таки, как ни старайся, а похожие изображения (дубликаты) все равно периодически появляются на компьютере.
Подбирая картинки для группы в соцсетях или блога — редактируя и оптимизируя их не всегда получается удалить ставшие ненужными оригиналы картинок.
В предыдущей статье я подробно описываю
Чтобы не запутаться — одинаковым картинкам с разным расширением или размером даются разные названия, размещаются в разных папках и т д.
Но изображения на картинках остаются прежними и желая удалить ненужные копии сталкиваешься с необходимостью затратить на это время.
 Еще накопление одинаковых изображений на компьютере связано с тем, что мы выгружаем из фотоаппарата (телефона, камеры) фотографии на компьютер целиком (всем составом) в одну папку. При этом не удалив фотографии с носителя.
Еще накопление одинаковых изображений на компьютере связано с тем, что мы выгружаем из фотоаппарата (телефона, камеры) фотографии на компьютер целиком (всем составом) в одну папку. При этом не удалив фотографии с носителя.
Сделав еще несколько снимков, мы снова выгружаем все фотографии с камеры всем составом в другую папку.
И так бесконечное число раз.
При просмотре фотографий иногда очень хочется навести в конце концов порядок — удалить похожие и не нужные.
Но ведь на это надо время! Время и терпение!
Потому что сложно запомнить «видел я уже эту фотографию или нет?», «удалил ее (такую же) или нет?», «и куда я ее разместил?», «а вдруг такой уже в других папках нет?».
Вообщем хлопотно это — удалять дубликаты картинок и фотографий с компьютера.
И оставлять все «как есть», тоже уже порой не хочется, потому что путаница возникает — отнимает время и портит настроение.
В помощь нам существует несколько программ, способных быстро просмотреть, сравнить изображения и удалить дубликаты.
Эх, если б они еще и сами слайд-шоу да коллажи создавали…
Вот эти программы:
AntiDupl.NET
DuplicateFinder
DuplicateFileDetector
DuplicateCleaner
ImageDupeless
ImageComparer
Duplicate File Remover
В данной статье я расскажу о программе AntiDupl.NET
Во-первых, потому что сама ею пользуюсь. Она установлена у меня на компьютере.
Во-вторых, потому что эта программа бесплатная и распознает изображения в форматах JPEG, GIF, TIFF, BMP, PNG и другие.
Хочу отметить, что программа просматривает и анализирует само содержание графических файлов.
И потому находит не только полностью идентичные файлы, но и похожие.

Похожими картинки становятся после редактирования — обрезки, нанесения надписи, поворота угла изображения. Все эти манипуляции с изображениями блогер выполняет для создания уникальной картинки для сайта.
Иногда уже размещенные картинки на блоге нужно оставить для дальнейшего создания баннера к примеру, или размещения анонса статьи на страничках социальных сетей.
Умение программы находить похожие картинки (измененные) очень помогает быстро найти и удалить действительно ненужные.
Программа поддерживает русский интерфейс и есть возможность гибкого управления параметрами поиска.
Скачать программу
На странице скачивания программы выбирайте самую верхнюю строку — так как в ней размещена последняя версия программы.

При загрузке программы сразу определите папку и место на компьютере, где она будет храниться постоянно. Потому что программу устанавливать не надо. Распаковав архив в ту же папку вы найдете файл с расширением exe.
Запускаете программу двойным кликом левой кнопки мыши на этом файле.

Теперь настроим язык программы.

Далее «Указать путь» (желтая папка) и в окне нажать «Добавить каталог».
 После этого откроется маленькое окно, где вы сможете выбрать ту папку, изображения в которой вы хотите проверить
После этого откроется маленькое окно, где вы сможете выбрать ту папку, изображения в которой вы хотите проверить
Для анализа и поиска дубликатов вы можете добавить не одну, а несколько папок.
И даже папки содержащие внутри себя папки.
И даже просто указать весь диск С, к примеру. Или «флешку», которая в этот момент будет подключена к компьютеру.
После того как каталоги добавлены, нажимаем на «ОК» и затем на значок шестеренку — то есть переходим к выбору параметров настроек.

Вот теперь не торопимся и вдумчиво отмечаем или не отмечаем галочкой нужные настройки поиска.
В окне Опции есть несколько вкладок.
Смысл настроек и их описание очень понятны, поэтому не буду на них останавливаться.
Пройдитесь по всем вкладкам перед тем как нажать кнопку ОК

И теперь еще один шаг — нажимаем на значок зеленый треугольник «Начать поиск». После этого программа очень быстро выдаст вам результат

Результат проверки программа вам выдаст в следующем окне, где на первый взгляд будет ничего не понятно.
На самом деле все просто. В левой части отображены 2 картинки. И под каждой ее данные — вес, размер, название и т. д.
Вы можете вручную удалять верхнюю или нижнюю. Или дать программе команду сделать это за вас.
Обратите внимание на верхнюю командную строку и вертикальную строку с похожими значками.
Подводите курсор к кнопке — отобразится подсказка — со значением этих кнопок.
Если вы хотите быстро удалить, к примеру все первые картинки, нажимайте на клавиатуре сочетание клавиш Ctrl+A и затем кнопку в верхней панели программы «Удалить все первые».
Чтобы оставить отредактированные и подготовленные для дальнейшей публикации или создания слайд-шоу картинки — смотрите на нужные вам параметры — вес, размер, расширение. Все эти данные отображаются в данных каждой копии.

Удаленные картинки попадут в корзину. Останется только очистить саму корзину.
Когда я впервые с помощью этой программы почистила компьютер от изображений дубликатов на моем компьютере освободилось … 9 с лишним Гб!
Сама была под впечатлением 🙂
Думаю, что на изучение и первое освоение этой программы у вас уйдет гораздо больше времени, чем на удаление дубликатов изображений на компьютере с помощью программы AntiDupl.NET
С годами на компьютерах собирается большое количество фотографий. Среди которых часто попадаются копии одного и того же изображения. В итоге фотографии могут занимать значительную часть памяти вашего ПК. Поиск и удаление одинаковых фотографий поможет сэкономить ресурсы компьютера. К счастью для этого есть специальные программы и вам не придется искать одинаковые фотографии в ручную.
В этой статье я познакомлю вас с лучшими бесплатными программами для поиска одинаковых фотографий на компьютере с операционной системой Windows 10/8/7. Перечисленные в статье программы помогут вам отыскать одинаковые изображения и даже незначительно модифицированную их версию.
Программы для поиска одинаковых фотографий
Перед тем, как вы начнете использовать эти инструменты, обязательно сделайте копию всех ваших изображений.
Find.Same.Images.OK
Программа Find.Same.Images.OK находит одинаковые изображений, сравнивая их на уровне пикселей. Таким образом, даже если изображения отредактированы, то есть повернуты, зеркалированы и даже изменены, программа сможет их найти.
Скачать программу Find.Same.Images.OK вы можете с официального сайта .
Awesome Duplicate Photo Finder
Данная утилита делает поиск и может находить точные копии изображений, а также показывает процент их сходства. Я проверил работу программы в одной из моих папок, в которой были разные вариации одной и той же фотографии с точки зрения цветов, размеров и даже изображений с похожими лицами. Awesome Duplicate Photo Finder смог найти все.
С помощью настроек можно регулировать поиск похожих изображений от точных копий до похожих снимков. Программа доступна так же в портабельной (версия не требующая установки на компьютер) версии.

Скачать утилиту Awesome Duplicate Photo Finder вы можете с официального сайта .
CCleaner
Многофункциональная утилита CCleaner поставляется со встроенным модулем поиска одинаковых файлов
Duplicate Finder
, которую вы можете использовать для поиска одинаковых картинок. Но возможности поиска с помощью CCleaner очень ограниченны, т.к. он может найти только изображения с одинаковым размером, именем и
измененной датой и содержимым файла, но не
может определить какие
именно
файлы можно безопасно удалить.
Поэтому я рекомендую проверить путь к файлу и сам файл, чтобы убедиться, что он на самом деле является дубликатом. Папки для поиска одинаковых фотографий вы можете выбирать сами с в настройках поиска.

Загрузить программу CCleaner вы можете с официального сайта .
Glary Duplicate Finder
Используя Glary Duplicate File Finder, вы можете полностью просматривать все изображения на своем компьютере, чтобы найти дубликаты изображений. Результат делится на две части: на файлы и дубликаты файлов. Вы можете указать, что вы хотите сохранить и удалить все остальное. Чтобы найти дубликат, утилита сопоставляет файлы по типу, содержанию, размеру и дате создания.
Вы также можете нажать кнопку «Check Intelligent» (Проверить интеллектуальность), и он будет выбирать только те дубликаты файлов, которые можно удалить одним щелчком мыши не задумываясь.

Скачать программу для поиска одинаковых изображений Glary Duplicate Finder вы можете с официального сайта.
VisiPics
Это старое программное обеспечение, но оно довольно хорошо работает. Возможно, вам не понравится его интерфейс, но способность находить изображения безусловно впечатлит. Вы можете найти дубликаты изображений, используя три разных фильтра: строгий, простой и свободный. Он также находит небольшие и несжатые изображения с низким разрешением в виде дубликатов, что дает вам возможность выбрать и сохранить лучшую копию. VisiPics поддерживает изображения JPEG, GIF, PNG, BMP, PCX, TIFF, TGA и RAW. Результаты отображаются в реальном времени. Поэтому вам не нужно ждать завершения сканирования. Вы можете продолжать удалять изображения по мере их появления в результате.

Загрузить программу VisiPics вы можете с официального сайта .
Visual Similarity Duplicate Image Finder
Этот поисковик изображений ищет похожие изображения на основе форматов изображений, разной глубины бит и размеров изображений. Программа позволяет вам выбрать процент сходства при выполнении поиска изображений. Как и VisiPics, Visual Similarity Duplicate Image Finder также может находить меньшие изображения с меньшим разрешением в виде дубликатов.
Приложение позволяет создавать правила, выбирать действия после обработки и так далее. Программное обеспечение также поддерживает кеш предыдущих результатов для получения более быстрых результатов. Но в бесплатной версии есть один минус — ограничение результатов до 10.
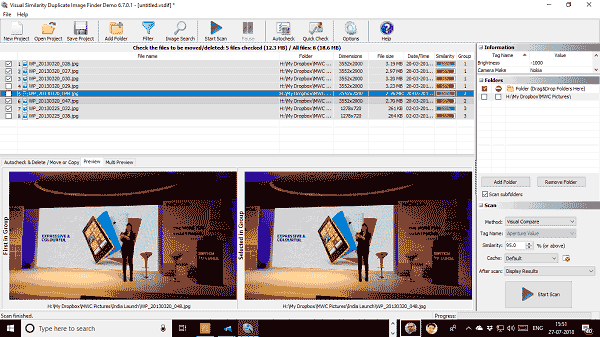
Скачать утилиту Visual Similarity Duplicate Image Finder вы можете с официального сайта .
AntiTwin
Этот небольшой инструмент может сравнивать не только размер и дату файла, но и его содержимое. Он может находить похожие изображения, документы и музыкальные файлы на вашем ПК. Самое большое преимущество использования этого программного обеспечения в том, что он абсолютно бесплатный, и рекламное ПО полностью отсутствует. Для получения точных результатов при сравнении изображений вы можете выполнить байтовое сравнение или сравнение пикселей.
Результаты ясно показывают дубликаты изображений, но при этом вы можете также просмотреть каждый файл во избежание удаления важной для вас информации.

Пожалуй, сегодня не найдется человека, который активно не пользовался бы компьютером или другими портативными девайсами. Как правило, с течением времени на ПК скапливается огромное количество абсолютно идентичных файлов. Искать и удалять их в ручном режиме довольно муторно и долго. К счастью, сегодня не приходится ломать голову о том, как производить данные манипуляции. Разработчики современных приложений уже давно придумали программы поиска дубликатов фотографий на компьютере. Рассмотрим самые лучшие из них, а также разновидности графических файлов, которые часто приходится удалять.
Какие бывают одинаковые фотографии
Как правило, на портативных компьютерах нескольких категорий:
- Идентичные файлы. А в этом случае речь идет о тех ситуациях, когда пользователи просто копируют одни и те же файлы и вставляет их в другие папки на компьютере.
- Изображение с одинаковыми названиями. Такое часто происходит при использовании фотоаппаратов в разных марок. Как правило, они присваивают одинаковые имена для файлов.
- Неудачные кадры. Сегодня профессиональные фотографы очень часто используют серийную съемку того или иного объекта. В результате появляется просто фантастическое количество одних и тех же фотографий, отличающихся всего лишь какими-то мизерными нюансами.
- Измененные изображения. В этом случае речь идет о тех фотографиях, которые были уменьшены, увеличены, зеркально отражены или видоизменены
В интернете программа для поиска дубликатов фотографий найти несложно. Главное - правильно их установить.
Как скачивать
Лучше всего искать программ для поиска и удаления дубликатов фотографий на официальных сайтах разработчиков. Как правило, создатели ПО предоставляют пользователям возможность использования усеченных версий утилит.
Скачивать приложения из неофициальных источников чревато последствиями. Очень часто в папке с загрузочными файлами оказываются вирусы.
Duplicate Cleaner
Данный инструмент прекрасно справляется с поиском и удалением дубликатов фотографий на портативных компьютерах. Чтобы избавиться от нежелательных файлов, которые только тормозят работу жесткого диска и занимают кучу свободного места, достаточно использовать Duplicate Cleaner, который производит очистку сетевых и локальных дисков. Помимо этого, приложение также находит одинаковые аудио, видеофайлы и текстовые документы.

Если говорить об основных особенностях данной утилиты, то стоит обратить внимание на то, что поиск осуществляется не только по названию, но и по содержимому файлов. При этом можно задать пользовательские настройки. Сканирования звуковых файлов производится во всех известных и действующих сейчас форматах.
В процессе работы программы для поиска дубликатов фотографий можно экспортировать и импортировать поисковые результаты в формате CSV. Также пользователь может отследить и просмотреть размер, дату создания и прочие данные о файлах. Это помогает принять решение в том, какой именно документы лучше всего удалить.
AntiDupl
Данная программа для поиска одинаковых фотографий позволяет быстро распознать на жестком диске компьютера все повторяющиеся документы. Этот инструмент абсолютно бесплатный, кроме этого, в нем поддерживается интерфейс на нескольких языках, включая русский.
Утилита работает очень быстро и отличается минимальными требованиями к системным ресурсам. Более того, программу можно даже не устанавливать, достаточно скопировать ее на флеш-носитель и использовать в любой директории.

Приложение прекрасно обрабатывает большое количество информации и позволяет быстро обнаруживать целые списки одинаковых файлов. В главном окне программы содержатся основные элементы управления, значение которых становится понятным на интуитивном уровне, поэтому пользоваться утилитой может даже неопытный человек.
Среди самых интересных опций стоит выделить возможность поиска дефектных файлов. Также можно выбирать тип документов, которые могут быть утрачены в процессе поиска. Кроме этого, программа для поиска дубликатов фотографий на русском языке позволяет осуществлять поиск файлов даже в подкаталогах и скрытых папках.
В настройках пользователь может указать, хочет ли он удаляется отзеркаленные изображения или те файлы, в которых были изменены размеры картинок. Благодаря таким гибким параметрам происходит очень быстрое и качественное удаление всех дубликатов. По окончании работы приложения выдается подробный отчет.
CloneSpy
Это очень маленькая утилита позволит быстро очистить компьютер от ненужных файлов. Сразу же после установки и первого запуска программы производится автоматический поиск и контрольная фиксация всех файлов, которые есть в системе. При этом приложение полностью игнорирует дату создания, размер и прочие показатели документов.

Однако в меню этой программы нет возможности отключить отображение файлов с одинаковыми именами. Однако если учитывать, что это бесплатный продукт, то с некоторыми нюансами можно смириться.
Image Comparator
Эта программа для поиска дубликатов фотографий пользуется огромной популярностью среди пользователей. По большому счету ее можно считать самой производительной и функциональной.
Доступна как платная, так и бесплатная версия данного приложения. Если говорить о преимуществах программы, то стоит обратить внимание на быструю скорость поиска и отображения дубликатов. Это оптимальное решение для тех, кто хранит на своем компьютере терабайты информации в течение огромного количества времени.

Однако не обошлось и без минусов, на которые обратили внимание многие пользователи. Самый главный недостаток виден уже после установки приложения. Интерфейс программы очень неудобен. То же самое касается и обработки файлов.
Для того чтобы просмотреть нужный файл его придется выделить и нажать стрелочку. Только после этого миниатюра документа может отобразиться в главном окне. А что делать тем, у кого более 200 фотографий, которые хочется удалить или обработать? В этом случае произвести манипуляции придется 400 и более раз. При этом пользователю нужно еще и запоминать названия тех файлов, которые им нужны.
Также многие отметили не очень удобную методику поиска дубликатов по количеству схожих пикселей. Потому, с одной стороны, сказать, что это лучшая программа для поиска дубликатов фотографий очень сложно, а с другой - утилита обладает массой гибких настроек.
VisiPics
Данной приложение бьет все рекорды по количеству скачиваний за границей. С одной стороны, это объясняется тем, что это бесплатная версия и возможно «за бугром» есть большие проблемы с доступом к таким приложениям. Но, согласно отзывам, она действительно обладает массой положительных качеств. Среди них стоит отметить отличный функционал. Настройки очень чувствительные, благодаря чему пользователь может самостоятельно регулировать механизм поиска схожих исходных изображений.

Отображение одинаковых файлов действительно происходит очень быстро и качественно. Однако многие заметили, что данная программа для поиска дубликатов фотографий немного больше привязана к свету снимка, что в некоторых ситуациях может привести к путанице.
Если говорить о недостатках, то, согласно отзывам пользователей, они также обратили внимание на неудобность интерфейса. Просматривать фотографии в увеличенном виде можно только после того, как курсор очень долго удерживается на изображении. При этом выдается миниатюра с разрешением всего 48 пикселей, разглядеть хоть что-либо на которой очень сложно. Поэтому использовать программу опытному фотографу неудобно.
Также стоит учитывать, что интерфейс утилиты не переведен на русский язык, поэтому тем, кто не владеет английским, будет довольно сложно на первых порах.
Photo Database 4.5
Данная программа для поиска дубликатов фотографий очень часто используется специалистами при работе с фотографиями не только для поиска одинаковых файлов, но и для многих других функций.
Начиная с версии 4.5 в утилите появилась новая папка под названием «Коллекция», где можно найти категорию «Дубликаты». Она как раз отвечает за поиск нужных файлов. При открытии данной директории программа автоматически производит поиск дублирующихся фотографий.

Также в утилите доступна быстрая навигация, которая отвечает за переходы к папкам с выбранными изображениями. Удаление производится очень удобным образом. Для этого достаточно просто выбрать все ненужные файлы в проводнике, используя при этом быстрые клавиши. После чего достаточно нажать всего 1 кнопку «Удалить». Все выделенные фотографии перемещается в корзину и удаляются из коллекции.
Также доступно автоматическое удаление файлов. Для этого достаточно нажать соответствующую кнопку, которая расположена на нижней панели задач. Также можно выделить несколько изображений и избавиться только от них.
В заключение
В данной статье были рассмотрены бесплатные утилиты, которые можно легко найти в открытом доступе или скачать через торренты. Они больше подходят для домашнего частного использования. Разумеется, существуют также коммерческие версии практически всех программ. Однако такой большой функционал не всегда нужен человеку, которому хочется просто быстро удалить одинаковые файлы. Как правило, их используют только опытные фотографы, которые постоянно работают с огромным количеством изображений.
Длинный у нас получился заголовок получился, но он указывает на суть проблемы, которая будет здесь описана. Недавно я столкнулся с не очень хорошей ситуацией. Сортируя на жёстком диске и очищая его от ненужного, я обнаружил, что один из файлов не удаляется, а появляется ошибка следующего содержания: «Файловая система не поддерживает такие длинные имена исходных файлов. Попробуйте перенести файл в папку с меньшей длиной пути или укажите более короткое имя файла и повторите попытку».
Я не только не мог удалить файл, но еще и изменить имя на более короткое имя тоже не удалось. Для многих это показалось бы тупиком, ведь получается, что файл не удаляем.На самом деле проблема решается очень просто и быстро, и сейчас я опишу два метода её решения, а каким пользоваться решать только вам.
Что делать, если слишком длинный путь к источнику, как удалить такой файл?
При наличии файла, который не удаляется из-за длинного имени, решить проблему можно несколькими вариантами. Например, файл вложен в несколько каталогов, допустим, пять или даже десять папок, которые имеют названия по 10-20 знаков, то это и может быть причиной не удаления файла. Дело в том, что Windows не поддерживает любые файлы, в названиях которых больше 260 символов. Если этот предел превышен, то появится ошибка, которую я показал выше. Количество папок, имеющие свои названия и само имя файла в сумме должны давать менее 260 символов. В системе также есть одна особенность – при превышении этого ограничения мы всё-таки можем переименовывать папки. А это значит, что необходимо переименовать все папки на короткое имя, например, буква или цифра.

Такая проблема может появиться не только из-за того, что вы дали такое длинное название. У меня это произошло тогда, когда я решил загрузить себе файлы сайты с сервера и кое-что сделать. Так как файлы уже были не нужны, я удалил весь каталог с файлами сайта, но как оказалось он содержал файл с очень длинным именем, плюс названия папок и это не дало мне всё это удалить.
Метод второй поможет, если с первым не удалось. Дело в том, что не все папки, ведущие к файлу с длинным именем, могут переименовываться и будет вылетать всё так же ошибка файловой системы. Тогда вы можете создать виртуальный диск, используя любую из вложенных папок, ведущих к не удаляемому файлу. Сейчас я покажу, как это сделать.
Открываем командную строку. Для этого нажимаем сочетание Win+R и вводим команду cmd . Можно нажать правой кнопкой мыши по меню Пуск (Либо сочетание клавиш Win+X) и выбрать там командную строку.
Теперь вы пишите такую команду, которая сделает для нас виртуальный диск:
Нужно выбрать такую букву диска, которая не занята другими. Системный раздел обычно указывается буков C, а второй раздел, как D или E, тогда выбираем любую другую.
Путь к папке нужно указывать от диска. Если у вас это вызывает сложность, то откройте ту папку, которая будет выступать в качестве виртуального диска и в проводнике вверху скопируйте путь до неё.
У меня эта команда выглядит следующим образом:
Когда мы зайдем в Мой компьютер, то там вы должны увидеть диск, с той буквой, которую мы ей присвоили из командной строки. Таким образом, путь к файлу сократиться практически в два раза, а это значит, что общая длинна символов может составлять менее 260 знаков. Теперь вы можете попробовать избавиться от неудаляемого.

Для того, чтобы виртуальный диск удалить нужно ввести команду:
| subst БукваДиска /d |
Используем Total Commander
В интернете я обнаружил метод, который позволяет удалить не удаляемые файлы при помощи . Конечно, минус тут в том, что придётся устанавливать дополнительный софт на компьютер, а это не все захотят делать. В любом случае оставлю этот способ здесь, вдруг кто захочет воспользоваться.
Скачиваем и устанавливаем программу. Идём во вкладку «Файл» щелкаем по разделу «Изменить атрибуты» . Появляется окошко, где убираем галки со всех атрибутов. Если вверху не стоит галочка напротив пункта «Обрабатывать содержимое каталогов» — выбираем. Теперь из этой же программы пробуем удалить файл с длинным именем.

Используем архиватор 7-Zip
Для этого дела нам понадобится архиватора 7-Zip. Нажимаем правой кнопкой мыши по начальному каталогу и направляем мышь на раздел «7-Zip» и выбираем пункт «Добавить к архиву» .
Появляется окно, в котором вам нужно отметить только одну галочку «Удалять файлы после сжатия» . Потом нажимаете ОК.

На рабочем столе создаётся архив всего этого добра, а папки с длинным файлом просто удаляются. Сам же архив вы можете удалить без проблем.
Вот такие способы по исправлению ошибки не удаляемого файла мы рассмотрели. Может быть у вас есть еще варианты, как можно это сделать?
Вот пример структуры папок, которую я назвал «большой матрёшкой»:
Как видим, на диске «D» (Данные) есть исходная папка видео, в ней папка «Фильмы», в ней «Всё что нужно для просмотра фильмов» и далее таким же образом папка в папке. При этом многие папки имеют длинные названия названия — больше 10-15 символов, что в сумме даст объём символов во всех названиях больше 260. И если в конце такой «матрёшки» будет лежать файлик, то может получиться так, что работать с ним вы не сможете… Иногда сама система не даёт создать в конечном итоге папку или файл превышающий допустимое количество символов, но иногда почему-то такое происходит.
В начале для новичков поясню, что такое путь к файлу и папке. Путь – это так называемый адрес в компьютере, по которому располагается файл или папка. Например, файл под названием «Мой файл.txt» лежит на локальном диске D: в папке «Документы». Тогда путь к этому файлу будет выглядеть так:
D:\Документы\Мой файл.txt
Или, например, вот так будет выглядеть путь из примера выше, где я показал сложную структуру папок.
Как видно, количество символов в пути выше велико и не исключено то, что в конце будет лежать файл или папка с длинным названием, который вы не сможете удалить.
При попытке удалить файл с длинным названием пути к нему, вы получите окно с ошибкой такого рода:
Я попробовал искусственно воссоздать проблему и вот что у меня получилось.
На диске «D» создал папку коротким именем «1» и в неё поместил файл с очень длинным названием. Вот пример:
Теперь я ту папку «1» переименовываю тоже в какое-то очень длинное название, например:
Что интересно, Windows свободно даёт переименовать папку вот в такое длинное название, несмотря на то, что количество символов в названии этой папки + названии файла уже превышает 260! Ну и после такого вот переименования папки в длинное название, я уже не могу удалить файл, расположенный в ней и получаю ошибку, показанную .
Или вот ещё пример… Я обслуживаю сайт Московского приборостроительного техникума, в котором ранее работал на полную ставку и иногда для тестирования каких-то новых «плюшек» для сайта использую копию сайта на своём компьютере. А то вдруг я что-то нехорошее установлю и сайт на хостинге умрёт? :) А так я у себя на компьютере проверяю и если всё в порядке, то уже настраиваю на реальном сайте, расположенном на хостинге. Так вот, один раз я перенёс себе с хостинга весь сайт чтобы протестировать одну вещь и после того как закончил работать, решил удалить с компьютера папку с сайтом. Ведь весит она порядке 6 Гб. Сайт удалился весь, кроме ряда папок. Я начал смотреть и увидел, что не удалились те папки, которые содержали в себе файл с длиннющим названием в виде иероглифов:
Попытался ещё раз удалить этот файл с длинным названием и увидел туже ошибку, о которой выше упоминал. Попробовал переименовать, тоже не получается. Ну и пришлось думать над тем, как проблему решить.
Как решить проблему удаления папки / файла с длинным названием пути!
Я пробовал 2 способа как можно удалить папку / файл с длинным названием в пути к ним. Оба они технически не сложные (особенное 1-й), поэтому, думаю, сможет справиться новичок если выполнит всё точно также как я показываю:
Переименовать несколько папок в пути к файлу в более короткое название. Это самое простейшее решение, которое уже должно многим помочь! Предположим у вас в папке с очень длинным названием лежит файл, который вы не можете удалить, открыть, скопировать, да и вообще работать с ним не можете.
Тогда попробуйте просто переименовать папку, в которой лежит файл с длинным названием, например, в «1». Вернусь к одному из примеров выше. Вот имеется папка с длинным названием:
Переименовываю через стандартный проводник Windows название той папки в «1» и вот как теперь выглядит путь к файлу:
Теперь, с файлом можно спокойно работать, система даст его открыть, переименовать и удалить.
Если же у вас длинное дерево папок, т.е. как матрёшка, в одной папке другая, в ней ещё, потом ещё, то переименовывать начинайте с самой первой папки из этой матрёшки. Не с последней по списку, а с первой!
Может быть так, что папок огромное количество и переименовать какие-то из них не получится из-за той же ошибки или это займёт у вас много времени. В таком случае предлагаю второй способ.
Способ заключается в том, что вы можете взять какую-то папку, например, в середине общего дерева и подключить её в виде виртуального диска. Виртуальный диск – это то, что напоминает нам обычный локальный диск, но который просто привязывается к определённой папке, например, для быстрого взаимодействия с ней.
Допустим у вас есть примерно такой вот длинный путь:
D:\Видео\Мои фильмы\Всё что нужно для просмотра фильмов\Программы для просмотра фильмов\Как открывать фильмы MP4\Список фильмов-примеров MP4\Перечень программ для открытия MP4\Что нельзя делать при открытии файлов MP4
Предположим, что в самой последней папке у нас лежит какой-то проблемный файл, с которым мы не можем работать, поскольку путь к нему, как видим, весьма приличной длинны:)
Мы можем взять и подключить одну из папок с длинным названием в середине пути в качестве виртуального диска. Пусть это будет папка «Программы для просмотра фильмов».
Для подключения виртуального диска нам понадобится так называемая командная строка Windows, т.е. консоль.
Открыть её можно через поиск Windows. В поиске так и наберите «Командная строка»:
В окне командной строки нам нужно набрать команду:
subst буква_виртуального_диска «путь_к_папке»
Букву диска вы можете поставить любую, только чтобы она уже не была занята одним из локальных дисков. Например, у вас есть локальный диск C и D, а значит виртуальный диск вы уже не сможете обозвать той же буквой. Можно назвать, например, буквой «X», потому что она редко у кого используется в Windows.
В качестве пути к папке вы вставляете путь к той папке, которую хотите подключить как виртуальную. Как я уже говорил, в моём примере виртуальной папкой сделаем «Программы для просмотра фильмов», а значит путь нужно указать вот такой:
D:\Видео\Мои фильмы\Всё что нужно для просмотра фильмов\Программы для просмотра фильмов\
Итак, итоговая команда в моём случае будет выглядеть вот так:
subst X: «D:\Видео\Мои фильмы\Всё что нужно для просмотра фильмов\Программы для просмотра фильмов\»
Чтобы выполнить введённую команду, нажимаем клавишу «Enter» на клавиатуре. Виртуальный диск будет создан.
Теперь перейдём в проводник Windows, зайдём в раздел «Этот компьютер» (или «Компьютер») и видим там созданный виртуальный диск:
Отличить его можете по букве. Я присваивал букву «X» виртуальному диску. Теперь если открыть этот виртуальный диск, то мы сразу окажемся в папке «Программы для просмотра фильмов». Т.е. мы взяли и срезали нафиг половину пути к конечной папке.
Для сравнения…
Ранее путь к конечной папке выглядел так:
D:\Видео\Мои фильмы\Всё что нужно для просмотра фильмов\Программы для просмотра фильмов\Как открывать фильмы MP4\Список фильмов-примеров MP4\Перечень программ для открытия MP4\Что нельзя делать при открытии файлов MP4
После подключения виртуального диска к папке «Программы для просмотра фильмов» путь к конечной папке выглядит так:
X:\Как открывать фильмы MP4\Список фильмов-примеров MP4\Перечень программ для открытия MP4\Что нельзя делать при открытии файлов MP4
Чувствуете разницу? Путь сокращён в два раза, поскольку буква диска сразу же направляет нас к папке в средине пути:) А поскольку путь сильно сокращён, наверняка теперь вы сняли ограничение по символам в названиях файлов и папок и сможете удалить файл или папку с длинным названием!
После того как проблему с файлом вы решите, виртуальный диск можно снова удалить, чтобы не мозолил глаза в проводнике.
Для этого снова откройте командную строку Windows и введите команду:
Subst буква_виртуального_диска /d
В моём случае буква диска «X», поэтому команда будет выглядеть вот так:
Когда я думал над вариантами решения проблемы, как удалить папку или файл с длинным названием, в интернете находил ещё такой вот вариант: удалить проблемный файл через программу «Total Commander». Попробовал, нифига не получилось, поэтому и советовать такой способ не стал:)) Да и способ, даже если он у кого-то бы и заработал, честно говоря не прикольный, потому что приходится ставить дополнительную программу на свой компьютер ради удаления одного лишь файла или папки с длинным названием…
Я думаю, при возникновении подобной проблемы, которая у меня возникала ни один раз, вам обязательно поможет один из вышеописанных способов.
На этом всё! До скорых встреч в следующих статьях;)




