Расширенный поиск файлов и папок. Виртуальный помощник Cortana можно установить на Android по умолчанию
Для ввода исходных данных в конфигурации 1С Бухгалтерия предусмотрен специальный механизм, называемый Стартовый помощник . Пользователю предлагается последовательно в пошаговом режиме ввести все минимально необходимые сведения, причем этот процесс сопровождается подсказками и рекомендациями.
Отметим, что вы можете отказаться от Стартового помощника и ввести все необходимые данные позже, используя другие режимы работы. Однако здесь мы рассмотрим именно этот способ ввода исходных данных, поскольку он весьма популярен у начинающих пользователей программы.
Стартовый помощник отображается на экране по умолчанию при первом запуске программы. Если по каким-то причинам этого не произошло, его всегда можно вызвать с помощью команды главного меню Справка | Стартовый помощник.
На начальном этапе интерфейс Стартового помощника выглядит так.
Для перехода к следующему этапу нужно щелкнуть мышью на ссылке «Далее», расположенной в правом нижнем углу окна. В результате на экране отобразится окно, в котором с помощью переключателя нужно выбрать способ ввода данных об организации: ввод новых данных либо редактирование введенной ранее информации. Поскольку до настоящего момента никаких сведений об организации не вводилось, нужно установить переключатель в положение «Ввести сведения о новой организации» и щелкнуть мышью на ссылке «Далее». После этого откроется окно «Ввод сведений об организации».
В этом окне вводятся общие сведения об организации: краткое и полное наименование, индивидуальный номер налогоплательщика и код причины постановки на учет, префикс (это полезно, если предполагается эксплуатировать программу от имени нескольких организаций). Отметим, что краткое наименование используется только внутри программы для упрощения идентификации предприятия, а полное наименование необходимо для формирования официальных документов и форм отчетности. Корректность заполнения полей ИНН и КПП программа контролирует автоматически. В случае ввода некорректного значения справа от данных полей красным шрифтом отображается соответствующее информационное сообщение.
Примечание
Сведения об организации, введенные на этом и последующих этапах работы Стартового помощника, будут автоматически сохранены в справочнике организаций, с которым мы познакомимся позже.
На следующем этап вводятся банковские реквизиты.
В соответствующих полях данного окна вводится основной расчетный счет предприятия, корреспондентский счет, наименование и БИК обслуживающего банка, а также город, в котором он находится. Все перечисленные параметры заполняются путем ввода значений с клавиатуры. Введенные сведения будут отражены не только в справочнике организаций, но и в справочниках банков и банковских счетов.
На следующем этапе вводится информация об учетной политике предприятия применительно к бухгалтерскому и налоговому учету.
Здесь указывается год, начиная с которого будет действовать данная учетная политика, затем из раскрывающегося списка выбирается система налогообложения (Общая или Упрощенная), выбирается способ оценки товаров в рознице и материально-производственных запасов, а также указываются иные необходимые сведения.
На следующем этапе осуществляется формирование организационной структуры предприятия путем составления иерархического списка его структурных подразделений, отделов и служб.
По умолчанию список подразделений будет включать в себя только одну корневую позицию – Подразделения организаций. Чтобы добавить новое подразделение, нужно нажать в инструментальной панели данного окна кнопку Добавить, после чего в появившейся позиции необходимо с клавиатуры ввести наименование структурного подразделения.
Важно
В процессе построения организационной структуры предприятия не забывайте о том, что при нажатии кнопки Добавить новое подразделение добавляется в подчинение той позиции, на которой установлен курсор. Поэтому перед каждым нажатием данной кнопки проверяйте местоположение курсора.
Вы можете добавлять новые позиции в список на основании введенных ранее. Для этого выделите в списке щелчком мыши позицию-источник и нажмите на инструментальной панели кнопку «Скопировать», после чего с клавиатуры отредактируйте название.
Чтобы отредактировать название введенной ранее позиции, выделите ее в списке щелчком мыши, нажмите в инструментальной панели на кнопку «Изменить» и с клавиатуры внесите требуемые изменения.
С помощью кнопки «Удалить» можно пометить текущую позицию на удаление. При этом программа выдаст дополнительный запрос на подтверждение данной операции. Аналогичным образом при необходимости осуществляется снятие пометок на удаление. Последующее удаление помеченных объектов осуществляется с помощью специального механизма, вызываемого при активизации команды главного меню Операции | Удаление помеченных объектов.
Вся введенная на данном этапе информация автоматически переносится в справочник подразделений, с которым мы познакомимся позже.
После построения организационной структуры следует ввести контактные данные своей организации
Здесь в соответствующих полях нужно ввести юридический, фактический, почтовый и электронный адреса организации, а также номера контактных телефонов и факса. Отметим, что в одно поле можно ввести более одного номера телефона (для этого нужно разделить вводимые номера запятой).
Все параметры этого окна заполняются путем ввода значений с клавиатуры. Здесь нужно указать фамилию, имя, отчество каждого ответственного работника, а также название занимаемой должности. Введенные данные автоматически сохраняются в справочнике ответственных лиц организации, справочнике физических лиц, а также в справочнике должностей.
На этом ввод основных сведений об организации завершается. На следующем этапе можно проверить их с помощью соответствующих ссылок.
Если все в порядке, то устанавливаем переключатель в положение «Перейти к общим настройкам конфигурации» и щелкаем по кнопке «Далее». После этого на экране откроется окно:
В этом окне с помощью переключателя нужно указать, каким образом должен вестись складской учет. По умолчанию переключатель установлен в положение «Не вести учет по складам».
После выбора подходящего варианта переходим к следующему этапу с помощью ссылки «Далее».
На следующем этапе следует указать, должен ли вестись учет возвратной тары.
По умолчанию в данном окне переключатель «Вести учет возвратной тары?» установлен в положение Нет (в этом случае в документах будут отсутствовать реквизиты для учета возвратной тары).
Как видно из рисунка, в этом окне содержится пять параметров. Рассмотрим подробнее каждый из них.
Если установлен флажок «Запрашивать подтверждение при выходе из программы », то каждый раз при попытке закрыть программу на экране будет отображаться запрос на подтверждение выхода. Это позволит предотвратить случайное закрытие программы, что иногда чревато потерей несохраненных данных.
Если вы хотите, чтобы отправляемые на печать документы распечатывались без предварительного просмотра, установите флажок «Печать документов без предварительного просмотра ».
Отметим, что в большинстве случаев этот параметр целесообразно отключить (поэтому данный флажок по умолчанию снят).
Показывать в документах счета учета . При установленном данном флажке в интерфейсах редактирования документов будут отображаться счета бухгалтерского и налогового учета. В противном случае управление отображением этих счетов будет осуществляться с помощью кнопки «Показать/скрыть счета учета».
Если вы намереваетесь вести учет по нескольким организациям, установите флажок Учет по всем организациям . В противном случае (если вам предстоит работать только с одной организацией) данный параметр целесообразнее отключить, в этом случае вы не будете видеть документы, оформленные от имени других организаций.
Не отражать документы в налоговом учете . Этот параметр нужно установить лишь в том случае, если вы не планируете вести налоговый учет.
После настройки перечисленных параметров щелкаем мышью на ссылке «Далее», чтобы перейти к следующему этапу работы Стартового помощника.
На данном этапе стартовый помощник предлагает определить некоторые значения по умолчанию, которые будут автоматически подставляться в соответствующие параметры интерфейсов ввода и редактирования. Это избавит вас от необходимости, например, при формировании каждого документа вводить название своей организации или указывать стандартную ставку НДС. Требуемые значения выбираются из соответствующих раскрывающихся списков, открываемых нажатием кнопки выбора.
После настройки значений по умолчанию щелкаем мышью на ссылке Далее для перехода к заключительному этапу работы Стартового помощника.
При желании вы можете вывести на экран подробный отчет о текущих настройках информационной базы, а также открыть имеющееся в программе учебное пособие. Для этого нужно установить соответствующие флажки. После щелчка мышью на ссылке Готово работа Стартового помощника завершается.
Благодаря помощнику можно ввести основные параметры работы 1С Бухгалтерии, не боясь упустить какой- то параметр.
Если вы храните на жестком диске большое количество файлов и папок, в подобном изобилии немудрено потерять что-нибудь действительно ценное. Для поиска файлов и папок на дисках и в каталогах в Проводник Windows XP включена специальная утилита Помощник по поиску (Search Companion), рис. 8.19.
Вызвать на экран окно локальной поисковой системы Windows Помощник по поиску можно тремя способами:
1. Щелкните на пункте Поиск (Search) в Главном меню Windows.
2. Выделив щелчком мыши один из дисковых накопителей, выберите пункт Поиск файлов и папок (Search for files and folders) в меню Системные задачи (System Tasks) рабочего окна Проводника или системного окна Мой компьютер.
3. Щелкните мышью на кнопке Поиск (Search) в панели инструментов Проводника.
Поиск файлов и папок с помощью утилиты Помощник по поиску крайне прост. Сначала необходимо выбрать один из режимов поиска, после чего ввести в соответствующее поле имя искомого файла или папки. Программа Помощник по поиску поддерживает режим поиска по маске, то есть с использованием служебных символов? и *. Например, если вы хотите найти файл с именем name и произвольным расширением, можете ввести в поле поиска строку name.*, а если вдруг решите найти все файлы с расширением.doc, воспользуйтесь запросом *.doc. Фактически символ * заменяет в строке запроса любую другую последовательность символов. Так, если вы попытаетесь выполнить поиск по запросу glob*.*, Помощник по поиску попытается найти все файлы с произвольным расширением, имя которых начинается на glob, например globe.txt, global.map и т. д.
Рис. 8.19.
Служебный символ? заменяет в строке запроса какой-либо один символ, а на его место подставляется произвольное значение. Например, если вы введете в поле программы запрос file.?x?, в окне результатов поиска отобразятся файлы с именами file.exe и file.txt.
ПРИМЕЧАНИЕ
По умолчанию Помощник по поиску не выполняет поиск в системных папках и среди скрытых файлов. О том, как включить эту функцию, будет рассказано далее.
Поиск графических, аудио- и видеофайлов
В меню Что вы хотите найти? (What do you want search for?) программы Помощник по поиску щелкните на пункте Изображения, музыку и видео (Pictures, music or video). Помощник по поиску переключится в режим поиска рисунков и файлов мультимедиа.
Установите флажок рядом с обозначением типа файлов, к которому принадлежит искомый файловый объект:
Изображения и фотографии (Pictures and photos)- фотографии и рисунки;
Музыка (Music)- аудиофайлы;
Видео (Video)- видеофайлы.
Введите в контекстное поле Часть имени или имя файла целиком (Any part of the file name) имя искомого файла либо соответствующий запрос с использованием маски, после чего щелкните мышью на кнопке Найти (Search). Программа начнет поиск заданного файла на текущем локальном диске, результаты поиска будут отображаться в правой части окна. Приостановить поиск можно нажатием на кнопку Остановить (Stop). Возврат к главному окну программы Помощник по поиску (Search Companion) осуществляется нажатием на кнопку Назад (Back).
В случае если процедура поиска файлов была прервана либо поиск не дал результатов, вы можете продолжить поиск, изменив ряд исходных параметров в настройках Помощника:
пункт Изменить имя файла или ключевые слова (Change the file name or keywords) позволит вам ввести новые критерии поиска: в появившуюся на экране форму вы сможете ввести слово либо слова, которые могут встречаться в названии файла либо в его содержимом. Чтобы конкретизировать параметры поиска, установите расположенный ниже переключатель в одно из двух возможных положений: Искать только в названии (Only search in file name)- введенный вами текст должен встречаться только в имени файла либо Искать по всему файлу (Search anywhere in the file)- данные ключевые слова могут быть обнаружены также в тексте файла или документа;
функция Включить в поиск скрытые и системные файлы (Include system and hide folders) позволяет осуществлять поиск среди скрытых файлов и системных папок на диске;
щелчок мышью на функции Искать все файлы данного типа (Search all similar files) заставит Помощника по поиску попытаться обнаружить все файлы указанного вами типа, например графические, аудио- и видеофайлы;
щелчок на пункте ц (Start a new search) вернет вас в главное окно Помощника.
Поиск текстовых документов
В меню Что вы хотите найти? (What do you want search for?) программы Помощник по поиску выберите пункт Документы (текстовые файлы, электронные таблицы и т. д.) (Documents (Word processing, spreadsheet, etc.)). Поисковая система Windows XP переключится в режим поиска текстовых документов.
Установите переключатель Дата последних изменений (Last time it was modified) в режим, соответствующий последней дате редактирования искомого документа:
В прошедшем месяце (Past Mouth)- в течение последнего месяца;
В прошлом году (Within the past year)- в течение последнего года.
В контекстное поле Часть имени или имя файла целиком (Any part of the file name) введите имя искомого документа либо соответствующий запрос с использованием маски, после чего щелкните на кнопке Найти (Search).
Если процедура поиска файлов была прервана, вы можете продолжить поиск, изменив ряд исходных параметров в настройках Помощника:
щелчок на пункте Поиск завершен (Yes, finished the searching) в панели Помощника по поиску приведет к переключению рабочего окна Помощника к стандартному виду Проводника Windows;
пункт Изменить имя файла или ключевые слова (Change file name or keywords) позволит вам ввести новые критерии поиска: в появившуюся на экране форму вы сможете ввести слово либо слова, которые могут встречаться в названии файла либо в его содержимом. Чтобы конкретизировать параметры поиска, установите расположенный ниже переключатель в одно из двух возможных положений: Искать только в названии (Only search in file name)- введенный вами текст должен встречаться только в имени файла либо Искать по всему файлу (Search anywhere in the file)- данные ключевые слова могут быть обнаружены также в тексте файла или документа;
пункт Поиск в определенном месте (Search in specified location) позволит вам выбрать в специальном меню диск или папку, в которой следует осуществлять поиск;
функция Включить в поиск скрытые и системные файлы (Include system and hidden files) позволяет осуществлять поиск среди скрытых файлов и системных папок на диске.
Также, установив расположенный в панели Помощника переключатель в соответствующее положение, вы можете отсортировать результаты поиска по одному из следующих критериев:
Имя (Name)- результаты поиска будут отсортированы в алфавитном порядке;
Дата изменения (Midified)- найденные в ходе поиска файлы будут выведены на экран согласно дате их последнего изменения, файловые объекты, отредактированные недавно, будут показаны в окне Помощника первыми;
Размер (Size)- результаты поиска будут отсортированы согласно размеру файлов;
Тип файла (File type)- обнаруженные в ходе поиска файлы будут отсортированы по типу.
Сведения (List)- обнаруженные файлы будут показаны в таблице, содержащей информацию об их местонахождении на диске, размере и типе;
Названия (Icons)- файлы будут отображаться в форме обычных значков;
Эскизы (Thumbnails)- в качестве результатов поиска будут показаны эскизы страниц.
Общий поиск файлов и папок
В меню Что вы хотите найти? (What do you want search for?) программы Помощник по поиску выберите пункт Файлы и папки (All files and folders). Помощник переключится в режим поиска файлов и папок.
Введите в контекстное поле Часть имени или имя файла целиком (Any part of the file name) имя искомого файла либо соответствующий запрос с использованием маски. Если вы ищете текстовый документ, то можете указать в поле Слово или фраза в файле (A word or phrase in the file) любую фразу или слово, которые могут содержаться в этом документе. Выберите в меню Поиск в (Look in) диапазон поиска (например, локальные диски или какая-либо конкретная папка), после чего нажмите на кнопку Найти (Search).
Если это необходимо, ниже вы можете задать дополнительные параметры поиска, указав программе ряд критериев, которые помогут ей сузить диапазон искомых файлов. О том, как использовать эти дополнительные функции, будет рассказано в разделе «Расширенный поиск файлов и папок».
Расширенный поиск файлов и папок
Заметно упростить процедуру поиска нужного файла можно, задав поисковому механизму Помощник по поиску определенный набор инструкций. Этот режим крайне полезен, например, в том случае, если вы храните на диске много файлов с одинаковым расширением, не помните имя искомого файла, но можете приблизительно назвать ряд его других характеристик, таких как дату создания, примерный размер или дату, когда вы работали с этим файлом в последний раз.
Для того чтобы перейти в меню расширенного поиска, щелкните на пункте Дополнительные параметры поиска (Usе Advanced Search Options) в рабочем окне программы. Расширенный режим поиска включает в себя три встроенные функции:
1. Когда были произведены последние изменения? (When it was modified?);
2. Какой размер файла? (What size is it?);
3. Дополнительные параметры (More Advanced Options).
Указанные функции, включающие все относящиеся к ним переключатели и меню, последовательно, одна под другой, отображаются в рабочем пространстве Помощника по поиску. Ниже предлагается подробное описание каждой из этих функций.
При поиске файла по дате последней модификации установите переключатель Когда были произведены последние изменения? (When it was modified?) в режим, соответствующий последней дате редактирования искомого документа:
Дата последних изменений неизвестна (Don"t remember)- вы не помните, когда редактировали документ в последний раз;
На прошлой неделе (Within the last week);
В прошедшем месяце (Past Mouth);
В прошлом году (Within the past year);
Укажите диапазон (Specify dates)- в течение периода времени, указанного в расположенном ниже меню.
В меню выберите временной режим, на который должна ориентироваться программа Помощник по поиску в процессе поиска файла: Создан (Created date) - дата создания файла; Изменен (Modified date) - дата последнего редактирования файла; Открыт (Accessed date) - дата последнего просмотра файла. В расположенном ниже меню укажите две даты, в промежутке между которыми был создан, открыт или отредактирован ваш файл. Например, если вы припоминаете, что в последний раз редактировали искомый документ где-то между Рождеством и праздником 1 мая, можете указать следующий режим поиска: Изменен: с 08.01.2002 по 01.05.2002 (Modified date: from 08.01.2001 to 01.05.2001).
При поиске с учетом размера искомого файла установите переключатель Какой размер файла? (What size is it?) в один из режимов, соответствующих размеру искомого файла:
Размер файла неизвестен (Don"t remember)- вы не помните размер искомого файла;
Маленький (менее 100Кбайт) (Small (less than 100 KB));
Средний (менее 1Мбайт) (Medium (less than 1 MB));
Большой (более 1Мбайт) (Large (more than 1 MB));
Указать размер (в Кб) (Specify size (in KB))- размер файла указан в расположенном ниже меню (в килобайтах).
В последнем случае выберите в расположенном ниже меню один из двух возможных режимов - Не менее (At least) или Не более (At most) и введите в соответствующее поле приблизительный размер искомого файла в килобайтах. В частности, если вы уверены, что файл не может быть меньше 0,5 Мбайт, запись будет иметь следующий вид: Размер: Не менее 500 Кб (Size: At least 500 KB). Если же вы уверены, что его размер не выше 5 Мбайт, укажите Размер: Не более 5000 Кб (Size: At most 5000 KB).
И наконец, группа настроек Дополнительные параметры (Advanced Options) содержит следующие дополнительные параметры поиска:
Искать в системных папках (Search system folders);
Поиск в скрытых файлах и папках (Search hidden files and folders);
Просмотреть вложенные папки (Search subfolder);
С учетом регистра (Case sensitive)- искать с учетом регистра, различая строчные и заглавные символы в именах и расширениях файлов;
Поиск во внешних хранилищах (Search tape backup)- искать среди резервных копий файлов на внешних и внутренних носителях информации.
В меню Тип файла (Type of file), которое вы можете найти в самой нижней части окна Помощника по поиску, можно выбрать тип искомого файла из предложенного списка.
Поиск компьютеров или людей
Выберите в меню Что вы хотите найти? (What do you want search for?) программы Помощник по поиску пункт Компьютеры или людей (Computers or people), в следующем окне щелкните на соответствующем пункте, управляющем режимом поиска: Компьютер в сети (A computer in the network) - поиск компьютера в локальной сети или Людей в адресной книге (People in your address book). В первом случае вам достаточно ввести сетевое имя компьютера в поле Имя компьютера (Computer name) и нажать на кнопку Искать (Search).
Еще одна полезная функция программы Помощник по поиску - это поиск людей в Адресной книге Microsoft или на специализированных серверах Интернета. Если вы храните список контактов в адресной книге, то можете найти нужную информацию о человеке, щелкнув на кнопке Поиск людей (Search People). На экране появится одноименное окно поиска контактов (рис. 8.20).

Рис. 8.20.
Интернета
В меню Место поиска (Look in) вам следует выбрать область поиска:
Адресная книга (Address Book)- в адресной книге Microsoft;
Active Directory- на сервере Active Directory;
Служба каталогов Интернета Bigfoot (Bigfoot Internet Directory Service)- на веб-сервере Bigfoot;
Служба каталогов Интернета VeriSign (VeriSign Internet Directory Service)- на веб-сервере VeriSign;
При поиске в Адресной книге Microsoft необходимо заполнить как минимум одно из предложенных в окне Люди (Find People) полей сведениями об искомом человеке:
Имя (Name)- имя или псевдоним пользователя;
Эл. почта (E-Mail)- адрес электронной почты;
Адрес (Address)- фактический адрес проживания;
Телефон (Phone)- контактный телефон;
Другое (Other)- прочая информация, которая может содержаться в адресной книге.
При поиске на серверах Интернета доступны только пункты Имя (Name) и Эл. почта (E-Mail). Чтобы выполнить поиск по большему числу условий, выберите в меню Место поиска (Look in) режим поиска на одном из серверов Интернета, затем перейдите к появившейся в окне Люди (Find people) вкладке Дополнительно (Advanced), затем выберите соответствующие вашему запросу критерии поиска. Для этого в расположенном слева меню следует указать тип контекстного вхождения, наличие которого вы хотите сделать обязательным условием:
Имя и адрес (Name and Address)- имя или псевдоним и адрес проживания искомого человека;
Электронная почта (E-Mail)- адрес электронной почты;
Имя (Firnst name)- имя искомого человека;
Фамилия (Last name)- его фамилия;
Организация (Company)- название фирмы, в которой работает искомый человек.
Для каждого из перечисленных параметров вам следует указать дополнительное условие, выбрав его в расположенном правее меню, после чего необходимо ввести соответствующее вхождение в поисковую форму и нажать на кнопку Добавить (Add). Полный перечень возможных критериев поиска приведен ниже:
Содержит (Contains)- данное контекстное вхождение содержит введенное в поле слово или слова;
Пишется, как (is)- данное контекстное вхождение может быть записано так, как это указано в форме;
Звучит, как (Sounds as)- вы не уверены в том, как именно пишется контекстное вхождение, но можете записать его согласно его фонетическому звучанию;
Начинается с (Starts with)- вы не помните полной формулировки контекстного вхождения, но можете определить первые несколько символов;
Заканчивается (Ends with)- вы не помните полной формулировки контекстного вхождения, но можете определить его окончание.
Например, вам необходимо найти в Интернете человека, о котором вам известно немногое: только его имя, звучание его фамилии и приблизительно - название компании, в которой он работает. В левом меню выбираем пункт Имя, в правом меню - позицию Содержит и в расположенное рядом поле вводим требуемое значение, например имя Bill, после чего нажимаем кнопку Добавить. Теперь нам необходимо указать фамилию искомой персоны. Предположим, нам известно, что эта фамилия звучит как Гейтс, но мы не уверены в том, как точно она пишется. Поэтому в левом меню отметим пункт Фамилия, в правом выберем вариант Звучит как и в контекстное поле введем вариант Gats или Gates - так, как, по нашему мнению, эта фамилия может быть записана в английской транскрипции. Снова нажмем Добавить. Теперь нам осталось ввести название фирмы, в которой работает данный человек. Мы предполагаем, что название этой компании начинается со слова Micro, но мы не в курсе, каким именно образом оно заканчивается. Следовательно, в левом меню нужно выбрать вариант Организация, в правом - Начинается с и, наконец, в контекстном поле ввести с клавиатуры требуемое значение - Micro. Нажмем Добавить. Критерии поиска заданы. Процедура поиска начинается при нажатии кнопки Найти (Find Now) в окне Поиск людей (Find People). Если данные о таком человеке имеются в базах данных соответствующих каталогов сети Интернет, мы получим искомую информацию.
ПРИМЕЧАНИЕ
Следует помнить, что информация о ком-либо в базах данных служб Active Directory, Bigfoot, VerySign и WhoWhere может содержаться только в том случае, если данный человек самостоятельно зарегистрировался и внес сведения о себе на специализированных серверах этих служб.
Дополнительные настройки
Чтобы перейти в режим настройки программы Помощник по поиску, необходимо щелкнуть на кнопке Настроить помощника (Change Preferences) в ее главном окне. В появившемся на экране меню можно изменить ряд параметров встроенной поисковой системы Windows XP.
Пункт Не используя (используя) анимированный персонаж (Without (with) an animate screen character) отключает или включает отображение в окне Помощника забавный рисованный персонаж, который будет помогать вам осуществлять поиск файлов и папок на дисках вашего компьютера. Если вы хотите использовать другой персонаж из стандартного набора Windows XP, выберите пункт Используя другой анимированный персонаж (With a different character). В следующем окне выберите требуемый персонаж с использованием кнопок Назад (Back) и Вперед (Next), после чего щелкните на кнопке OK. В русской версии Windows XP предлагается всего четыре стандартных варианта, в английской - шесть:
Тузик (Rover). Забавный щенок, сосредоточенно «вынюхивающий» информацию обо всех хранящихся на ваших дисках файлах и папках. Очень живой и активный персонаж. Имеет привычку громко и неожиданно лаять.
Мерлин (Merlin). Мудрый киберволшебник, по сведениям разработчиков Windows XP, использующий для поиска хранящихся на дисках данных электронную магию.
Марина (Courtney). Улыбчивая дамочка в огромных очках и нелепом ярко-красном платке, неизменно разъезжающая по экрану на удивительном транспортном средстве, напоминающем реактивную инвалидную коляску.
Сан Саныч (Earl). Задумчивый и неразговорчивый персонаж на деревянной доске для виндсерфинга. Судя по неестественно вытянутой в горизонтальной проекции физиономии, в недалеком прошлом Сан Саныча постигла горькая неудача при попытке проглотить бельевую вешалку.
Links (Только в английской версии). Смешной котенок Линкс, хорошо знакомый пользователям Office XP и Office 2000. В перерывах между попытками поймать порхающую в окне Помощника бабочку помогает пользователю полезными советами.
Rocky (Только в английской версии). Еще один очаровательный пёс, отличающийся от Тузика окраской, породой и меньшей подвижностью. Также этот персонаж используется в качестве Помощника в Microsoft Office XP.
Помимо возможности поменять или отключить анимированный персонаж, окно настройки Помощника по поиску предлагает вам изменить другие параметры программы:
Изменить способ поиска в файлах и папках (Change files and folders search behavior)- изменение режима поиска. Доступно два варианта: Стандартный (Standard)- с использованием пошагового поиска, когда вам надо уточнить поисковый запрос, если предыдущий поиск не дал результатов, и Расширенный (Advanced)- «ручной» режим, при котором вам потребуется определить все критерии поиска перед началом самой процедуры;
Отображать (не отображать) всплывающие подсказки (Show/hide balloon tips)- отображение в окне Помощника по поиску всплывающих подсказок в виде рисованных «реплик» анимированного персонажа;
Включить/выключить автозаполнение (Turn AutoComplete on/off)- режим автозаполнения форм поискового запроса.
Indexing Service
Один из дополнительных компонентов программы Помощник по поиску - функция Indexing Service, предназначенная для автоматической индексации документов в процессе поиска. Если режим Indexing Service активен, в ходе поиска Помощник будет пролистывать содержимое всех файлов, извлекая из них информацию об авторе документа и других свойствах файла. Эту информацию программа заносит в специальный служебный файл Windows, называемый индексом. Создание, обновление, обслуживание, а также восстановление индекса в случае его повреждения Windows XP осуществляет автоматически, без вмешательства пользователя.
Впоследствии, при повторном поиске, Помощник по поиску использует индекс как специальную базу данных, извлекая из него сведения о проиндексированных файлах. Благодаря этому вы можете, например, заставить систему найти все документы Microsoft Office, содержащие слово «Windows», или все документы, созданные одним пользователем. Индексация придает Помощнику множество новых возможностей, но в то же время заметно замедляет работу машины. К подлежащим индексации файлам относятся:
документы Microsoft Office95 и более поздних версий;
файлы HTML;
сообщения электронной почты;
сообщения групп новостей.
Чтобы сделать данную функцию активной, щелкните на кнопке Используя службу индексирования (With Indexing Service) в окне дополнительных настроек программы Помощник по поиску и в появившемся системном окне включите режим Включить службу индексирования (Enable Indexing Service).
Привет всем! Когда-то я писал статью, в которой я рассказывал , но сейчас уже во всю вышла 10ка и сегодня мы разберемся, какие службы нужно отключить в windows 10 .
Какие службы можно отключить в windows 10?
Как отключать службы и как в них зайти, я писал , по этому не буду повторяться. Для отключения ненужных служб в Windows 10, заходим в службы, читаем что означает служба и отключаем по ненадобности.
* BranchCache — Служба кэширует сетевое содержимое. Если не пользуетесь домашней сетью, то вообще можете отключить.
*CDPSvc (Connected Device Platform Service) — эта служба относится из серии сбора данных. Она синхронизирует календарь, контакты, почту и другие пользовательские данные. Я рекомендую отключить эту службу в последнюю очередь, чтобы проверить, нужна она вам или нет. Скорее всего вам она понадобится, если вы пользуетесь учетной записью Майкрософт и вам нужна синхронизация с мобильным устройством.
* CoreMessaging — Осуществляет связь между компонентами. Служба спорная очень, т.к. в сети нет информации по ней. Её отключить можно только через реестр и кто отключал, система могла больше не запуститься. По этому пока оставляем.
* DataCollectionPublishingService — Эту штуку вообще лучше отключить. Это связь операционной системы с удаленным облаком. Служба собирает так скажем статистику ваших действий.
* DHCP-клиент — Если пользуетесь интернетом не трогайте ни в коем случае. Именно эта служба присваивает вам ip адрес.
* dmwappushsvc — Опять сбор сведений, её тоже отключаем. Это клавиатурный шпион. Передает действия ваших клавиш в удаленное облако.
* DNS-клиент — Так же необходимая служба для использования интернета. Работает с вашими DNS (служит для правильных направлений).
* Enterprise App Management Service — служба для корпоративных приложений. Её можно отключить, но если пользуетесь офисом например или приложениями Майкрософта, то нужно экспериментировать. Отключить и смотреть все ли будет хорошо в приложениях.
* KtmRm для координатора распределенных транзакций — системная функция транзакций. Её так же оставляем.
* Plug-and-Play — служит для автоматического распознавания изменений в системе. Например когда вы подключаете флешку, просыпается эта служба… Так что оставляем как есть.
* Quality Windows Audio Video Experience — передача аудио и видео по сети в режиме реального времени. Не нужна только если нет сети (или интернета) в остальных случаях оставляем.
* Microsoft .NET Framework — Все такие службы оставляем как есть. Они служат для нормальной работы большинства приложений.
* SMP дисковых пространств — Опять же новая служба из серии неизвестных. Я отключил бы и посмотрел как будет работать. Эта служба позволяет управлять дисковым пространством, но отключив её, я спокойно мог работать с файлами и делить диски.
* Superfetch — Полезная функция, работает с кэшем, ускоряет работу Windows. В этой службе есть 2 стороны, с одной стороны она будет быстрее запускать часто используемые приложения, с другой стороны, оперативки станет меньше. Тут я так же советую протестировать, насколько сильно она повысит быстродействие на вашем компьютере. А пользователям с SSD дисками я посоветую отключить её, т.к. отклик у этих дисков и так сумасшедший.
* WalletService — Опять служба слежки, отключаем.
* Windows Audio — Управляет звуком. Если не нужен звук отключаем. В остальных случаях оставляем.
* Windows Driver Foundation — User-mode Driver Framework — для нормальной работы драйверов, не трогайте. Пусть остается как есть.
* Windows Search — Индексирование файлов для поиска. Если не пользуетесь и есть время подождать пока найдется файл, то отключаем. На ssd обязательно отключаем!
* Автоматическая настройка сетевых устройств — нужна для обнаружения в сети новых устройств. Если не пользуетесь сетью и интернетом, то можно отключить.
* Автонастройка WWAN — служба для использования мобильного интернета. Если пользуетесь usb модемом, сим картой в ноуте, то не отключайте.
* Автономные файлы — помогает работать, автономно с недоступными файлами, которые загрузились до этого. Ставим вручную.
* Аг ент политики IPsec — Нужна при наличии сети и интернета.
* Адаптер производительности WMI — нужна для служб требующие wmi, ставим вручную. Если каким-то приложениям понадобятся, те сами запустят)
* Адаптивная регулировка яркости — Оставляем если есть датчик освещения.
* Архивация Windows — Если не пользуетесь отключайте. Но лучше почитайте про архивацию в windows мало ли, будете пользоваться.
* Биометрическая служба Windows — нужна лишь при использовании биометрических устройств. В остальных случаях отключаем.
* Брандмауэр Windows — Я если честно всегда отключаю, т.к. воровать у меня нечего) А если и зашифруют данные, то восстановлю) Но вам посоветую обзавестись например касперским интернет секьюрити, которого есть и антивирус и брандмауэр. А этот отключите нафиг, т.к. он иногда блокирует что не нужно) Вообщем он следит за безопасностью вашего компьютера и закрывает порты, чтобы ворюги не смогли залезть к вам в компьютер)
* Браузер компьютера — Вдомашней сети не нужна. Вручную.
* Брокер времени — Координирует выполнение фоновой работы для приложения WinRT. Отвечает за работу Windows API. По этому если вы не знаете что это, то можете попробовать её отключить, правда отключить её можно только через реестр. Как это сделать есть информация в интернете. У некоторых пользователей эта служба съедает пол ресурсов процессора, но после отключения, обязательно проверьте на стабильность работу компьютера.
* Брокер системных событий — Опять же для приложений WinRT, так же если отключаете проверьте стабильность работы после отключения.
* Брокер фонового обнаружения DevQuery — Следит за приложениями в фоне, лучше оставить.
* Быстрая проверка — При необходимости проверяет повреждение файловой системы. Тоже спорная служба, но лучше оставить.
* Веб-клиент — Нудна если нет интернета. Служит для работы с файлами в интернете. Оставляем.
* Виртуальный диск — Служба для работы с запоминающими устройствами. Ставим вручную.
* Вспомогательная служба IP — Работает с протоколом версии 6. Я всегда отключаю его самого, так что и службу можно вообще отключить.
* Вторичный вход в систему — Ставьте вручную, т.к. некоторые игры или программы включат её по необходимости.
* Готовность приложений — Служба подготавливает приложения к первому входу или же при установке новых. Лучше оставить вручную, когда нужно будет, она сама запустится.
* Группировка сетевых участников — Нужна для домашней группы. Ставьте вручную, мало ли понадобится…
* Диспетчер автоматических подключений удаленного доступа — Ставим вручную. Нужна для удаленных подключений.
* Диспетчер локальных сеансов — Управляет сеансом пользователя. Если отключить, система может не загрузится, по этому оставляем.
* Диспетчер настройки устройств — Настраивает и устанавливает новые устройства. Если отключить, то установка новых устройств может происходить неправильно. Служба работает вручную и запускается когда появляется новое устройство. Поэтому оставляем как есть.
* Диспетчер печати — Нужна если есть с чего печатать. В остальных случаях отключаем.
* Диспетчер подключений удаленного доступа — вручную. Один раз вообще отключил и не смог создать подключение. Так что лучше вручную.
* Диспетчер пользователей — Управляет несколькими пользователями. Если у вас один пользователь, ставьте вручную.
* Диспетчер проверки подлинности Xbox Live — если нет Xbox, то отключаем.
* Диспетчер скачанных карт — Отключайте если не используете приложение «Карты».
* Диспетчер удостоверения сетевых участников — Оставляем вручную, по необходимости запуститься сама.
* Диспетчер сеансов диспетчера окон рабочего стола — Если не используете прозрачность от Aero, то можно отключить, даст большой прирост.
* Диспетчер удостоверения сетевых участников — Нужна для сети. Ставим лучше вручную.
* Диспетчер учетных данных — Лучше вручную. Хранит ваши данные, например логины и пароли.
* Диспетчер учетных записей безопасности — Лучше оставить как есть. Если отключить данную службу, то все изменения в локально политике безопасности пропадут.
* Доступ к HID-устройствам — Доступ к быстрым клавишам. Отключите, если какие-то комбинации перестанут работать, то поставьте обратно.
* Журнал событий Windows — записывает все события. Полезный инструмент для опытного пользователя. Отключить невозможно.
* Журналы и оповещения производительности — системная служба, оставляем как есть.
* Защита программного обеспечения — так же системная служба, оставляем как есть.
* Изоляция ключей CNG — Вручную.
* Инструментарий управления Windows — Системная служба, без неё, некоторые приложения могут работать некорректно, так что лучше оставить.
* Интерфейс гостевой службы Hyper-V — Если не знаете что такое Hyper-V, то отключаем.
* Клиент групповой политики — Оставляем. Отвечает за настройками политики безопасности.
* Клиент отслеживания изменившихся связей — Отслеживание файлов ntfs, не нужно. Отключаем.
* Контейнер службы Microsoft Passport
* Координатор распределенных транзакций — Ставим вручную.
* Ловушка SNMP — Некоторые программы будут собирать о вас информацию. Так что отключайте.
* Локатор удаленного вызова процедур (RPC) — Вручную, при необходимости приложения её запустят.
* Маршрутизация и удаленный доступ — Не нужна. Отключаем.
* Модули ключей IPsec для обмена ключами в Интернете и протокола IP с проверкой подлинности — Не нужна, но лучше вручную.
* Модуль запуска процессов DCOM-сервера — Системная служба, оставляем как есть.
* Модуль поддержки NetBIOS через TCP/IP — Если нет других компьютеров в сети, то вручную.
* Настройка сервера удаленных рабочих столов — Если вы не создаете сервер удаленных рабочих столов, то отключайте.
* Немедленные подключения Windows — регистратор настройки — Вручную.
* Обнаружение SSDP — Необходима для новых устройств, но не всегда такие устройства можно встретить. По этому поставьте вручную, а если не понадобится, то отключите.
* Обнаружение интерактивных служб — Вручную.
* Обновление службы оркестратора — Решение по управлению рабочими процессами в центре обработки данных. Orchestrator позволяет автоматизировать создание, мониторинг и развертывание ресурсов в среде. Вообщем поставьте вручную.
* Общий доступ к подключению к Интернету (ICS) — Не нужна, если вы не расшариваете ваш интернет в сетевых подключениях.
* Определение оборудования оболочки — необходима для диалогового окна автозапуска диска или флешки. Кому как удобно, большинству это нужно. Я оставил.
* Оптимизация дисков — Это теперь по новому называется , на деюсь знаете что это. Оставляем как есть, а если у нас установлен SSD диск, то отключаем.
* Оптимизация доставки — Это что-то типа торрента. Например качаете обновления или приложения с магазина, то скачивание происходит с найденных источников. Тем самым скорость загрузки возрастает. Лучше оставить вручную, когда будет происходить какая-нибудь закачка, она включится автоматически.
* Перенаправитель портов пользовательского режима служб удаленных рабочих столов — Если не используете удаленные соединения, то не нужно. Лучше поставьте вручную.
* Питание — Не отключается. Оставляем.
* Планировщик заданий — Желательно оставить как есть, т.к. сейчас много программ его использует.
* Поддержка элемента панели управления «Отчеты о проблемах и их решениях» — Вручную.
* Политика удаления смарт-карт — для пользователей смарт-карт, лучше вручную.
* Помощник по входу в учетную запись Майкрософт — Помогает в создании и входе в четную запись Майкрософт. Лучше оставить вручную.
* Помощник по подключению к сети — Уведомления о DirectAccess не нужны, отключаем.
* Посредник подключений к сети — Если не нужны уведомления о программах в магазине, то отключайте.
* Поставщик домашней группы — Для использования домашних групп. Лучше вручную.
* Проводная автонастройка — Вручную.
* Программа архивации данных — Если пользуетесь архивацией и восстановлением, то оставляем как есть. Если нет, то отключаем.
* Программный поставщик теневого копирования (Microsoft) — Вручную.
* Прослушиватель домашней группы — Вручную.
* Протокол PNRP — Тоже оставляем вручную. Некоторые приложения могут использовать службу.
* Публикация ресурсов обнаружения функции — Нужна если вы хотите показывать свои файлы другим компьютерам по сети. Если не хотите, то вручную или отключить.
* Рабочая станция — лучше оставить, т.к. некоторые приложения задействуют данную службу.
* Рабочие папки — Если используете рабочие папки (обычно их используют в организациях), то оставьте как есть, если нет отключите.
* Распространение сертификата — Лучше вручную.
* Расширения и уведомления для принтеров — Если используете принтер, то оставьте, если нет, то отключите.
* Расширяемый протокол проверки подлинности (EAP) — Вручную.
* Сборщик событий Windows — Вручную.
* Сведения о приложении — Вручную.
* Сервер — Если компьютер не используется как сервер или не использует общий доступ к файлам и принтерам, то отключайте.
* Сервер моделей данных плиток — Если используете интерфейс метро, то оставляйте, если нет, то отключаем.
* Сетевая служба Xbox Live — опять же если не используете Xbox, то отключайте.
* Сетевой вход в систему — Вручную.
* Сетевые подключения — Оставьте как есть. Если нет сети или интернета, то можете отключить.
* Система событий COM+ — ставим вручную. Приложения зависящие от это службы сами её запустят при необходимости.
* Системное приложение COM+ — Так же вручную.
* Служба Microsoft Passport — Если нет виртуальной смарт-карты TPM, то отключайте.
* Служба push-уведомлений Windows — Если вам не нужны уведомления от приложений, то отключайте. Если нужны, то оставляйте.
* Служба SSTP — Оставляем как есть, нужна служба если есть интернет на компьютере.
* Служба Windows License Manager — Служба нужна для управления лицензиями приложений скачанных в магазине. Если от туда ничего не качаете, то отключайте.
* Служба Windows Mobile Hotspot — Служба нужна для организации точки доступа Wi-Fi, т.е. раздавать беспроводной интернет другим устройствам. Если не раздаете, то отключите.
* Служба автоматического обнаружения веб-прокси WinHTTP — Если нужен интернет, то оставьте как есть.
* Служба автонастройки WLAN — служба для беспроводных сетей. Соответственно если их нет, она не нужна.
* Служба базовой фильтрации — с одной стороны, она не нужна (если не нужна безопасность), но с другой, некоторые программы, могут выдавать ошибки. Так что оставляем.
* Служба беспроводной связи Bluetooth — Нужна если пользуетесь гарнитурами Bluetooth.
* Служба виртуализации удаленных рабочий столов Hyper-V — Опять же, если не знаете что такое Hyper-V, то отключайте.
* Служба времени Windows — нужна для синхронизации времени с интернетом.
* Служба географического положения — Отключаем. Она нужна только для телефонов. Интернет и так найдет где вы находитесь)
* Служба данных датчиков — Если вы не подключали никаких датчиков, то отключайте. На телефонах и планшетах оставьте.
* Служба датчиков — Тоже самое. Нужно для телефонов и планшетов.
* Служба демонстрации магазина — Отключаем, не нужно ничего демонстрировать)
* Служба диагностического отслеживания — Служба из серии слежки, по этому отключаем.
* Служба завершения работы в качестве гостя (Hyper-V)
* Служба загрузки изображений Windows (WIA) — Нужна служба, только если есть сканер. Она отвечает за получение изображений со сканеров и камер.
* Служба запросов на теневое копирование томов Hyper-V — Опять же если не знаете что такое Hyper-V, то отключаем.
* Служба защитника Windows — С хорошим антивирусом, это ненужная служба, но просто так её не отключить тут.
* Служба инициатора Майкрософт iSCSI — Ставим вручную, если программам понадобится, они сами её запустят.
* Служба интерфейса сохранения сети — Нужна для нормальной работы сети.
* Служба инфраструктуры фоновых задач — Для нормальной работы фоновых операций, оставьте.
* Служба истории файлов — Новый способ защиты файлов, при любых изменениях файлы дублируются. Отключать или нет дело каждого. Я наверно отключил бы, т.к. раньше не было и не нужно было)
* Служба кэша шрифтов Windows — служит для повышения производительности, кэширует шрифты и не тратит время на загрузку.
* Служба лицензий клиента (ClipSVC) — нужна для приложений скачанных из магазина. Если ничего от туда не качаете, то можно отключить.
* Служба Магазина Windows (WSService) — Если пользуетесь магазином, то оставляем, если нет, отключаем.
* Служба маршрутизатора AllJoyn — Если не знаете что это такое, то отключайте.
* Служба маршрутизатора SMS Microsoft Windows — На компьютере эта служба точно не нужна!
* Служба модуля архивации на уровне блоков — Ставим вручную. Если понадобится архивация или восстановление, то служба сама запуститься.
* Служба наблюдения за датчиками — Если на компьютере нет датчиков, то не нужна.
* Служба настройки сети — Лучше оставить вручную.
* Служба обмена данными (Hyper-V) — Опять же если не пользуетесь Hyper-V отключайте.
* Служба общего доступа к портам Net.Tcp — По умолчанию выключена. Нужна если только понадобится протокол Net.Tcp.
* Служба общих сетевых ресурсов проигрывателя Windows Media — Вручную. Понадобится, включится.
* Служба перечисления устройств чтения смарт-карт — Если не пользуетесь смарт-картами, то отключайте.
* Служба перечислителя переносных устройств — Служит для синхронизации музыки, видео и т.д. со съемными носителями. Я бы поставил вручную. Не всегда это нужно.
* Служба поддержки Bluetooth — Нужна если есть Bluetooth.
* Служба политики диагностики — Нужна для диагностики неполадок… Она если честно помогает редко. По этому можете по-экспериментировать, отключив её. Если понадобится — включите.
* Служба помощника по совместимости программ — служба нужна для запуска программ, несовместимый с вашей ОС. Если нет таковых поставьте вручную.
* Служба проверки сети Защитника Windows — Опять же лучше хороший антивирус, чем эта служба, но просто так не отключите.
* Служба профилей пользователей — Лучше оставить. Она работает с профилями пользователей компьютера.
* Служба публикации имен компьютеров PNRP — Нужна для домашних групп.
* Служба пульса (Hyper-V) — Следит за состояние виртуальной машины. Если не пользуетесь виртуальными машинами Hyper-V, то отключайте.
* Служба развертывания AppX (AppXSVC) — Если не используете магазин, то отключайте.
* Служба регистрации ошибок Windows — Регистрирует ошибки. Лучше поставить вручную.
* Служба регистрации управления устройством — Лучше оставить вручную.
* Служба репозитория состояний — лучше оставить так же вручную.
* Служба сборщика ETW Internet Explorer — Ещё один сборщик, отключаем.
* Служба сведений о подключенных сетях — Лучше оставить как есть, для нормальной работы сети.
* Служба сеансов виртуальных машин (Hyper-V) —
* Служба сенсорной клавиатуры и панели рукописного ввода — нужна для планшетов. Если нет на компьютере сенсорной клавиатуры или графического планшета, то отключаем.
* Служба синхронизации времени (Hyper-V) — если нет виртуальных машин Hyper-V отключаем.
* Служба совместного доступа к данным — оставьте вручную.
* Служба сопоставления устройств — Если компьютер не контактирует с другими устройствами по проводу или по беспроводным соединениям, то можно отключить.
* Служба списка сетей — Так же лучше оставить.
* Служба уведомления о системных событиях — Если не собираетесь смотреть сообщения Windows, то она вам не нужна.
* Служба удаленного управления Windows (WS-Management) — Поставьте вручную.
* Служба узла поставщика шифрования Windows — Отключаем.
* Служба установки устройств — Лучше оставить как есть, служба для правильной установки устройств.
* Служба хранилища — лучше оставить вручную.
* Служба шифрования дисков BitLocker — Шифрует диски. Если не пользуетесь, то лучше отключите.
* Служба шлюза уровня приложения — Служба нужна только для работы с брандмауэром. Вручную.
* Службы криптографии — Для установки новых программ, лучше оставьте как есть.
* Службы удаленных рабочих столов — Если не пользуетесь удаленными рабочими столами, то отключайте.
* Смарт-карта — Если ими не пользуетесь, то она вам не нужна.
* События получения неподвижных изображений — нужна для сканирования изображений. По этому если нет сканера, то отключаем.
* Сопоставитель конечных точек RPC — Служба нужна для входящего трафика. С ней ничего нельзя сделать. По этому оставляем.
* Сохранение игр на Xbox Live — Если нет Xbox, то отключаем.
* Средство построения конечных точек Windows Audio — Если нужен звук, оставьте.
* Стандартная служба сборщика центра диагностики Microsoft (R) — Опять сборщик, отключаем.
* Телефония — Оставьте вручную. Если понадобится, запустится.
* Темы — Едят много ресурсов памяти. Если не нужны, отключайте.
* Теневое копирование тома — Создает точки восстановления, архивация в фоновом режиме. Поставьте вручную. Если нужно будет запустится.
* Тополог канального уровня — Тоже вручную. Если понадобится, запустится.
* Удаленный вызов процедур (RPC) — Системная служба. Оставьте как есть.
* Удаленный реестр — Позволяет удаленным пользователям, манипулировать вашим реестром. Отключайте.
* Удостоверение приложения — Вручную.
* Узел системы диагностики — Диагностика проблем. Поставьте вручную.
* Узел службы диагностики — Так же вручную.
* Узел универсальных PNP-устройств — Ставьте вручную. Не все устройства PnP.
* Управление приложениями — Ставьте вручную. Служба позволяет настроить политики для приложений.
* Установщик ActiveX — Так же вручную. Понадобится установить такой объект, она сама запустится.
* Установщик Windows — Установка программ.msi. Вручную.
* Установщик модулей Windows — Устанавливает и удаляет компоненты и обновления. Вручную.
* Факс — Нужна если только есть факс.
* Фоновая интеллектуальная служба передачи (BITS) — Оставляем вручную. Служба полезная.
* Хост библиотеки счетчика производительности — Передает счетчики производительности другим пользователям. Отключаем.
* Хост поставщика функции обнаружения — Оставляем вручную. Нужно будет запустится.
* Цветовая система Windows (WCS) — Вручную. Нужна будет устройствам, запустят.
* Центр обеспечения безопасности — Следит за безопасностью Windows. Меня она бесит со своими уведомлениями. Так что отключать или нет, выбирать вам.
* Центр обновления Windows — С одной стороны полезная функция. Заделывает дыры в системе, обновляет драйвера, но с другой стороны, активно использует интернет, ресурсы памяти и если при обновлении выключить компьютер, может рухнуть ОС. Так что так же вам выбирать что важнее, безопасность или быстродействие.
* Шифрованная файловая система (EFS) — Для безопасности файлов. Лучше оставьте как есть вручную.
На это все. В данной статье я описал службы которые можно отключить в windows 10, а так же что лучше оставить, для нормальной работы системы. Проверил на себе, у меня все работает. Если у вас есть ещё какая-то информация, пишите, дополню, это поможет многим людям.
Для того что бы использовать функцию Удаленного помощника, первым делом необходимо убедиться, что эта функция включена на обоих компьютерах (хотя по умолчанию она включена на всех компьютерах). Заходим в "Пуск"-"Панель управления"- "Система" (выбрав в Просмотре- Мелкие значки), нажимаете "Настройка удаленного доступа", еще один способ- нажать правой кнопкой мыши на "Компьютер" - "Свойства"- "Настройка удаленного доступа".
На вкладке Удаленный доступ убедитесь в том, что стоит галочка "Разрешить подключение удаленного помощника к этому компьютеру ".

Если нажать кнопку "Дополнительно " можно изменить срок, в течении которого приглашение может оставаться доступным.

Теперь необходимо запустить удаленный помощник на компьютере к которому будет подключаться пользователь. Что бы не запутаться первым компьютером будет называться компьютер к которому подключаются, вторым- который подключается, т.е. второй компьютер подключается к первому.
Нажимаем "Удаленный помощник "
![]()
В окне Удаленного помощника выбираем "Пригласить того, кому вы доверяете, для оказания помощи ".

После этого необходимо выбрать способ отправки приглашения. Начнем с конца:
Easy Connect - можно использовать только в локальной сети, при условии, что на локальном сервере Windows Server 2008 имеется протокол Peer Name Resolution Protocol, или для отправки запроса на помощь в Интернет (если ваш маршрутизатор поддерживает это).
Пригласить по электронной почте - подойдет, если на компьютере установлена совместимая программа электронной почты (например Outlook).
Сохранить приглашение как файл - наиболее универсальный способ, приглашение сохраняется в виде файла и ваша задача любыми способами передать его на второй компьютер (можно использовать- электронную почту, Skype, ftp сервер и т.д.). Поскольку этот метод наиболее универсален, в этом примере я буду использовать его.

Выбираем место сохранения и нажимаем "Сохранить ".

После этого откроется окно с паролем для подключения к этому компьютеру, его так же нужно передать на второй компьютер, посредством все той же почты, Skype, ICQ, телефонного звонка, СМС и т.д.

Переходим ко второму компьютеру с которого мы будем подключаться к первому. Запускаем Удаленный помощник Windows. Для этого нажимаем "Пуск"- "Все программы"- "Обслуживание"- "Удаленный помощник Windows" или в строке поиска программы введите "Удаленный помощник " и выберите его в найденных программах.
Выбираем "Помочь тому кто вас пригласил ".

На следующем шаге выбираем "Используйте файл приглашения ".

Указываем на файл переданный нам с первого компьютера.

Вводим пароль, опять же переданный с первого компьютера.

После этого на первом компьютере увидим сообщение о попытке подключиться к этому компьютеру. Нажимаем "Да ".
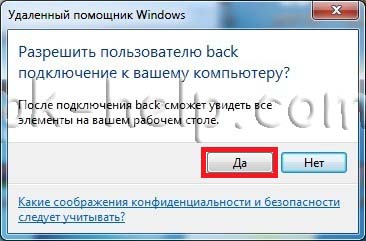
Теперь на втором компьютере откроется окно Удаленного помощника Windows в котором вы увидите экран рабочего стола компьютера. Но вы сможете только наблюдать за действия первого пользователя, для того что бы получить управление, необходимо нажать "Запросить управление ".

При этом шаге на первом компьютере появится окно о запросе на разрешение по управлению, нажимаем "Да ".

Теперь вы получили доступ к компьютеру. На первом компьютере появится окно Удаленного помощника в котором можно прекратить доступ к рабочему столу на время (кнопка Приостановить), обмениваться сообщениями (кнопка Разговор) или вообще прекратить сеанс (Прекратить удаленное управление).

На мой основной смартфон Mi5s столкнулся с одной маленькой проблемой — не вызывается виртуальный помощник Google Now при длительном нажатии на центральную клавишу Домой. Вроде не критично, но всё-таки хотелось, чтобы всё работало должным образом. Полез в дебри настройки разбираться, а заодно решил оформить маленький ликбезик, авось кому-нибудь еще пригодится.
Итак, если у вас по какой-то причине перестал работать виртуальный помощник Google Now, то данная статья должна помочь решить вашу проблему. В первую очередь нужно проверить, какой используется виртуальный помощник в вашем смартфоне. Для этого в Настройках в разделе Приложения выбираем пункт Все приложения. Далее нажимаем на шестеренку По умолчанию, расположенную в самом низу. В новом окне выбираем Помощник и голосовой ввод. Тут нам интересен пункт Помощник, нажимаем на него и выбирает Приложение Google. В том случае, если приложение Google уже назначено, то выбираем сначала Нет, а потом заново выбираем Приложение Google.
Теперь нужно проверить активирован ли поиск. В Настройках в разделе Аккаунты выбираем пункт Google, затем — Поиск. Находим строку Поиск по экрану и в новом окне включаем переключатель.

Если переключатель не активен, то еще раз проверяем какой помощник назначен по умолчанию или же переустанавливаем приложение Google Now. Мне данные манипуляции помогли.




