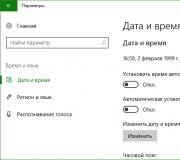Kannettavan tietokoneen Internet katkeaa. Miksi Wi-Fi sammuu kannettavassa tietokoneessa, onko reititin syyllinen ja mitä minun pitäisi tehdä? Mitä tehdä, jos signaali on heikko tai voimakkaita häiriölähteitä
Tervetuloa blogiin. Jokainen, joka on tilannut sivuston uutisia, luultavasti huomasi, että muutama viikko sitten kirjoitin siitä, mitä tehdä, jos tietokoneessa ei ole Internetiä ja kuvake tulee näkyviin. Monille tämä artikkeli on jopa auttanut heitä selviytymään useimmista ongelmista, jotka liittyvät ainakin jollain tavalla Internetiin.
Mutta tässä analysoimme tätä aihetta perusteellisemmin ja harkitsemme kaikenlaisia haittoja, joiden vuoksi kaapelilla yhdistetty Internet ei toimi. Opimme kuinka diagnosoida ongelma oikein ja mitä voidaan tehdä sen korjaamiseksi, ja selvitämme myös, missä tapauksissa ongelma on tietokonelaitteistossa ja missä ohjelmisto osa järjestelmät.
Siksi, jos olet liittänyt kaapelin tietokoneeseen, mutta Internetiä ei ole, älä vedä jalkojamme ja aloita etsimään tämän toimintahäiriön syytä.
Internet ei toimi kaapelilla tai ilman Internet-yhteyttä
Jokainen tietokoneella koskaan työskennellyt käyttäjä tietää, että jos verkkokuvake tulee näkyviin keltainen kolmio Tämä tarkoittaa, että yhteydessä on ongelmia tai yhteyttä ei ole ollenkaan. On niin, että käyttäjät kohtaavat tämän ongelman useimmiten surffaillessaan Internetissä. Joten aloitetaan siitä.
1. Tietenkin ensinnäkin neuvon sinulle yksinkertaisimman ratkaisun ongelmaan - tämän normaali uudelleenkäynnistys tietokone. Tämä neuvo saattaa tuntua oudolta ja tyhmältä joillekin, mutta tämä ratkaisu auttaa selviytymään useimmista Internetiin ja muihin ongelmista.
2. Seuraavaksi yritämme vetää kaapelin ulos verkkokortti, odota muutama sekunti ja aseta se takaisin. Vastaanoton pitäisi alkaa verkko-osoite jonka jälkeen tietokone saa IP-osoitteen ja Internet-yhteys pitäisi palauttaa. Jos mikään ei toimi, älä ole epätoivoinen ja siirry seuraavaan kohtaan.

3. Nyt, kun olemme siirtyneet verkkoyhteyksiin, yritämme poistaa " Ethernet" ja kytke se takaisin päälle. Joskus tämä riittää päästämään eroon ""-kuvakkeesta.

4. Jos Internet ei toimi, kytkettynä kaapelilla, joka on kytketty Wi-Fi-reitittimeen toisella puolella, suoritamme tässä tapauksessa seuraavat toimet. Ensin poistamme virran (220 V) reitittimestä ja muutaman minuutin kuluttua asetamme sen takaisin, joten käynnistämme Wi-Fi-tukipisteen uudelleen. Tämän jälkeen muista käynnistää tietokoneesi uudelleen, kaiken pitäisi toimia.

KANSSA samanlainen ongelma Aloin kohdata omassani kotiverkko, en ole vielä keksinyt syytä, mutta väliaikaisena ratkaisuna käytän vaihtoehtoa, josta juuri luit.
Kun löydän syyn, jaan sen ehdottomasti kanssasi tässä artikkelissa lisäyksenä.
5. Seuraavaksi tarkistettava asia on IP-osoitteen hankkimisasetukset. Useimmat palveluntarjoajat nykyään toimii automaattisella kuitilla IP, vastaavasti, samat asetukset tulee asettaa yhteyteen.
Mennään " Verkkojakamiskeskus", napsauta verkkosovittimet ja etsi verkkoyhteys sieltä.

Avausominaisuudet, liitännät alla olevan kuvan mukaisesti, tuplaklikkaus mene kohteeseen" Internet-protokolla IPv4».


Siellä sitä varten normaali operaatio, meidän on asetettava pisteet parametriin " Automaattinen kuitti IP-osoitteet" Teemme saman DNS-palvelimien kanssa.

Älä unohda tallentaa kaikkia muutoksia napsauttamalla " OK».
Jos ennen tätä Internet ei toiminut sinulle, joka oli kytketty kaapelilla, niin asennuksen jälkeen vaaditut parametrit kaiken pitäisi olla hyvin.
Mutta toisaalta, on olemassa melko vähän palveluntarjoajia, jotka käyttävät omistettuja IP-osoitteita ja staattista verkkoasetukset. Yleensä, jos tätä harjoitetaan, yhdistetty Internet-velho ilmoittaa tästä käyttäjälle, ja siksi he ovat teoriassa tietoisia kaikista näistä asioista.
Joten jos käytät tämän tyyppistä asennusta, sinun tulee mennä uudelleen kohtaan Internet-protokolla IPv4 ja koneen sijasta osoita vaaditut osoitteet. IP, maski, yhdyskäytävä ja muut arvot saa tekniseltä operaattorilta. palveluntarjoajasi tukea.

6. Ja lopuksi, palveluntarjoajan puolella voi olla ongelmia, joten muista soittaa heille ja varmistaa, toimivatko heidän laitteet talossa vai eivät, ja myös onko kaikki kunnossa Internet-yhteyden kanssa.
Tämä näyttää olevan kaikki mitä sinun pitäisi tarkistaa. Jos useampi kuin yksi kohta ei auta sinua, kirjoita minulle Yksityiskohtainen kuvaus ja yritämme yhdessä löytää ratkaisun ongelmaan. Lisäksi, jos unohdin jotain, kirjoitan sen tänne myöhemmin, tässä on toinen asia, jos jaat meille jotain muuta kommenteissa mielenkiintoinen ratkaisu ongelmia kaapelilla yhdistetyn Internetin kanssa, niin lisään sen myös tähän artikkeliin toisena kohdana.
Internet ei toimi, verkkokaapelia ei ole kytketty
Mietitään nyt, mitä tehdä, jos verkosta vastaavan näytön muodossa olevaan kuvakkeeseen ilmestyy punainen risti viestillä nettikaapeli ei yhteyttä.
1. Tietenkin viestin sanojen perusteella tarkistamme ensimmäisenä, onko kaapeli tiukasti kiinni tietokoneessa vai onko se ollenkaan kytketty vai ei.
Jos käytät reititintä, tarkista liitäntä molemmilta puolilta. Putoan " OK", mutta risti ei ole vieläkään kadonnut, ja sitten mennään eteenpäin.
2. Ilmoitus: "verkkokaapelia ei ole kytketty" saattaa myös näkyä, koska se on yksinkertaisesti irrotettu LAN-kortti. Ota se käyttöön seuraavasti:

Tämän jälkeen tietokoneen pitäisi käynnistyä " Henkilöllisyystodistus» verkkoon ja hanki IP-osoite.
3. Kun verkkokortti on kytketty päälle, suosittelen myös tarkistamaan " Verkkoyhteys " Koska vammaisessa tilassa Internet ei toimi, vaan vain näyttää kaikki samat varoitukset että verkkokaapelia ei ole kytketty.
4. Joten jos kaikki on päällä ja yhdistetty, mutta Internet ei vieläkään toimi, yritä löytää toinen verkkokaapeli ja yritä muodostaa yhteys Internetiin sen avulla. Jos näyttö ei välitä, se syttyy verkkokaapelia ei ole kytketty, niin todennäköisesti ongelma on joko tietokoneesi verkkosovittimessa tai kotiisi asennettu palveluntarjoajan laitteisto ei toimi.
5. Kun olet kokeillut kaikkia yllä annettuja vinkkejä, mikään ei auttanut sinua, ja kaapelilla kytketty Internet ei edelleenkään toimi, suosittelen jälleen soittamaan palveluntarjoajan operaattorille ja neuvottelemaan hänen kanssaan heidän laitteidensa tilasta. Jos operaattori ilmoittaa, että osoitteessa ei ole ongelmia, voit varmasti päätellä, että Internet ei toimi juuri verkkokortin takia.
6. Tietenkin ymmärrän, että kaikki eivät voi tarkistaa yhteyttä toisella levyllä, mutta jos on mahdollista, että voit tehdä tämän, muista tarkistaa se, ehkä kaikki ongelmat johtuvat siitä.
7. Ja lopuksi sinulla on myös mahdollisuus soittaa palveluntarjoajan teknikolle, joka tulee kertomaan ongelman ja auttaa sinua asentamaan tietokoneesi, jos se liittyi verkkoon ( !!! Pääverkkokortit eivät muutu!!! ), tai jos se on vaurioitunut kaapeli käy sinulle uusi ja liitä se sinne missä tarvitset...
Näiden suositusten perusteella voit diagnosoida tietokoneesi ja selvittää, miksi kaapelilla yhdistetty Internet ei toimi, ja palauttaa sen helposti. Toivon vilpittömästi, että kaikista neuvoistani on edelleen hyötyä ja ne auttavat sinua ratkaisemaan kaikki Internetiin liittyvät ongelmasi.
Wi-Fi ei toimi kannettavassasi? Sitten olet tullut oikeaan paikkaan.
Syitä siihen, miksi kannettava tietokone ei voi muodostaa yhteyttä Wi-Fi-verkkoon, on useita. Tämä artikkeli tarjoaa algoritmin tämän ongelman ratkaisemiseksi ottaen huomioon mahdollisten syiden esiintymistiheys.
Vaihe 1: Diagnosoi ongelman lähde
Jos yhteys langaton verkko, ongelma ei ehkä ole asiakaslaitteessa (netbook, ultrabook jne.), vaan reitittimen asetuksissa.
Tätä varten sinun on yritettävä muodostaa yhteys langattomaan verkkoon millä tahansa muulla Wi-Fi-moduulilla varustetulla laitteella - toisella kannettavalla tietokoneella, netbookilla, tabletilla, älypuhelimella jne.
Jos pystyit muodostamaan yhteyden langattomaan verkkoon, ongelma on tietokoneessa. Jos yhteys epäonnistuu, ongelma on .
Vaihe 2. Ota kannettavan tietokoneen Wi-Fi-moduuli käyttöön laitteistolla
Joten edellisessä vaiheessa tekemämme diagnoosin perusteella todettiin, että yhteysongelma ilmeni yhdessä langattoman verkon asiakaslaitteista.
Pääsääntöisesti kaikki kannettavat tietokoneet on varustettu toiminnan merkkivaloilla. langaton moduuli ja omistaa tietty yhdistelmä näppäimiä kytkeäksesi sen päälle.
Huomautus! Hehkuva merkkivalo osoittaa, että sovitin on päällä. Taustavalon puute osoittaa, että se on pois päältä Wi-Fi-sovitin e.
Useimmilla valmistajilla on merkkivalot tietokoneen etupuolella tai sivulla.
Vähemmän yleistä on ilmaisimien sijainti kosketuslevyn lähellä tai näytön rungossa.
Joissakin HP-malleissa moduulin tilan merkkivalo voi olla sisäänrakennettu näppäimistön virtapainikkeeseen.
varten ota Wi-Fi käyttöön moduuli käyttää näppäinyhdistelmää, joka koostuu erikoisavain Fn ja yksi niistä järjestelmäavaimet F1:stä F12:een.
Katso huolellisesti järjestelmänäppäimiä (toimintonäppäimiä) ja löydä Wi-Fi-yhteyskuvake yhdestä niistä.
Joissakin vanhemmissa malleissa, erityisesti yrityksen, voit löytää ratkaisun Wi-Fi-moduulin käynnistämiseen kaksiasentoisen kytkimen muodossa.
Tällainen kytkin sijaitsee yleensä kannettavan tietokoneen yhdellä sivulla tai sen etupuolella.
Alla on luettelo näppäimistä, joita voidaan käyttää käyttöönottoon/poistamiseen Wi-Fi-moduuli suosituimpiin kannettaviin tietokoneisiin.
Acer: Fn+F3 
Asus: Fn + F2

Dell: Fn+F2

Fujitsu: Fn+F5

Gigatavu: Fn + F2

HP: Fn+F12

Jälkeen laitteisto käyttöön sovitin, muodosta yhteys langattomaan verkkoon. Jos yhteys epäonnistuu, siirry seuraavaan vaiheeseen.
Vaihe 3. Ohjelmisto ota kannettavan tietokoneen Wi-Fi-moduuli käyttöön
Laitteiston käyttöönoton lisäksi langaton sovitin, jota käsittelimme edellisessä kappaleessa, on myös ohjelmiston aktivointi, joka suoritetaan suoraan kannettavaan tietokoneeseen asennetussa käyttöjärjestelmässä.
Kytkeäksesi sovittimen päälle langaton yhteys Windows 7:ssä sinun on suoritettava seuraavat vaiheet: valitse ilmoituspaneelista (lähellä kelloa) Internet-yhteyden tilakuvake "Verkko- ja jakamiskeskus". jaettu pääsy».
Valitse vasemmasta sarakkeesta "Muuta sovittimen asetuksia".

Yhteysluettelossa sinun on kiinnitettävä huomiota merkintään "Langaton verkkoyhteys" Jos sovitin on poistettu käytöstä, sitä ei korosteta.
Ota se käyttöön napsauttamalla kuvaketta oikealla painikkeella hiiri, valitse Ota käyttöön.
Kuvakkeen värin pitäisi muuttua.

Nyt sinun on kiinnitettävä huomiota ilmoituspaneelin alueeseen. Ensimmäisessä Wi-Fi-kotelo Kannettavan tietokoneen sovitin on päällä, mutta verkkoon ei ole yhteyttä (yleensä tämä on reitittimen ongelma).
Toisessa vaihtoehdossa sovitin on päällä ja sinun on löydettävä verkko yhteysluettelosta ja muodostettava yhteys.

Jälkeen ohjelmiston aktivointi sovitin, yritä muodostaa yhteys . Jos yhteys epäonnistuu, siirry seuraavaan vaiheeseen.
Wi-Fi-reitittimen asettaminen ei ole niin vaikeaa, mutta sen jälkeen huolimatta siitä, että yleensä kaikki toimii, monet erilaiset ongelmat ovat mahdollisia, ja yleisimpiä niistä ovat katoaminen WiFi signaali, ja alhainen nopeus Internet (mikä on erityisen havaittavissa tiedostoja ladattaessa) Wi-Fin kautta. Katsotaan kuinka korjata tämä.
Varoitan etukäteen, että tämä ohje ja ratkaisu eivät koske niitä tilanteita, joissa esimerkiksi torrentista ladattaessa Wi-Fi-reititin yksinkertaisesti jäätyy eikä reagoi mihinkään ennen kuin se käynnistetään uudelleen. Katso myös - kaikki artikkelit (ongelmanratkaisu, konfigurointi eri malleja suosituille palveluntarjoajille yli 50 ohjetta)
Yksi yleisimmistä syistä, miksi Wi-Fi-yhteys katkeaa
Ensinnäkin, miltä se näyttää ja erityisiä oireita, joiden perusteella voit määrittää, että Wi-Fi-yhteys katoaa juuri tästä syystä:
- Puhelin, tabletti tai kannettava tietokone muodostaa joskus yhteyden Wi-Fi-verkkoon ja joskus ei, melkein ilman logiikkaa.
- Wi-Fin nopeus on liian alhainen jopa paikallisista resursseista ladattaessa.
- Wi-Fi-yhteys katoaa yhteen paikkaan, eikä kaukana langaton reititin, ei ole vakavia esteitä.
Ehkä kuvailin yleisimmät oireet. Eli suurin osa yleinen syy niiden ulkonäkö - langaton verkkosi käyttää samaa kanavaa, jota muut pisteet käyttävät Wi-Fi-yhteys Seuraava ovi. Tämän seurauksena häiriön ja kanavan "tukkeutumisen" vuoksi tällaisia asioita ilmenee. Ratkaisu on melko ilmeinen: vaihda kanavaa, koska useimmissa tapauksissa käyttäjät jättävät Auto-arvon, joka on asetettu reitittimen oletusasetuksiin.
Tietenkin voit yrittää suorittaa nämä toimet satunnaisesti yrittäen erilaisia kanavia kunnes vakain löytyy. Mutta voit lähestyä asiaa älykkäämmin - määritä etukäteen ilmaiset kanavat.
Kuinka löytää avoin Wi-Fi-kanava
Jos sinulla on Android-puhelin tai tabletti, suosittelen käyttämään erilaisia ohjeita:Lataa ensin ilmainen tietokoneellesi. inSSIDer-ohjelma viralliselta verkkosivustolta http://www.metageek.net/products/insider/. ( UPD: Ohjelmasta on tullut maksullinen. Mutta heillä on ilmainen versio Androidille). Tämän apuohjelman avulla voit helposti skannata kaikki langattomat verkot ympäristössäsi ja sisällä graafinen muoto näyttää tietoja näiden verkkojen jakautumisesta kanavien kesken. (Katso kuva alla).

Kahden langattoman verkon signaalit menevät päällekkäin
Selvitetään, mitä tässä kaaviossa näkyy. Tukiasemani, sivusto käyttää kanavia 13 ja 9 (kaikki reitittimet eivät voi käyttää kahta kanavaa kerralla tiedonsiirtoon). Huomaa, että voit nähdä, että toinen langaton verkko käyttää samoja kanavia. Näin ollen voimme olettaa, että Wi-Fi-viestinnän ongelmat johtuvat tästä tekijästä. Mutta kanavat 4, 5 ja 6, kuten näet, ovat ilmaisia.

Yritetään vaihtaa kanavaa. Yleinen merkitys- valitse kanava, joka on mahdollisimman kaukana muista riittävän vahvoista kanavista langattomat signaalit. Voit tehdä tämän siirtymällä reitittimen asetuksiin ja siirtymällä asetuksiin langaton wifi networks() ja määritä vaadittu kanava. Ota sen jälkeen muutokset käyttöön.

Kuten näette, kuva on muuttunut parempaan suuntaan. Nyt suurella todennäköisyydellä Wi-Fi-nopeuden menetys ei ole niin merkittävää, ja käsittämättömät yhteyskatkot eivät ole niin usein.
On syytä huomata, että kutakin langatonta verkkokanavaa erottaa 5 MHz toisesta, kun taas kanavan leveys voi olla 20 tai 40 MHz. Siten esimerkiksi kanavaa 5 valittaessa vaikutetaan myös viereisiin - 2, 3, 6 ja 7 -.
Varmuuden vuoksi: tämä ei ole ainoa syy, miksi reitittimen nopeus voi olla alhainen tai keskeytys WiFi-yhteys, vaikkakin yksi yleisimmistä. Tämä voi johtua myös epävakaasta laiteohjelmistosta, ongelmista itse reitittimessä tai vastaanottimessa sekä virtalähteen ongelmista (jännitteen hyppyjä jne.). Tarkemmat tiedot ratkaisusta erilaisia ongelmia perustamisen yhteydessä Wi-Fi-reititin ja langattomien verkkojen toiminnasta voit lukea.
Kommentit (130) kohteeseen Wi-Fi-signaali katoaa ja langattoman verkon nopeus on alhainen
21.01.2016 klo 09:23
2.9.2016 klo 08:13
18.2.2016 klo 08:21
27.06.2016 klo 15:39
28.6.2016 klo 10:33
7.5.2016 klo 15:29
20.1.2016 klo 19:24
2.8.2016 klo 09:52
Aleksanteri
17.2.2016 klo 21:40
Wi-Fi on tekniikka, joka mahdollistaa elektroniset laitteet siirtää tietoja tai muodostaa yhteyden Internetiin langattoman verkon kautta. Nykyään, käyttämällä Wi-Fi-yhteyttä on tulossa hyvin yleiseksi, ja voimme nähdä tämän tekniikan käyttävän monenlaisia laitteita, kuten älypuhelimia, tabletteja, pelikonsolit, älytelevisiot jne.
Tällä tekniikalla on kuitenkin useita rajoituksia. Ensinnäkin se ei ole yhtä turvallinen kuin langallinen yhteys, mutta tämä ratkaistaan käyttämällä Protected Access Encryption (WPA2) -salausta, joka estää luvaton pääsy verkkoon. Jos sinulla ei ole riittävästi tietoa kodin perustamiseen tai toimistoverkko, silloin on parempi uskoa tämä asia ammattilaisille. Täytä vain lomake osoitteessa http://kompom.kiev.ua/ ja asennus tehdään nopeasti ja tehokkaasti.
Toinen ongelma: Wi-Fi katkeaa ajoittain. Yleensä, kun toimintaa ei ole, puhelin tai tabletti menettää yhteyden wifi reititin ja ei näe verkkoa ennen kuin Wi-Fi käynnistetään uudelleen mobiililaite. Wi-Fi-yhteyden katkeamiseen voi olla useita syitä. Tässä artikkelissa tarkastellaan useita vaihtoehtoja ongelman ratkaisemiseksi, kun Android menettää Wi-Fi-verkon.
Jos kohtaat ongelman Wi-Fi sammutus Android-laitteella, kokeile seuraavat vaihtoehdot asetukset ja voit yhdistää laitteesi langattomasti ilman suurta vaivaa.
Wi-Fi-verkon ylivuoto
Suurin häiriö Wi-Fi-signaalille tulee viereisistä langattomista verkoista. Ongelma on se, että suurin osa Wi-Fi-laitteet toimivat jo varatulla 2,4 GHz:n kaistalla ja korkea tiheys signaalit voivat häiritä toisiaan ja heikentää verkkojen nopeutta ja suorituskykyä.
Ratkaisu: Käyttää kaksikaistainen reititin, joka voi toimia sekä 2,4 GHz:n että 5 GHz:n taajuudella samanaikaisesti. Useimmat laitteet tukevat 2,4 GHz:n taajuuskaistaa, mutta siinä on vain kolme ei-päällekkäistä kanavaa. Toisaalta 5 GHz:ssä on 23 ei-päällekkäistä kanavaa, mikä lisää todennäköisyyttä, että tällä kaistalla ei ole häiriöitä. Jos reitittimesi voi toimia 5 GHz:n taajuudella, käytä sitä ongelman ratkaisemiseen Wi-Fi ylivuoto verkkoja.
Wi-Fi-kanavan määrittäminen

2,4 GHz:n Wi-Fi-kaistalla on 11 kanavaa, joista jokainen on erotettu toisistaan 5 MHz:n kaistalla ja sen leveys on 20-22 MHz. Tämä tarkoittaa, että jokainen kanava menee päällekkäin vierekkäisten kanavien kanssa 10 MHz:llä, ja tätä kutsutaan päällekkäisiksi kanaviksi.
Ratkaisu: Kanavien 1, 6 ja 11 tapauksessa ei tule päällekkäisyyttä aiheuttavia häiriöitä, koska nämä eivät ole päällekkäisiä kanavia. Käyttääkseen näitä kanavia käyttäjien on mentävä reitittimen asetuksiin ja löydettävä asetus nimeltä "Kanava" tai " Langaton kanava" Sinun on valittava avattavasta valikosta haluttu numero kanava.
Useimmat valmistajat turvautuvat erilaisia menetelmiä akun käyttöiän pidentämiseksi. Käyttäjät Android-älypuhelimet Niiden on pakko ottaa tällaiset energiaa säästävät ominaisuudet käyttöön laitteissaan. Yksi tällainen ominaisuus on Wi-Fi:n kytkeminen pois päältä, kun puhelin on passiivinen tai kun laite on matala taso akun varaus. Sellainen Wi-Fi-ominaisuudet lepotilassa aiheuttaa ongelmia, kun verkkoon kytketään tarvittaessa.

Ratkaisu: Määritä vain Android-laitteesi asetukset ja varmista, että Wi-Fi on aina päällä, vaikka laite ei olisi käytössä. Jos haluat tehdä tämän laitteilla, joissa on Android 2.3 Gingerbread tai uudempi, sinun on tehtävä seuraava. Siirry Asetukset-valikkoon - Langaton verkko– Wi-Fi ja valitse Lisää – Wi-Fi lepotilassaälä valitse "Älä sammuta".
Näissä laitteissa, joissa on Android 4.0 ICS tai uudempi, siirry kohtaan Asetukset – Wi-Fi, valitse Lisäasetukset ja aseta Wi-Fi lepotila -asetukseksi Aina.
Vaihda DNS-palvelimia
DNS-palvelimien vaihtaminen saattaa ratkaista Wi-Fi-ongelma kun puhelimen Internet-verkko katoaa. Siirry kohtaan Asetukset - Wi-Fi ja ota Wi-Fi käyttöön. Jos tämä kuuluisa verkko, sinun on "unohdettava" se ja yhdistettävä se sitten uudelleen. Kun näet salasanan syöttöikkunan, napsauta Lisävaihtoehdot ja valitse "Staattinen" pudotusvalikon IP-asetuksista. Vieritä sitten alas ja kirjoita DNS1- ja DNS2-kenttiin sen DNS-palvelimen IP-osoite, jota haluat käyttää. Nyt sisään Wi-Fi-salasana ja yhdistä verkkoon.
Palauta tehdasasetukset
Jos mikään näistä menetelmistä ei auta, kokeile laitekäynnistys Android-laitteesi. Jos sinulla on sitten ongelmia, joissa Wi-Fi-yhteys katkeaa, se voi olla laitteisto-ongelma. Sinun on ehkä vietävä laite palvelukeskus korjataksesi ongelman.
Tarkastelimme yleisimpiä syitä Wi-Fi-yhteyden katkeamiseen Android-laitteet. Toivomme, että tämä auttaa ratkaisemaan ongelman ja mahdollistaa vakaan Wi-Fi-yhteyden luomisen. Lisäksi kiinnitä huomiota erikoissovelluksiin, koska myymälä Google Play On monia sovelluksia, joiden käyttö auttaa varmistamaan luotettavan yhteyden. Jotkut niistä ovat WiFi Fixer, Fix My Wi-Fi, Wi-Fi Analyzer ja muut.
Verkko on erittäin hankala "aihe": jos se on olemassa, se on heti poissa! Tänään tarkastelemme toista yleistä ongelmaa, joka liittyy kannettavien tietokoneiden Wi-Fi-signaalin spontaaniin katkeamiseen. Niin!
Sinulla on verkko: tietokone - Internet - kannettava tietokone, mutta kannettavan tietokoneen signaali katoaa jatkuvasti. Kuulostaa tutulta?
Mikä voisi olla ongelmana?
Tähän on useita syitä Tämä ongelma. Tässä ne ovat: 1) rikkomukset muodostettaessa yhteyttä DNS-palvelimeen; 2) verkkosovittimien vanhat ohjaimet ovat vian lähteitä; 3) moduulin ongelmat (harvinainen, mutta sitä tapahtuu); 4) itse reititin on rikki (harvoin, mutta sitä myös tapahtuu).
Kaikki nämä syyt eivät ole kovin yleisiä, mutta niitä esiintyy. Mutta on toinen syy, johon harvoin kukaan kiinnittää huomiota, mutta se on kuitenkin yleisin.
Mitä teet varmistaaksesi, että kannettavan tietokoneesi akku säilyy mahdollisimman pitkään? No, ajattele. Oikein: käännät sen kielelle energiansäästötila. Muuten, hyvin usein tämä tila on määritetty oletuksena kannettavissa tietokoneissa. Kyllä, tämä on totta, koska akku säilyttää latauksensa pidempään. Mutta juuri tässä on syy jatkuvaan Wi-Fi-katkos, Ystävät!
Tapa ratkaista ongelma
Tässä on yksinkertainen, ymmärrettävä ja helposti saatavilla oleva algoritmi ongelman ratkaisemiseksi.
Riippumatta siitä mitä olet käyttöjärjestelmä, ydin tiivistyy seuraavaan.
"Käynnistä" - "Ohjauspaneeli" - "Järjestelmä ja suojaus" - "Virtaasetukset". Nyt näet: sinulla on valintamerkki kohdassa "Energian säästö". Siellä on aktiivinen järjestelmälinkki "Virtalähdekaavion määrittäminen" - napsauta tätä linkkiä. Päällä seuraava sivu näet toisen linkin "Muokkaa Lisävaihtoehdot Virta" paina. Näet "Virtaasetukset"-ikkunan, jossa näet valikon. Etsi tästä valikosta kohta "Langattoman verkkosovittimen asetukset" ja avaa se (napsauta sitä). Alakohta "On Battery " avautuu ja siellä (vastapäätä) näet energiansäästöasetukset. Joten: vaihtoehto "Akulla: maksimaalinen energiansäästö" otetaan käyttöön. Tämän vuoksi Wi-Fi katoaa. Ratkaisu on triviaali: valitse vaihtoehto "On akku:". maksimi suorituskyky Napsauta "Käytä" ja "OK". Siinä kaikki.
Wi-Fi-ongelman korjaamiseksi on toinen vaihtoehto. Avaa Järjestelmä ja suojaus -kansio. Valitse "Järjestelmä" -osiosta rivi "Laitehallinta" - " Verkkosovittimet". Etsi tässä vaiheessa sovitin, joka vastaa Wi-Fi toimii(esimerkiksi Qualcomm Atheros AR9485WB-EG Wireless Network Adapter, yleensä sanan Wireless pitäisi olla siellä). Kaksoisnapsauta tätä sovitinta hiiren vasemmalla painikkeella. Ikkuna, jossa on sovittimen ominaisuudet, avautuu. Avaa "Virranhallinta"-välilehti ja poista valinta "Salli tietokoneen sammuttaa tämä laite energian säästämiseksi". Napsauta "Ok". Kaikki.
Hyvää tanssia tamburiinin kanssa, ystävät ja nähdään taas!