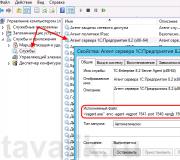Miksi Google ei käynnisty työpöydältä? Tarkistetaan Cleanup Toolsilla
On useita syitä, miksi se ei ehkä toimi Google Chrome. Niiden joukossa ovat yleisimmät. Yksinkertaisin ja ilmeisin syy on ei yhteyttä Internetiin.
Korjataksesi sen tarvitset Tarkista saatavuus Internet-yhteys tietokoneellasi. Jos se puuttuu, tarkista, onko reititin (modeemi) päällä ja onko kaapeli kytketty tietokoneeseen. Jos kaikki on kunnossa, palveluntarjoajassasi on ongelmia. Soita tekniikkaan. tuki.
Jos kaikki on kunnossa verkon kanssa, etsimme syytä itse ohjelmasta.
Väärä asennus
Joskus sovelluksia asennettaessa syntyy ristiriitoja käyttöjärjestelmän eri prosessien välillä. Seurauksena on minkä tahansa tiedoston tai kirjaston menettäminen. Ratkaisu ongelmaan tulee olemaan ohjelman asennuksen poistaminen tiedostojen poistohallinnan kautta ja uudelleen asennus Google Chrome.
Jos olet varma, että asennus on suoritettu oikein tai kaikki toimi ennen hyvin, sinun on tarkistettava, onko virustorjunta tai palomuuri estänyt selaimen. Tämän vaihtoehdon tarkistamiseen on tarpeeksi aikaa poista virustorjunta käytöstä ja käynnistä Chrome.
Voit ratkaista ongelman avaamalla virustorjuntasi asetukset ja lisäämällä selaimen poikkeuksiin.
Kaikki toimii, mutta jotkut sivut eivät aukea
Vaihtoehtoja voi olla kolme: ongelmat itse sivustossa, sisällön esto virustorjuntaohjelma, tai vanhentuneet evästeet ja välimuisti.
Voit tarkistaa sivuston toimivuuden lataamalla sen millä tahansa muulla selaimella ja jos oikea toiminta, tyhjentää vanhentuneet tiedot Google Chrome: siirry asetuksiin - historia - tyhjennä historia.


Jos virustorjunta estää sivuston, 99% 100%: sta on parempi olla avaamatta sitä. Jos olet varma sivun sisällöstä, salli pääsy tähän resurssiin ilmoitusikkunassa.
Ongelmana on virusten aktiivisuus
Jos virus pääsee tietokoneellesi, se voi vahingoittaa sitä järjestelmätiedostot sovellukset ja selain yksinkertaisesti lakkaa toimimasta tai virus muuttaa joitain asetuksia omiksi, ja kun avaat minkä tahansa sivun, sinut ohjataan eri mainossivustoille tai ikkunat avautuvat tunkeilevaa mainontaa millä tahansa avoimella sivulla. 
Näissä tapauksissa se on välttämätöntä skannaa tietokoneesi luotettava virustentorjuntaohjelma ja korjaa tartunnan saaneet tiedostot. Jos tämä toiminto ei auta, poista Chrome ja asenna se uudelleen.
Jos se jäätyy usein ja toimii hitaasti, etsi ongelma heikosta laitteistosta. Ohjelman uudet versiot vaativat hyvää tietokoneen suorituskykyä. Jos sinun on vaikea avata useita välilehtiä tai odottaa useita minuutteja verkkosivuston latautumista, tässä on yksi neuvo: lisää tietokoneesi suorituskykyä. Tai yritä olla avaamatta useita prosesseja rinnakkain.
Google Chrome on maailman suosituin selain. Tämän todistavat kaikki sosiaaliset tutkimukset sekä tekniset seurantatiedot. On kuitenkin tilanteita, joissa jopa luotettavin ja suosittu selain lopettaa verkkosivujen avaamisen. Tällaisissa tapauksissa diagnoosi ja ongelman ratkaisu on tarpeen. Sinun on tarkistettava kaikki - Internet-yhteydestä mahdollisia seurauksia virusten työtä. Ongelman korjaamisessa ei kuitenkaan ole mitään monimutkaista; sinun tarvitsee vain käydä läpi mahdolliset ratkaisut, kunnes selain toimii.
Internetin toimivuuden tarkistaminen
Jos selain ei avaa sivuja, diagnostiikka on aloitettava tarkistamalla Internet-yhteys. On täysin mahdollista, että ongelma on palveluntarjoajan puolella, ei sinun. Ja ensimmäinen asia, johon sinun on kiinnitettävä huomiota, on verkkokuvake. Kun se on "puhdas", ilman lisämerkkejä, tämä tarkoittaa, että kaikki on kunnossa yhteyden kanssa (mukaan vähintään, luulee niin käyttöjärjestelmä). Mutta jos verkkokuvakkeessa näkyy punainen tai keltainen risti Huutomerkki, verkkoa tai internetyhteyttä ei ole.
Punainen risti verkkokuvakkeessa tarkoittaa, että yhteyttä ei ole
Lisäksi sinun on yritettävä käyttää eri sivustoja - on täysin mahdollista, että palveluntarjoaja tai valtion virastot ovat estäneet joitain resursseja. Näin tapahtuu, jos palvelut jäävät kiinni lain rikkomisesta.
Varmistaaksesi, sinun on kokeiltava muita selaimia ja sovelluksia. Ohjelmat, kuten Skype, Viber ja muut, eivät käytä tavallisia yhteysprotokollia, vaan luovat viestintäkanavia palvelimiensa kanssa. Tämä auttaa sinua ymmärtämään, mikä ongelma on: Internet-yhteys ei toimi tai yksittäisissä protokollissa on yleensä ongelmia.
DNS-ongelman korjaaminen
DNS ( Verkkotunnus System) on palvelu, joka vastaa viestinnästä tietokoneen ja pyydetyn toimialueen välillä. Itse asiassa, kun se lähettää pyynnön Internetiin, selain osuu ensin DNS-palvelimeen, joka ohjaa sen vaadittuun resurssiin. Jos palvelu, jota palveluntarjoaja käyttää oletuksena, tai sisäinen palvelu tietokoneiden toiminnassa on ongelmia, yhteys sivustoihin saattaa katketa. Jos palvelinongelmia ilmenee, standardi DNS on korvattava sellaisella, joka toimii tietokoneen asetuksissa, ja jos ongelmia ilmenee ohjelmakoodi- nollaa välimuisti ja käynnistä tietokone uudelleen.
Jos haluat muuttaa haluamaasi DNS-palvelin sinun on syötettävä sen osoite asianmukaisiin yhteysasetuksiin:
- Kopioi Windows-haku line control.exe /name Microsoft.NetworkandSharingCenter ja valitse sitten paras vastaavuus.
Avaa "Verkko- ja jakamiskeskus" -ympäristö Windows-haun kautta
- Napsauta avautuvassa ikkunassa Internet-yhteyden vieressä olevaa linkkiä avataksesi verkon tilaikkunan.
Napsauta yhteyttä avataksesi tilaikkunan
- Napsauta "Ominaisuudet" ja valitse sitten avautuvasta valintaikkunasta "IP-versio 4" ja napsauta "Ominaisuudet" -painiketta uudelleen.
Valitse "IP-versio 4" ja napsauta sitten "Ominaisuudet"
- Siirrämme vaihtokytkimen kohtaan "Käytä seuraavia osoitteita" ja asetamme haluamasi ja vaihtoehtoinen palvelin IP-osoitteilla 8.8.8.8 ja 8.8.4.8.
Siirrämme vaihtokytkimen kohtaan "Käytä seuraavia osoitteita" ja rekisteröimme standardin IP-DNS:n
- Tallenna muutokset napsauttamalla OK jokaisessa avoimessa ikkunassa.
Voit tyhjentää palvelun välimuistin käyttämällä komentoriviä:

Video: DNS-välimuistin tyhjentäminen
Väliaikaisten tiedostojen poistaminen Google Chromessa
Kuten kaikki selaimet, Google Chrome tallentaa väliaikaiset tiedostot lisää operatiivista työtä Internetissä ja lataamalla jo vierailtuja sivuja. Jos tietoja on kuitenkin liikaa, selain ei välttämättä toimi oikein. Sivujen lataamisen epäonnistuminen on erittäin harvinainen oire, mutta se tapahtuu, kun tietovarasto on täynnä. Siksi on suositeltavaa suorittaa puhdistus paitsi tapauksissa väärä toiminta web-navigaattori, mutta myös ennaltaehkäisevästi kerran kuukaudessa:

Miten virukset toimivat
Joskus haittaohjelmat voivat häiritä selainta tai koko järjestelmää siten, että ohjelmat toimivat normaalitila, mutta alkeelliset toimet johtavat virheisiin. Tällaisen kehityksen välttämiseksi sinun on aika ajoin puhdistettava tietokoneesi kahdella tai kolmella virustorjuntaohjelmalla. tehokas skannaus järjestelmät. Ja vasta sen jälkeen aloita asetusten palauttaminen. Muuten korjatut tiedot vioituvat uudelleen.
Hosts-tiedoston korjaaminen
Hosts-tiedosto sisältää joitakin poikkeuksia sivustojen kanssa työskentelyyn. Virusohjelmat Näitä asetuksia muokataan hyvin usein, mikä aiheuttaa käyttäjille kärsimystä. Kun olet puhdistanut järjestelmän haittaohjelmista, sinun on tarkistettava tiedoston eheys ja poistettava kaikki tarpeettomat tiedot:

Pikakuvakkeen muokkaaminen
Pikakuvakeominaisuudet ovat toinen paikka, jossa virukset voivat aiheuttaa vahinkoa. Lisäämällä attribuutteja arvoihin ne muuttavat ohjelman toimintaa jopa toimintakyvyttömyyteen asti. Siksi on erittäin tärkeää palauttaa etiketti alkuperäiseen muotoonsa:

Google Chrome Cleanup -apuohjelma
Google Chrome Cleanup on pieni sovellus Google, jonka työn tarkoituksena on "käsitellä" samannimistä selainta siinä tapauksessa, että haittaohjelmat ovat häirinneet sen asetuksia tai työtiedostoja ohjelmisto tai huolimaton käyttäjä. Ohjelman avulla voit päästä eroon uhista ja palauttaa selaimesi tehdasasetuksiin. Vuoden 2018 kevätpäivityksistä alkaen apuohjelma on sisäänrakennettu selaimeen, joten sitä ei tarvitse ladata ja asentaa. Koodi käynnistetään selaimen asetuksista:

Virustorjunta tai palomuuri estää pääsyn
Siellä on myös takapuoli mitalit puolustuksessa vastaan viruksen uhka. Virustorjuntaohjelmat tai sisäänrakennetut palomuurit voivat estää selaimia muodostamasta yhteyttä verkkoresursseihin. Oletusarvoisesti Windowsissa "palomuuri" on vastuussa verkon muodostamisesta ja toimimisesta, ja sinun on poistettava se käytöstä:
- Kirjoita hakuun "palomuuri" ja valitse paras haku.
Avaa "Palomuuri"-asetukset haun kautta
- Valitse vasemmasta sarakkeesta "Ota käyttöön ja poista käytöstä ...".
Sammuta kunkin verkon parametrit ja tallenna muutokset painamalla OK
Reittiluettelon tyhjentäminen ja TCP/IP-asetusten nollaus
Yhteys selaimen ja sivuston välillä kulkee "tallattuja polkuja" pitkin - solmuja, jotka muodostavat reitin. Joskus yksi reittisolmuista voi epäonnistua, ja vastaavasti koko pyyntöpolku häiriintyy. Tässä tapauksessa sinun on tyhjennettävä reittiluettelo, jotta selain löytää uuden:

JA viimeinen mahdollisuus elpyminen normaali operaatio selaimen on nollattava TCP/IP-asetukset. Tämän tekemiseksi se on välttämätöntä samassa komentorivi syötä kaksi komentoa yksitellen:

Video: Kuinka nollata TCP/IP-asetukset
On erittäin helppoa korjata Google Chrome, joka ei näytä verkkosivustoja. Sinun on noudatettava yllä olevia ohjeita, niin suosikkiselaimesi toimii kuin kello.
Joskus Google Chromea käytettäessä tapahtuu virheitä: selain jumiutuu, ei avaa sivuja tai ei edes käynnisty ollenkaan. Mitä tehdä? On olemassa useita tapoja ratkaista ongelma riippuen ongelman syystä.
Miksi Google Chrome ei toimi?
Selainongelmat yllättävät usein. Kesken aktiivisen työn ohjelmaikkuna saattaa jäätyä tai sulkeutua kokonaan, reagoimatta mihinkään toimintoon. Miksi näin tapahtuu? Syyt voivat olla hyvin erilaisia: vaarattomista ja helposti korjattavista vakavampiin viruksiin tai ajuriongelmiin. Useimmiten ongelmat johtuvat:
- satunnaisten asetusten virhe;
- järjestelmän ylikuormitus;
- executive-tiedostojen vaurioituminen;
- ongelmat käyttöjärjestelmän rekistereissä;
- viruksia.
Useimmissa tapauksissa kuka tahansa käyttäjä voi ratkaista ongelman; tehdäksesi tämän sinun ei tarvitse olla suuri tietokoneässä ja sukeltaa palveluasetusten syvyyksiin.
Nopeita tapoja korjata selaimen käynnistysongelmat
Useimmiten palauttaa normaali Google työ Chrome käynnistä vain selain uudelleen tai, jos tämä menetelmä ei auta, käynnistä tietokone uudelleen.
Google Chromen uudelleenkäynnistys
Jos selaimesi käynnistyy, mutta ei avaa sivustoja, se tarkoittaa, että tietokone on ylikuormitettu ja hidas, sinun on purettava se. Voit tehdä tämän kahdella tavalla:
- pikakuvakkeen kautta työpöydällä tai tehtäväpalkissa;
- chrome://restart-komennon kautta.
Molemmat vaihtoehdot ovat yhtä tehokkaita.
Käynnistä selain uudelleen ohjelman pikakuvakkeen avulla
Helpoin tapa on käynnistää Google Chrome uudelleen sammuttamalla se ja käynnistämällä se uudelleen. Voit tehdä tämän noudattamalla ohjeita:
- Sulje selainikkuna.
- Etsi Google Chromen pikakuvake työpöydältäsi ja napsauta sitä. Jos jostain syystä syistä Chrome ei avaudu, yritä käynnistää se tehtäväpalkin kautta. Jos mikään ei toimi siellä: avaa "Käynnistä" - "Kaikki ohjelmat" - ja yritä uudelleen.
Jos selain jumiutuu eikä vastaa, sulje se pakottamalla. Tätä varten:
- Käynnistä Task Manager. Voit tehdä tämän näppäinyhdistelmällä: Alt + Ctrl + Delete - "Käynnistä tehtävähallinta" tai kautta kontekstivalikko: oikealla painikkeella hiiri ohi Vapaa tila tehtäväpalkki - "Käynnistä hallinta...".
- Kaikkien luettelossa käynnissä olevia sovelluksia valitse selaimesi ja pakota Google Chrome sulkemaan napsauttamalla "Lopeta tehtävä". Jos ohjelma ei valmistu ja näet viestin "Tämä ohjelma ei vastaa", napsauta "Lopeta nyt".
Jatka selaimen käyttöä chrome://restart-komennolla
Uudelleenkäynnistystä varten Google Chromessa on erityinen uudelleenkäynnistyskomento. Käynnistä se seuraavasti:
- Luo uusi välilehti.
- Kirjoita siihen: "chrome://restart". Tallenna tarvittaessa työsi tulos: viestit, viestit, kommentit, muuten ne menetetään.
- Palaa komentovälilehdelle ja paina Enter.
Selain sulkeutuu automaattisesti ja avautuu uudelleen muutaman sekunnin kuluttua. Kaikki ennen uudelleenkäynnistystä avatut välilehdet tallennetaan, sinun ei tarvitse avata niitä uudelleen.
Voit automatisoida tämän prosessin ja luoda kirjanmerkin erityinen joukkue käynnistä uudelleen. Tätä varten:


Jos laite ei jostain syystä sammu, sinun on käytettävä barbaarista, mutta tehokas tapa. Paina virtapainiketta ja pidä sitä painettuna, kunnes työ on valmis.
Päivitä Google Chromen pikakuvake
Usein ongelma ei ole itse ohjelmassa tai järjestelmässä, vaan siinä, että selaimen pikakuvake ei toimi. Voit tarkistaa, pitääkö tämä paikkansa vai ei, avaamalla selaimesi suoraan hakemistosta. Jos ohjelma käynnistyy, ongelma on pikakuvakkeessa. Se on poistettava ja luotava uudelleen:

Yritä sen jälkeen käynnistää selain pikakuvakkeen kautta. Pitäisi toimia.
Video: kuinka luodaan pikakuvake Windows 7:ssä
Välimuistin tyhjennys CCleanerilla
Usein selain jäätyy juuri siksi, että välimuisti on valtava. Kaikki sivustot, joilla olet koskaan käynyt, kaikki lataamasi tiedostot pysyvät muistissa ja hidastavat sekä selaimen että tietokoneen toimintaa.
Jos haluat tyhjentää välimuistin avaamatta selainta, asenna järjestelmän puhdistusohjelma. Voit ladata sen viralliselta verkkosivustolta.
 Juosta CCleaner ohjelma ja napsauta "Puhdista" -painiketta
Juosta CCleaner ohjelma ja napsauta "Puhdista" -painiketta Kun puhdistus on valmis, sulje CCleaner ja yritä käynnistää Chrome.
Video: kuinka tyhjentää välimuisti Windowsissa CCleanerilla
Ongelmien karttoittaminen
Jos yksinkertaisia tapoja ei auttanut, mikä tarkoittaa, että ongelma on syvemmällä: virukset, vanhentuneet ajurit, vikaa verkkoyhteys. Vakaviin häiriöihin Chrome toimii johtaa:
- järjestelmän virusinfektiot;
- verkkoyhteysongelmat;
- ongelmat käyttäjäasetusten kanssa;
- ristiriidat muiden ohjelmien ja laajennusten kanssa;
- Windowsin palomuurin toiminta.
Virusten poistaminen
Virukset voivat täyttää selaimesi tunkeilevalla mainonnalla tai estää sen toiminnan kokonaan. Seurausten korjaamiseksi haittaohjelma, asenna ilmainen parantava apuohjelma Dr.Web CureIt! Se skannaa tietokoneesi ja poistaa uhat. Voit ladata ohjelman viralliselta verkkosivustolta.
Dr.Web CureIt! ja tarkista järjestelmä, sinun on suoritettava seuraava algoritmi:
- Seuraa linkkiä https://free.drweb.ru/cureit/.
- Napsauta "Lataa" -painiketta.
 Siirry apuohjelmasivulle virallisella virustorjuntasivustolla ja napsauta "Lataa" -painiketta
Siirry apuohjelmasivulle virallisella virustorjuntasivustolla ja napsauta "Lataa" -painiketta - Vahvista suostumuksesi käyttöehtoihin lisenssisopimus ja sinun on lähetettävä tilastot tarkistuksen edistymisestä ja napsauta "Lataa Dr.Web Curelt!" Apuohjelmaa voidaan käyttää vain kotitietokone.
 varten ilmainen käyttö sinun on hyväksyttävä paitsi lisenssisopimuksen ehdot, myös tarve lähettää tilastoja apuohjelman käytöstä
varten ilmainen käyttö sinun on hyväksyttävä paitsi lisenssisopimuksen ehdot, myös tarve lähettää tilastoja apuohjelman käytöstä - Etsi CureIt! latauskansioon ja suorita se.
- Valitse "Hyväksyn..." -valintaruutu ja napsauta "Jatka" -painiketta.
- Napsauta seuraavassa ikkunassa "Aloita skannaus" -painiketta.
- Tämän jälkeen järjestelmän tarkistus alkaa.
- Kun tarkistus on valmis, näet ikkunan, jossa on luettelo viruksista ja uhista. Käyttäjä voi valita luettelosta yhden tai useamman vaihtoehdon tai neutraloida kaikki uhat kerralla.
- Odota, kunnes apuohjelma on valmis, ja käynnistä tietokone uudelleen, jotta kaikki tehdyt muutokset tallentuvat. Yritä sitten käynnistää selain.
Video: kuinka käyttää Doctor Web -apuohjelmaa
Verkkoyhteyden tarkistaminen toimii oikein
Jos pääset Internetiin helposti toisesta selaimesta, syynä on Chromen asetukset. Voit tarkistaa tämän noudattamalla ohjeita:

Asenna selain uudelleen
Jos järjestelmätiedostot ovat vaurioituneet, sinun on asennettava Chrome uudelleen. Ensin sinun on poistettava vanha versio ohjelmia siis jäännöstiedostot asemassa C, siirry sitten viralliselle verkkosivustolle, lataa ja asenna selain. Ohjelman poistaminen:

Valmis! Ohjelma on poistettu. Nyt jäljellä on vain siivota jäljellä olevat tiedostot. Tätä varten tarvitset CCleaner. Voit puhdistaa rekisterin apuohjelmalla seuraavasti:

Kaikki rekisterissä olevat ohjelman jäännökset poistetaan. Sinun on ladattava selaimesi uudelleen. Asenna Google Chrome viralliselta verkkosivustolta:

Video: miksi Chrome ei käynnisty uudelleenasennuksen jälkeen
Tarkistetaan käyttäjäasetuksia
Joskus selainongelma voi johtua asetusten häiriöstä käyttäjätili. Ratkaisu: asenna uudelleen. Täysin. Koska on parempi olla päästämättä järjestelmätiedostoihin, varsinkin jos sinä kokematon käyttäjä. Mutta jos haluat silti ottaa riskin... Sitten on yksi tapa:

Ristiriitojen ratkaiseminen muiden ohjelmien kanssa
Joskus muut sovellukset tai jopa itse selaimen laajennukset voivat häiritä selaimen toimintaa. On kaksi tapaa tarkistaa ristiriidat:
- ladata erityinen apuohjelma Puhdistustyökalut;
- käytä komentoa chrome://conflicts.
Jos selaimesi ei käynnisty, jotkut ohjelmat saattavat häiritä sitä. Voit tarkistaa tämän seuraavasti:

Jos Chrome käynnistyy, voit käyttää ristiriitojen tunnistuskomentoa. Tätä varten:

On neljä pääasiallista syytä, miksi Google lakkaa toimimasta: virustentorjuntaohjelman esto tai sen puuttuminen tarvittavat komponentit ohjelman juurikansiossa, palomuurin estämä, yhteensopimaton järjestelmän kanssa.
Syiden perusteellinen tarkastelu
Viruksentorjuntaohjelma voi estää selaimen kahdessa tapauksessa:
1) Jos ohjelma on viruksen saastuttama.
2) Jos virustorjunta toimii palomuurin tavoin. Virustorjunta estää yksinkertaisesti kaikki sovellukset, jotka yrittävät muodostaa yhteyden verkkoon.
Ratkaise ensimmäinen ongelma tarkistamalla paikallinen levy, johon selain on asennettu, virusten varalta ja, jos niitä löytyy, poista ne. Jos hoito ei auta, poista selain ja asenna se uudelleen.
Ratkaise ongelma numero kaksi siirtymällä virustentorjuntavalikkoon ja poistamalla käytöstä toiminto, joka estää sovellusten pääsyn verkkoon.
Tarvittavien osien puute voi johtua niiden tahattomasta poistamisesta. Esimerkiksi, asennat jonkin ohjelman, ja se asennetaan satunnaisesti selaimen kansioon, ja yksi tämän ohjelman tiedosto korvaa verkkoselaintiedoston. Tämän korvaamisen tulos on epäonnistuminen Googlen julkaisu Kromi.
Poistaminen tapahtuu myös asennuksen poistosovelluksen seurauksena. Tämä sovellus puhdistaa tietokoneesi virheistä ja käyttämättömistä tiedostoista ja joissain tapauksissa poistaa tarpeelliset ja sekoittaa ne merkityksettömiin.
Tiedostot voidaan myös poistaa virustorjuntakäsittelyn aikana. Näiden ongelmien ratkaisemiseksi on parasta, kuten edellisessä tapauksessa, asentaa selain uudelleen.
Palomuurin esto on yleinen syy verkkoon pääsyä vaativien ohjelmien epäonnistumiseen. Poista palomuuri käytöstä käyttämällä seuraavaa algoritmia: Käynnistä-valikko => Ohjauspaneeli => Windowsin palomuuri => Ota Windowsin palomuuri käyttöön tai poista se käytöstä => Sammuta palomuuri. Lisää uudemmat versiot Windowsissa sinun ei tarvitse poistaa palomuuria käytöstä, vaan valitse itse ohjelmassa "Salli tämän ohjelman käyttää verkkoa" -valintaruutu.
Kun käytetään vanhaa Windows-versiot Saattaa olla yhteensopimattomuusongelma. Asenna tässä tapauksessa käyttöjärjestelmä uudelleen tai yritä ladata vanhempi versio. Selain ei välttämättä myöskään toimi, koska se ei ole yhteensopiva joidenkin tietokoneeseen asennettujen sovellusten kanssa. Poista sovellusten asennus, käynnistä tietokone uudelleen ja verkkoselain avautuu.
Eikö Internet-sivuja avaudu? On monia mahdollisuuksia, miksi näin voi tapahtua. Yritetään selvittää se mahdollisia syitä ja tapoja poistaa ne.
"Kuin kaksi sormea"
Jos Internet ei toimi ja Google Chrome ei avaa sivuja, syyt voivat olla pinnassa. Älä aloita paniikkia ja näpertelyä asetusten kanssa etukäteen. Tarkastellaan tärkeimmät ja yleisimmät vaihtoehdot, joita tavalliset käyttäjät kohtaavat. Tarkista seuraavat asiat:
- Onko Internet päällä? Yleisin ja yleisin virhe. Ennen kuin luulet, että selain on kaatunut, varmista, että Internet-yhteytesi on aktiivinen. Varsinkin jos ongelma ilmeni sen jälkeen, kun olet asentanut sovelluksen, joka toimii myös World Wide Webin kanssa (esimerkiksi Skype).
- Suorita virustesti. Jonkin verran vaarallisia ohjelmia pystyy estämään Internet-yhteytesi.
- Yritä avata Internet-sivuja toisesta selaimesta vain varmistaaksesi, että tietokoneesi toimii.
Käynnistä uudelleen
Joten mikään yllä ehdotetuista vaihtoehdoista ei auttanut sinua, eikä Google Chrome edelleenkään avaa sivuja. On olemassa useita muita tapoja korjata tämä virhe. Ensin yritetään poistaa väliaikaiset tiedostot (evästeet). Voit tehdä tämän oikealla yläkulma selaimessa, napsauta asetuspainiketta. Valitse näkyviin tulevasta valikosta "Asetukset". Vieritä avautuvassa välilehdessä näyttöä alas ja napsauta Näytä Lisäasetukset". Napsauta "Henkilökohtaiset tiedot"-alikohdassa "Tyhjennä historia..." -painiketta. Valitsemme kaikki ruudut paitsi tallennetut salasanat ja tiedot automaattista täyttöä varten, poistamme historian koko ajan, emme vain viimeinen tunti. Sen jälkeen yritämme mennä mille tahansa Internetin sivulle. Ei siltikään auta? Sitten on aika pohtia tarkemmin, miksi Google Chrome ei avaa sivuja.

Label
Tosiasia on, että kaikki ohjelmat tekevät muutoksia tietokoneen rekisteriin käyttäjän tietämättä. Joten selaimesi voi yrittää tehdä joitain päivityksiä selaimeesi henkilökohtainen tietokone. Jos et ole vielä ymmärtänyt, miksi Chrome ei avaa sivuja, kokeile tätä vaihtoehtoa:
- Napsauta pikakuvaketta hiiren kakkospainikkeella ja siirry "Ominaisuudet" -osioon. Vaihda siellä "Pikakuvake".
- Kentällä" Työkansio" lisää avain "--no-sandbox". Eli loppujen lopuksi sinun pitäisi saada jotain tällaista: ""C:\Program Files (x86)\Google\Chrome\Application"--no-sandbox".
- Napsauta "Käytä" ja "Ok".
- Tarkistamme toimivuuden.
Jos edellinen kohta ei auta, eikä "Google Chrome" avaa sivua, palaa takaisin ja kirjoita "--no-sandbox" sijaan "--user-data-dir="c:\\\\\ \\\NewProfile" ". Tarkistamme uudelleen. Jos tämä menetelmä auttoi sinua, ongelman lähde on todennäköisesti piilotettu tilisi asetuksissa.
Viimeinen keino
Joten Google Chrome -selaimesi ei avaa sivuja. Siirry selaimen asetusten sijaintiin. Voit tehdä tämän etsimällä tiedostoja ja kansioita ja etsimällä User Data\Default\. Tästä kansiosta sinun on löydettävä Asetukset-tiedosto. Meidän on nimettävä se uudelleen tai poistettava se. Ennen kuin teet tämän, muista kuitenkin luoda varmuuskopio, lisäämällä sen arkistoon. Ensinnäkin yritä nimetä se uudelleen, jos tämä ei auta, yritä sitten poistaa se. Siinä kaikki. Selaimesi pitäisi tulla eloon kaikilla välilehdilläsi ja salasanoillasi sekä aktiivisella tilillä.

Vaikka tämä ei toimisi, yritä etsiä Tämä tiedosto järjestelmänvalvojan käyttäjähakemistoissa ja poista se sieltä. Jos se ei auta sinua, viimeinen (radikaali) tapa ratkaista ongelma on asentaa selain uudelleen. Mutta älä vaivu. Jos olet innokas Google Chromen käytön kannattaja, sinulla on todennäköisesti jo Google-tili, jossa on synkronointi, joten kun asennat uudelleen, kaikki tietosi tallennetaan ja siirretään sitten uusi versio. Jos se on vain tottumiskysymys, niin ehkä on aika kokeilla jotain uutta.