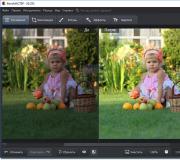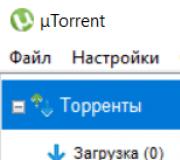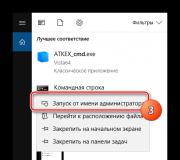Vmware-virtuaalikoneen käyttö. Sammuta virtuaalikone
Hyvää iltapäivää!. Varmasti monet teistä voimansa ansiosta nykyaikaiset tietokoneet olla henkilökohtaisessa tietokoneessaan erilaisia ohjelmia erilaisten järjestelmien virtualisointiin. Yrityssegmentissä tämä on ESXI 5.5 ja uudempi hypervisor, ja kotona tämä on Hyper-V Windows 10:ssä tai Vmware Workstation 14:ssä. Nimittäin jälkimmäisestä ja keskustellaan, päällä Tämä hetki uusin versio on 14.1. Tänään kerron sinulle, mistä ladata ja miten se tehdään vmware asennus Työasema 14, askel askeleelta. Jotta voit luoda oman testisivustosi testausta tai työtä varten.
Mikä on Vmware Workstation 14
Ihmisille, jotka ovat vasta tutustumassa Vmware Workstation -tuotteeseen, kerron pähkinänkuoressa, millainen peto se on. Lyhyesti ja yksinkertaisesti sanottuna se on ohjelma, joka asennetaan Windows- tai Linux-perheen käyttöjärjestelmiin, jotta voidaan asentaa erillinen, eristetty käyttöjärjestelmä lisätestausta tai -työtä varten.
Yksinkertainen esimerkki, minulla on Windows 8.1 asennettuna paikallisesti, mutta se ei häiritse minua Vmware apua minulla on työasema 14 asennettu Windows 10 että voin rikkoa tai oppia ilman pelkoa, että rikon pääkäyttöjärjestelmän. Koska se on pohjimmiltaan virtuaalikone, se on vain tiedosto tietokoneessa. Lisätietoa virtuaaliosastoista suosittelen lukemaan tästä linkistä.
Mistä ladata Vmware Workstation 14
Virallinen sivusto Vmware Workstation 14:n lataamiseen löytyy alla olevasta linkistä:
https://www.vmware.com/ru/products/workstation-pro/workstation-pro-evaluation.html
Kuten näet, on olemassa versio:
- Windows
- Linux

Itse Vmware Workstation 14 -ohjelma on tietysti maksullinen ja löytyy linkistä kokeiluversio, tämä riittää laittaaksesi sen ja katsomaan tarkemmin.
Mitä uutta Vmware Workstation 14:ssä
Puhutaanpa nopeasti toisen luokan hypervisorin tämän version innovaatioista. Tuki lisätty:
- Windows 10 1803
- Windows Server 1803
- ESXI 6.5
Tietysti tässä versiossa on myös parannettu tukea järjestelmän laitteistolle. Yhteensopivuus käytössä uusimmat prosessorit, mukaan lukien Intel Kabylake ja AMD Ryzen. Toteutettu tuki UEFI Secure Käynnistys virtuaalisille järjestelmille, mikä parantaa turvallisuutta. Lisäksi mukana virtuaalinen ohjain Virtuaalinen NVMe for nopea pääsy SSD-levylle (tukee vSAN-testausta).
AT VMware-työasema 14 parannettu verkonhallinta. Uusien verkkoasetusten avulla voit simuloida tiettyjä tilanteita, joista on hyötyä testauksessa. Etäisyys- ja verkon laatuasetukset on lisätty aiemmin olemassa oleviin viive- ja pakettihäviön säätötoimintoihin. Tämä on tarpeen testattavien sovellusten vikasietoisuuden testaamiseksi. Lisätty myös muita lisävaihtoehtoja, esimerkiksi virtuaalisten verkkosovitinten nimien määrittäminen jne.
Lisätty toiminto virtuaalikoneiden skannaamiseksi resurssien päivittämiseksi. Tuetut järjestelmät isännöity nimellä paikalliset asemat ja USB-asemat ja kaukosäädin. Lisätty tuki virtatoiminnoille ja yksinkertaisille virta päälle/pois -järjestelmille vSphere ESXi -isännille. Kaukosäädin tukee toimintoja, kuten sammutus, uudelleenkäynnistys ja sammutus suoraan VMware Workstationista.
Eikä siinä vielä kaikki. Muun muassa sisään uusi versio monia erilaisia parannuksia on tehty: pieniä mukavuuksia on lisätty, toteutettu automaattinen puhdistus levy virtuaalinen järjestelmä, päivitetty käyttöliittymä perustuu GTK+ 3:een GNU/Linuxille, korjatut virheet jne.
Vmware Workstation 14:n asentaminen Windowsiin
Ja niin aion esimerkiksi asentaa Windows 8.1:een, koska minulla on se, mutta se ei ole erilainen, jos sinulla oli Windows 7 tai 10. Kun olet ladannut arkiston Vmware Workstation 14:stä, saat seuraavan tiedostorakenteen. Suorita VMware-workstation-full-14.1.1-7528167.exe.

Käynnistät ohjatun asennustoiminnon, joka alkaa purkaa .exe-tiedosto

Napsauta ohjatun asennustoiminnon ensimmäisessä vaiheessa Seuraava.

Olemme samaa mieltä kanssa lisenssisopimus valitsemalla ruutu "Hyväksyn lisenssisopimuksen ehdot"

Voit asentaa ylimääräinen kuljettaja näppäimistölle valitsemalla valintaruutu:
Enhanced Keyboard Driver (tämän ominaisuuden käyttäminen vaatii uudelleenkäynnistyksen). Tämä ominaisuus vaatii 10 Mt isäntäasemaltasi
Paranneltu ominaisuus virtuaalinen näppäimistö tarjoaa paras työ kansainvälisillä näppäimistöillä ja näppäimistöillä lisänäppäimiä. Tämä ominaisuus on saatavilla vain isännille Windows-järjestelmät.

Poistamme molemmat aivot:
- Tarkista tuotepäivitykset käynnistyksen yhteydessä - tarkista päivitykset asennuksen jälkeen
- Liity Vmwaren asiakaskokemuksen parantamisohjelmaan – liity parannusohjelmaan

Seuraavassa vaiheessa ohjattu asennustoiminto kehottaa luomaan pikakuvakkeet työpöydälle ja Käynnistä-valikkoon.

Jäi viimeinen askel, Suorita Vmware Workstation 14 Pron asennus loppuun napsauttamalla asennuspainiketta.

Hetken kuluttua velho päättää työnsä. Täällä voit poistua siitä napsauttamalla Valmis-painiketta tai asentamalla lisenssiavain Vmware Workstation 14 License-painikkeen kautta.

Lisenssiavaimen asentaminen
Jos sinulla on oma avain, kopioi se, jos ei, luo se siitä erityinen tiedosto. Kopioi tähän generaattorin luoma avain.

Jos ohitit tämän vaiheen, älä huoli, sinulla on vielä ainakin kaksi tilaisuutta tehdä niin. Ensimmäinen on, kun käynnistät Vmware Workstation 14 -hypervisorin. Ensimmäisessä ikkunassa sinun on aktivoitava tuote. Kuten näette, on kokeilujakso, 30 päivän koeaika.

Käyttämällä VMware Workstation -virtuaalikone voit asentaa tietokoneellesi virtuaalisen käyttöjärjestelmän.
Hankitaan täysin uusia tietokoneita, vain virtuaalisia, ja tällaisia tietokoneita on mahdollista luoda ääretön määrä. Tätä ohjelmaa tarvitaan, jos tietokoneesi on kielletty laitteiston toimesta millä tahansa sivustolla. Meidän tapauksessamme vedonvälittäjät ( Tarkoitan niitä, jotka tienaavat rahaa tai aikovat vain liittyä joukkoomme ja tulla taloudellisesti riippuvainen henkilö ). Työskenneltäessä varmapanojen kanssa tulee hetki, jolloin mikä tahansa rekisteröity tili leikataan melkein välittömästi, ja jotkut toimistot (ei sisälly luetteloon) periaatteessa kieltävät useiden tilien rekisteröimisen yhdeltä tietokoneelta ja voivat jopa estää sen rahojen mukana. . Ja jos haluat edelleen työskennellä tällaisten vedonvälittäjien kanssa, et varmasti voi tehdä ilman VMware Workstation -virtuaalikone.
Virtuaalikone vmware Voit ladata sen maksua vastaan viralliselta verkkosivustolta vmware.com. Mutta Internetistä voit ladata sen ilmaisen version melko helposti. En voi sanoa, että tämä on oikein, koska se loukkaa kehittäjän tekijänoikeuksia, mutta tämä on tosiasia, ja koska tämä ei ole mainosartikkeli, vaan yleissivistävä, en voi olla korostamatta tätä näkökohtaa - tätä varten vain kirjoita "vmware workstation torrent" mihin tahansa hakukoneeseen ja voila, valitse mistä pidät... Ainoa asia, jos päätät mennä näin, ole varovainen lähteen valinnassa.
Virtuaalinen vmware kone Työasema 11 rus 64-bittinen
Asennus windows 7
Virtuaalikoneen asennus vmware ei saa aiheuttaa vaikeuksia edes suurimmalle osalle edistynyt käyttäjä PC. Mutta varmuuden vuoksi päätin lähettää kuvakaappauksia useimmista ohjelman asennusvaiheista. Lisäksi ilman tätä artikkeli näytti minusta epätäydelliseltä, enkä pidä keskeneräisistä töistä ... Vmware-työasema 12 asennetaan täsmälleen samalla tavalla ja enemmän varhainen versio(10) myös.















VMware Workstationin asetukset ja windows 64bitin asentaminen siihen
Täällä viivytellään ja pohditaan kaikkea hyvin yksityiskohtaisesti, mukaan vähintään niin paljon, että kuka tahansa voi tehdä sen. Ohjelman mahdollisuudet ovat erittäin laajat, emmekä käsittele niitä kaikkia, vaan keskitymme niihin, joita tarvitsemme voidaksemme vakaasti Ja niin ilman ylimääräisiä sanoja aloitetaan...
Käynnistämme asennetun VMware-työasema esimerkiksi päätin ottaa version 10, joka ei eroa asetuksista 11 ja 12, ja mielestäni seuraavat versiot tulee noudattamaan, sillä kustantajille on ominaista vakaa konservatiivisuus suunnittelun ja toiminnallisuuden suhteen (ja tämä miellyttää!!!). Lisäksi käytän itse tätä versiota, se on jo asennettu ja valmis esittelyyn.
1. VMware-työasema ensimmäisen käynnistyksen jälkeen se avaa heti päävälilehden.
Löydämme keskeltä "luo uusi virtuaalikone" ja napsauta.

2. Poistu avautuvasta ikkunasta normaalitila luo virtuaalikone ja napsauta Edelleen.

3. Tässä vaiheessa sinun on määritettävä, mistä mediasta asennamme windows. Joko tulee asennuslevy kuten esimerkissä näkyy, tai kuvatiedosto ISO-asetukset . Jälkimmäinen vaihtoehto on kätevämpi, koska kuva on kätevä tallentaa tietokoneeseen tai flash-asemaan, se ei ylikirjoiteta tai naarmuuntu, ja asennusnopeus on nopeampi. Mutta tehdäksesi tämän, sinun on ensin luotava se erikoisohjelma, Käytin itse UltraISOa.

4. Tässä on meille tärkeää ilmoittaa tietokoneen nimi, yritä olla toistamatta itseäsi, koska se riippuu kaikkien tosiasioiden ainutlaatuisuudesta, laskevatko sinut buggerit ja heidän botinsa vai eivät.
Sinun ei tarvitse syöttää tuoteavainta ja salasanoja, voit valita haluamasi Windows-version. Napsauta Seuraava.

5. Sinun on määritettävä virtuaalikoneen nimi, tämä ei ole tietokoneen nimi, vaan nimi vain avuksesi, se näytetään vasemmalla olevassa sarakkeessa.
Samassa vaiheessa voit määrittää sijainnin, jossa tämän virtuaalikoneen tiedostot sijaitsevat tietokoneellasi.

6. Valitse levyn koko. Windows asennetaan siihen ja kaikki ohjelmat voidaan jakaa, mutta en suosittele tätä, ja muuten myös kehittäjät. Oletus on 60 Gt, voit jättää tämän luvun. Mutta jos tietokoneellesi on asennettu tarpeeksi muistia, suosittelen lisäämään sen 80 Gt:iin.

7. Klikkaa tästä - laitteiden asennus.

8. Siirry avautuvassa ikkunassa muistiosaan ja valitse koko vetämällä osoitinta tai osoittamalla sitä manuaalisesti RAM-muisti tulevaisuutta virtuaalinen tietokone. Huomaa, että RAM-muistin koko riippuu tietokoneesi kokoonpanosta ja suositellut koot näkyvät oikealla. Joka tapauksessa yritä asettaa hieman alle suositeltua kokoa välttääksesi "jarrut".

9. Siirry samassa ikkunassa osioon prosessori ja valitse oikealla avattavasta valikosta prosessorien ja niiden sisällä olevien ytimien määrä. Näitä ei ole koskaan paljon 🙂 laita niin paljon kuin pystyt...

10. Pysymme samassa ikkunassa ja siirrymme välilehdelle verkkosovitin ja paina sitten lisäksi ja avautuvassa ikkunassa luomme uuden MAC-osoitteen (tämä on tehtävä joka kerta, koska rautaa seurataan ensinnäkin Internetissä, ainakin monet asiantuntijat sanovat niin, emme kiistä . ..)
Klikkaus OK ja sulje ikkuna laitteet«.


11. Muista valita valintaruutu ja napsauta Edelleen.

12. Tämä viimeistelee asennuksen, jää odottaa, kunnes Windowsin asennus on valmis ja On erittäin TÄRKEÄÄ, että kun verkkosijainnin asetusikkuna tulee näkyviin, valitse KOTIVERKKO.




Kun kaikki on asennettu ja määritetty, haluan kiinnittää huomiosi kahteen hyödylliseen ominaisuuteen:
- Laajenna koko näyttöön ( sininen merkki, kuva. alla) - Mielestäni tässä on kaikki selvää.
- yksitila ( punainen merkki, kuva. alla) - Tämän toiminnon avulla voit näyttää selaimet ja kaikki avoimet ohjelmat ja kansiot päätietokoneellasi. Tulee tunne, että selain ei toimi virtuaalikoneessa, vaan suoraan tietokoneellasi, ja tämä tapahtuu ilman luottamuksellisuuden menetystä. Jos tietokoneesi teho sallii, voit ajaa samanaikaisesti useita virtuaalikoneita ja avata niistä kaikki selaimet yhdessä tilassa.

Jos käynnistit koneen ja nämä toiminnot eivät toimi, älä epäröi, näin tapahtuu joskus ja se ratkaistaan yleensä seuraavasti:
Avaa sisään yläpaneeli välilehti " Virtuaalikone" ja paina asenna vmwaretools...(kuva alla)

Nyt VMware Workstation -virtuaalikone täysin valmis työskentelemään, muistutan teitä siitä, että tämän ohjelman toiminnallisuus on paljon laajempi kuin tässä artikkelissa kuvattu, voit tutkia niitä harkintasi mukaan. Mutta koska sivustoni on tarkoitettu opettamaan sinua, tämä tieto riittää!
P.S. Kiitos vierailustasi sivustollani. Onnellisia tuloja!!!
Vmware-työasema- ohjelmisto, jota käytetään useimmiten virtuaalikoneiden luomiseen eri käyttöjärjestelmillä. Tämän ohjelman mahdollisuudet ovat melko suuret.
Tänään tarkastelemme virtuaalikoneen luomisprosessia Windows-käyttöjärjestelmällä. Vmware Workstation -ohjelman suuri plussa on kyky käynnistää ja työskennellä samanaikaisesti useiden ohjelmien kanssa virtuaalikoneita. Samanaikaisesti käynnissä olevien virtuaalikoneiden määrää rajoittavat vain tietokoneesi laitteistokomponentti ja asetukset tietokoneresurssien varaamiseksi näiden koneiden toimintaa varten.
Ohjelma itsessään ei vaadi tietokoneesi laitteistoa. 2 riittää sinulle. ydinprosessori ja 2 Gt RAM-muistia, mutta jos aiot työskennellä useiden virtuaalikoneiden kanssa samanaikaisesti, sinun kannattaa harkita näiden parametrien parantamista.
Lataa ja asenna Vmware Workstation
Ensin meidän on ladattava ja asennettava ohjelmisto.
Voit ladata viralliselta sivustolta https://www.vmware.com/products/workstation-pro/workstation-pro-evaluation.html
Kun siirryt lataussivulle, voit valita kumpi käyttöjärjestelmä käytät tätä ohjelmistoa.
Lataamisen jälkeen asenna.
Asennuksen jälkeen suorita ohjelma.
Nyt voimme aloittaa virtuaalikoneemme asennuksen ja konfiguroinnin.
Luo ja määritä virtuaalikone
Ensin meidän on valmistettava kuva halutusta käyttöjärjestelmästä, jonka haluamme asentaa.
Voit luoda virtuaalikoneen napsauttamalla "Tiedosto"-valikkopainiketta ja valitsemalla "Uusi virtuaalikone ...".
Tämä avaa ikkunan, jossa voit luoda ja määrittää uuden virtuaalikoneen. Valitse avautuvasta ikkunasta "Custom (Advanced)" ja napsauta "Seuraava >" -painiketta.
Seuraava ikkuna kehottaa valitsemaan yhteensopivuusversion laitteisto. Tämä on tarpeen pitkien työkalujen ja ohjelmien asentamiseen ja tarvittavien parametrien valintaan. Emme tarvitse tätä, joten emme valitse mitään ja napsauta "Seuraava" -painiketta.
Seuraava vaihe on valita käyttöjärjestelmämme lähde (kuva).
Jos haluat asentaa käyttöjärjestelmän levyltä, joka sinulla on, valitse tässä tapauksessa "Asennuslevy".
Jos sinulla on kuva käyttöjärjestelmästä, valitse kohta "Asennuskuvatiedosto" ja paina "Selaa" -painiketta. Valitse avautuvasta ikkunasta haluamasi kuva ja napsauta "Avaa"-painiketta. Kuvatiedoston tunniste on oltava .iso. Esimerkissämme tuotamme Windowsin asennus xp.
Windows 7/8/8.1/10 -käyttöjärjestelmien asentamiseksi sinun on aktivoitava laitteiston virtualisointivaihtoehto BIOSissa ( Virtualisointitekniikka). Tämä vaihtoehto saatavilla AMD- ja Intel-pohjaisille tietokoneille. Ilman tämän tekniikan aktivointia näitä käyttöjärjestelmiä ei käynnistetä.
Kun olet valinnut tarvitsemamme menetelmän, napsauta "Seuraava" -painiketta.
Jos tiedät tuoteavaimen, kirjoita se ikkunaan, joka avautuu riville "Avain Windows tuote”, jos et tiedä sitä, täytä vain tarvitsemamme kentät (Jos et tarvitse salasanaa, jätä tämä kenttä tyhjäksi). Kun olet täyttänyt vaaditut kentät, napsauta "Seuraava" -painiketta.
Jos tuoteavainta ei ole syötetty, järjestelmä itse pyytää sinua syöttämään sen yksinkertaisen asennuksen aikana.
Seuraavassa ikkunassa asetamme virtuaalikoneen nimen, joka näkyy virtuaalikoneiden luettelossa. Ja valitse hakemisto, jossa virtuaalikoneen tiedostot sijaitsevat.
Tehtyjen toimien jälkeen siirrymme seuraavaan vaiheeseen.
Seuraava ikkuna on "Prosessorin asetukset".
Täällä voit valita haluamasi suoritinresurssien parametrit, joita käynnissä oleva virtuaalikone käyttää.
Oletuksena ohjelma valitsee automaattisesti optimaaliset parametrit prosessori, mutta jos ne eivät täytä vaatimuksiasi, voit määrittää ne itse valitsemalla haluttu kokoonpano käsin.
Kun olet määrittänyt tarvittavat parametrit, siirry seuraavaan vaiheeseen, napsauta "Seuraava" -painiketta.
On syytä huomata, että mitä enemmän resursseja annat virtuaalikoneelle, sitä vähemmän niitä jää kullekin virtuaalikoneen tai käyttöjärjestelmällesi toimimaan sen aktiivisen toiminnan aikana.
Verkkotyyppi-ikkunassa voit määrittää virtuaalikoneen verkkoasetukset.
Vmware Workstatio -ohjelman avulla voit hienosäätää virtuaalikoneen verkkokäyttöä.
- Jos haluat tarjota pääsyn koneellesi Internetistä, valitse Ensimmäinen kohta "Käytä verkkosiltaa". Kun käytät tätä vaihtoehtoa, sinun on asetettava ulompi (valkoinen) IP-osoite virtuaalikoneellesi.
- Jotta voit käyttää virtuaalikoneen verkossa ja tarjota sille pääsyn Internetiin, sinun on valittava toinen kohta "Käytä lähetystä verkko-osoitteita(NAT)".
- Siinä tapauksessa, että haluat rajoittaa pääsyä Internetiin ja käyttää virtuaalikonetta vain aikana sisäinen verkko, sinun tulee valita kolmas vaihtoehto "Käytä vain isäntäverkkoa".
- Ja viimeinen vaihtoehto on kieltäytyä käytöstä verkkoyhteys, kun valitset tämän kohteen, virtuaalikoneellasi ei ole pääsyä mihinkään verkkoon.
Meidän on valittava toinen vaihtoehto normaalia työtä. Valinnan jälkeen haluttu parametri siirrytään seuraavaan vaiheeseen.
Valitse ohjainten tyypin valintaikkunassa SCSI-ohjaimen ohjain.
Näiden parametrien määrittämistä varten sinun on ensin aktivoitava SCIS-ohjainten tuki BIOSissa, jos sitä ei ole aktivoitu.
Valittavana on 3 tyyppistä kuljettajaa:
- Bussi logiikka
- LSI-logiikka
- LSI Logic SAS
Jos sinulla on tietoa näistä ohjaimista, sinun tulee valita se, jota käyttöjärjestelmäsi tukee. Jos et tunne niitä, emme yksinkertaisesti tee mitään, Vmware Workstatio -ohjelma valitsee automaattisesti käyttöjärjestelmääsi sopivan ohjainohjaimen.
Kun olet valinnut ohjaimen, siirry seuraavaan vaiheeseen.
Valitse seuraavassa ikkunassa tyyppi virtuaalinen levy.
Järjestelmä määrittää automaattisesti virtuaalikoneen ja sen käyttöjärjestelmän sopivan levytyypin, mutta suosittelen valitsemaan SATA:n, koska nykyään tämä levytyyppi on nopein muihin verrattuna.
On syytä huomata, että tietyntyyppiset käyttöjärjestelmät (melko vanhat) eivät pysty toimimaan levyllä SATA tyyppi, tässä tapauksessa sinun tulee valita toinen virtuaalilevytyyppi, joka sopii käyttöjärjestelmällesi, tai yksinkertaisesti luottaa ohjelmaan, koska se määrittää automaattisesti tarvitsemasi tyypin.
Valinnan jälkeen haluttu tyyppi siirrytään seuraavaan vaiheeseen.
Tässä ikkunassa voimme valita, mitä levyä käytetään virtuaalikoneemme asentamiseen.
- Luo uusi virtuaalilevy - kun valitset tämän vaihtoehdon, voit määrittää kansion ja sen koon, johon virtuaalikoneen käyttöjärjestelmä asennetaan.
- Käytä olemassa olevaa virtuaalilevyä - jos olet aiemmin luonut virtuaalikoneen ja haluat toistaa sen virtuaalilevyn asetukset tai yksinkertaisesti asentaa uudelleen, voit valita tämän vaihtoehdon ja määrittää vanhan virtuaalikoneen kansion.
- Käyttää fyysinen levy- tämä vaihtoehto tulee valita, jos haluat käyttää erillistä paikallista HDD virtuaalikoneellesi.
Meidän tapauksessamme valitsemme ensimmäisen vaihtoehdon ja siirrymme seuraavaan vaiheeseen.
Seuraavassa ikkunassa sinun on määritettävä koko virtuaalinen kova levy.
Ohjelma ilmoittaa automaattisesti sopiva koko käyttöjärjestelmällesi, mutta jos tarvitset enemmän tai vähemmän, ilmoita tarvitsemamme koko "Levyn enimmäiskoko" -kenttään.
Huomaa, että koko Vapaa tila Levylläsi oleva määrä vähenee täsmälleen virtuaalikoneen varaukselle määrittämäsi määrän. Varmista, että sinulla on tarpeeksi tilaa mukavaa työtä ohjelmilla ja oikea toiminta käyttöjärjestelmä.
Kun olet määrittänyt koon, siirry seuraavaan vaiheeseen.
Wild-tiedoston määrittäminen. Valitsemme, missä virtuaalikoneen virtuaalilevymme tiedosto sijaitsee. Paina "Selaa..." -näppäintä ja määritä kansio tai luo se.
Olemme nyt siirtyneet asiaan viimeinen taso virtuaalikoneemme ja sen käyttöjärjestelmän asetuksista.
Tässä ikkunassa voimme jälleen tarkastella luetteloa kaikista valitsemistamme parametreista ja, jos ne on korjattu, käyttää "Laitteistoasetukset ..." -painiketta.
"Laitteistoasetukset..." -osiossa voit hienosäätää virtuaalikoneen laitteistoasetuksia tai tarvittaessa muuttaa aiemmin asetettuja asetuksia.
Jatka jo asennetun virtuaalikoneen ja sen käyttöjärjestelmän parametrien määrittämistä napsauttamalla oikealla painikkeella napsauta virtuaalikoneen ja valitse avattavasta valikosta "Asetukset ...".
Tämä avaa asetusikkunan.
Virtuaalikoneen poistaminen
Ensinnäkin sen takia. Virtuaalikoneen poistamiseksi sinun on lopetettava vierasistunto.
Voit tehdä tämän napsauttamalla hiiren kakkospainikkeella virtuaalikoneen ja viemällä hiiren avattavassa valikossa "Virta"-kohdan päälle ja valitsemalla sitten avattavasta valikosta "Sammuta vieraskäyttöjärjestelmä". Käyttöjärjestelmä sammuu, minkä jälkeen napsautamme uudelleen virtuaalikoneen hiiren kakkospainikkeella ja valitsemme "Poista" -kohdan, hyväksymme kaikki ponnahdusikkunat.
Näin ollen olet poistanut kokonaan virtuaalikoneen ja kaikki sen tiedostot tietokoneeltasi.
Ongelmia virtuaalikoneen käynnistämisessä
Jos virtuaalikoneesi ei käynnisty, sinun tulee tehdä seuraavat vaiheet.
- Tutkimus BIOS-asetukset(virtualisointitekniikan ja SCSI-ohjaintuen aktivointi)
- Käyttöjärjestelmän uudelleenasentaminen.
- Järjestelmän asennus toisesta kuvatiedostosta tai levyltä.
- Tarkistetaan virtuaalikoneen asetuksia (jotkin asetukset eivät ehkä ole yhteensopivia käyttöjärjestelmäsi kanssa).
- Tutkimus kovalevy eheyden vuoksi.
- Tietokoneen diagnostiikka käyttöjärjestelmän työkuorman perusteella.
- Poista palomuuri käytöstä.
- Haittaohjelmien tarkistus.
Jos mikään menetelmistä ei auttanut sinua, sinun tulee lukea huolellisesti virhe, joka tulee näkyviin, kun käynnistät koneen, ja ymmärrä, mikä ongelma on. Kun olet ymmärtänyt ongelman, voit ratkaista sen noudattamalla virheessä kuvattuja ohjeita.
Johtopäätös
Noudattamalla artikkelissa kuvattuja ohjeita voit helposti asentaa, konfiguroida ja käyttää virtuaalikoneesi haluamallasi käyttöjärjestelmällä.
Asennuksen aikana tärkeintä on noudattaa ohjeita selkeästi, jotta vältytään virheiltä virtuaalikoneen käynnistämisessä ja käytössä tulevaisuudessa.
Älä myöskään unohda tehdä esiasetukset BIOSissa, jotta Vmware Workstation -ohjelma toimii oikein.
Tänään käyn läpi ohjelman VMware Workstation 10, joka tietokoneellasi tai kannettavallasi simuloi toista järjestelmää. Mitä tahansa, ei väliä mikä Windows-sarja tai Linux, tai ehkä jopa yksi ja toinen. Kaikki riippuu tarpeista ja toiveista. Mutta ensin vähän johdantotekstiä, jotta tietämätön lukija ymmärtää, mitä oikeastaan sanotaan!
No, aloitetaan. Tästä artikkelista lähtien julkaisen ainakin kolme linkkiä ladatakseni ohjelmat, joista kirjoitan täällä. Tiedän, että monilla ihmisillä on usein ongelmia tämän kanssa. Ja siksi tätä hetkeä kannattaa harkita.
Voit ladata Vmware Workstation 10:n täältä:
- nnm-club.me - torrent (vaatii rekisteröinnin torrentissa);
Tein itselleni uudelleenpakkausversion ja teen siitä arvosteluja. Kaikki alkaa lataamisesta, napsauta sitten exe-tiedostoa ja suorita tavanomainen menettely asennus. minä tulen tekemään pieni poikkeama ja kerro, mitä vaatimuksia järjestelmälläsi on Tämä ohjelma, eli mitä resursseja tietokoneessa tulisi olla normaalia käyttöä varten Vmware työasema 10.
Laitteistovaatimukset:
- 64-bittinen Intel prosessori Core™ Solo x86 tai vastaava, kahden ytimen prosessori AMD Athlon™ 64 FX tai vastaava
- Kellotaajuus 1,3 GHz tai enemmän
- Vähintään 2 Gt RAM-muistia / 4 Gt RAM-muistia suositellaan
Sinulla on myös oltava vähintään 10 Gt vapaata tilaa tietokoneellasi. kovaa tilaa levylle, sinun on myös asennettava toinen järjestelmä, joka vaatii tietyn määrän levytilaa.
Työasema 10 -valikon ohjaus
Näemme VM:n 5 päävalikkokohtaa, vaikka tärkeimmät ovat melko kaksi vasemmalla ja oikeat kolme ovat ikään kuin apu. Kirjoitan niistä jokaisesta hieman. jotta ymmärrät, mitä varten ne ovat ja kuinka voit soveltaa niitä itse.
Luo uusi virtuaalikone- meille tärkeintä, täällä luomme uuden virtuaalikoneen, ilmoita sille järjestelmän parametrit ja kaikenlaisia pikkujuttuja.
Virtuaalikoneen avaaminen- Tämä on yksi tämän ohjelman hienoista ominaisuuksista, voit viedä ja avata sen asennettu järjestelmä. Itse asiassa tämä on ikkuna sen avaamiseen.
Yhdistetään etäpalvelimeen- Voit käyttää virtuaalikonetta paitsi tietokoneellasi, myös sen päällä etäpalvelin. Ja tämä on itse asiassa painike yhteyden muodostamiseksi etäkoneeseen.
Virtualisointi fyysinen kone - Tämä on nopea ja mukava siirtyminen tietokoneellesi virtuaalinen ympäristö. Vaikka se on valikossa, se ei toimi 30 päivän kokeilujaksolla tai rikkinäisellä uudelleenpakkauksella. Sinun on rekisteröidyttävä ja hankittava lisenssi ladataksesi erityinen lisäosa, joka tekee tämän siirtymän.
Windowsin asentaminen Workstation 10 -virtuaalikoneeseen
Olemme purkaneet teoreettisen osan ja on aika siirtyä käytäntöön asentaa käyttöjärjestelmä virtuaalikoneeseen. Napsauta kuvaketta luodaksesi uuden virtuaalikoneen. Näyttöön tulee ikkuna, jossa on oikeus valita asennustila:
- normaalitila
- Valikoiva
Jos sinulla ei ole aiemmin ollut kokemusta VM-työstä, käytä normaalitilaa, otan sen esimerkkinä. Kun napsautat Seuraavaa, siirrymme seuraavaan ikkunaan, jossa sinun on määritettävä huolellisesti paikka, josta uusi käyttöjärjestelmämme asennetaan. Suosittelen lukemaan viestini, jotta saat käsityksen siitä, miten tämä tehdään. lyön vetoa kanssa ISO-kuva tietokoneellani määrität, mikä on sinulle tärkeää. Jos asennat myös kuvasta, sinun on myös määritettävä polku levykuvaan tietokoneellasi. Jos määrittämäsi polku vastaa, sinulle annetaan samanlainen merkintä, kuten alla olevassa kuvakaappauksessa.

Menemme pidemmälle, ja tuttuun tapaan sinulta kysytään avainta sekä henkilökohtaista nimeä ja valinnaisesti salasanaa tulevaisuuttasi varten tili järjestelmänvalvoja. Syötä tiedot ja jatka. Ole nyt varovainen, ohjelma pyytää sinua määrittämään paikan, johon uusi virtuaalikoneesi asennetaan, yksinkertaisesti sanottuna määrität levyn, jolta se otetaan vapaa paikka virtuaalijärjestelmääsi varten. Oletusarvoisesti asema on "C", voit määrittää toisen.
Nyt osoitamme enimmäiskoko virtuaalikoneellasi, se maksaa oletusarvoisesti 40 Gt, ja merkitse myös useisiin tiedostoihin jakamiseen tai tietojen tallentamiseen yhteen tiedostoon. Se selittää myös, miksi tätä yleensä tarvitaan. Päätä ja jatka. Voi, sinun täytyy olla varovainen seuraavat parametrit oletusohjelma on jo valinnut.

512 Mt RAM ei riitä minulle ja haluan lisätä sen, sitä varten painike on Laitteiston asennus jossa määrität järjestelmäasetukset, jotka ovat virtuaalikoneen käytettävissä. Siellä voit muokata seuraavia vaihtoehtoja:
- Muisti (RAM)
- Käytettyjen prosessorien määrä
- CD/DVD-ROM
- Verkkosovitin
- USB-ohjain
- Äänikortti
- Tulostin
- Näyttö
Nyt oikeastaan kaikki, napsauta Valmis ja katso kuinka käyttöjärjestelmäsi alkaa asentaa. Minua pyydettiin myös lisäämään laitteisiin Nettikamera, tämä voidaan tehdä myöhemmin haluttaessa. No, itse järjestelmän asennus ei eroa mistään asennuksesta todelliseen fyysinen järjestelmä, jos sinulla on vaikeuksia tämän kanssa, annoin yllä linkin artikkeliin järjestelmän asentamisesta. Joten keitän itselleni kahvia, ja olet siellä, mitä haluat, jatkamme järjestelmämme asennuksen jälkeen.
Asennukseni on valmis, ja haluan näyttää sinulle tärkeimmät näkökohdat, kun käytät vieraskäyttöjärjestelmää. Koska sitä on vaikea kuvailla sanoin, otan kuvakaappauksen ja julkaisen sen tässä artikkelissa.
Tällä sanon hyvästit sinulle, toivotan sinulle onnea ja lisää tietoa uusien teknologioiden kehittämisessä.
Kaikella kunnioituksella, Andrew.