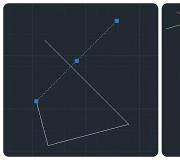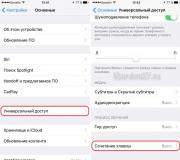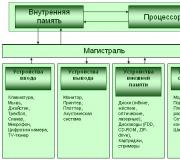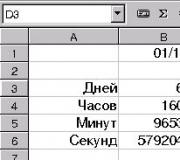Lataa tavallinen muistilehtiö Windows 7:lle. Muut ohjelman ominaisuudet
5.
6.
7.
8.
9.
10.
Tietoja Notepadista
Tietoja Notepadista
Muistio luo tekstitiedostoja.
Tekstitiedosto on tiedostotyyppi, joka voi olla
tunnistaa tiedostotunnisteella .txt.
Oletustiedostonimi on "Unnamed".

Voit myös luoda ja muokata web-sivuja Notepadilla samalla kun opit perusasiat HTML-kieli. Tosin arvioin sen perusteella oma kokemus, niin monimutkaista työtä kuin kielen perusteiden ymmärtäminen HTML on parempi WordPad-ohjelmassa ja Notepadissa työn tekeminen on helpompaa.
Oletusarvoisesti Muistio luo, avaa ja tallentaa asiakirjoja .txt-tunnisteella, mutta voit myös avata .txt-tiedostoja sen avulla. INI-laajennukset, INF, LOG.
Jos haluat suorittaa minkä tahansa muun tyyppisiä tiedostoja, suorita komento:
"Tiedosto" → "Avaa" → valitse tiedostotyyppikentässä "Kaikki tiedostot",
valitse sitten haluttu tiedosto.
Muistio antaa sinun työskennellä tekstien kanssa ANSI- ja Unicode-koodauksilla,
ja myös muuntaa muodosta toiseen. Voit tehdä tämän valitsemalla asiakirjaa tallennettaessa haluamasi koodaus vastaavasta kentästä.
Oletetaan, että löysit jotain mielenkiintoista Internetistä (uutisia, tarinoita,
runoja jne.) - lue se itse ja haluat lähettää ystäville - "korostettu"
piti tekstistä, "kopioi" sen oikea hiiri, "lisätty"
ensin Notepadiin ja sitten jo "lisättynä" - joko sisään sähköposti
ystävälle tai viestillä sosiaalinen verkosto("Odnoklassniki", "My World"
jne.) tai "tallennettuna" tietokoneesi kansioon. Erittäin mukavasti!
Kuinka työskennellä Notepadin kanssa
Kuinka työskennellä Notepadin kanssa?
Työskentely Notepadin kanssa
Kuvaan helposti saatavilla olevalla tavalla
noviisi käyttäjä, lomake.
Kuinka löytää Notepad-ohjelma tietokoneelta -
näkyy sivun kuvakaappauksessa Tekstieditorit
Käytössä yläpaneeli ohjelmat -
Tiedosto, Muokkaa, Muotoile.
 kuinka luoda, avata, tallentaa ja tulostaa asiakirjoja Muistiossa
kuinka luoda, avata, tallentaa ja tulostaa asiakirjoja Muistiossa Kuinka luoda, avata,
tallenna, tulosta
asiakirjat muistilehtiöön
Tiedosto - "Luo", "Avaa", "Tallenna", "Tulostaa"
asiakirjat muistilehtiöön.
Luoda uusi asiakirja- napsauta "Tiedosto" → valitse "Uusi"
ja ala kirjoittaa. Tai et voi napsauttaa "Luo". Koska muistilehtiö on jo auki, voit tulostaa ja tallentaa asiakirjan välittömästi.
Jos asiakirja on uusi, valitse "Tallenna nimellä..." tallentaaksesi.
Valitse avautuvasta "Explorer"-ikkunasta kansio, johon tallennat,
Kirjoita "Tiedoston nimi" -riville asiakirjan nimi ja napsauta "Tallenna".
Jos haluat avata aiemmin tallennetun asiakirjan,
napsauta sitten "Tiedosto" - valitse "Avaa".
"Explorer" avautuu "Dokumentit"-kansion kanssa, josta löydät aiemmin tallentamasi
asiakirja ja joko tuplaklikkaus avaa tämä asiakirja itse tai napsauta
kerran asiakirjassa korostaaksesi sen ja napsauta sitten Explorer-ikkunan alaosassa Avaa.
Tai voit tehdä sen ilman "Tiedostoa" - etsi asiakirjasi itse "Dokumentit"-kansiosta ja avaa se kaksoisnapsauttamalla sitä. Kaikissa tapauksissa odotettu tulos on. Avaat aiemmin tallennetun asiakirjan ja voit tehdä siihen muutoksia.
Jos teet muutoksia aiemmin tallennettuun asiakirjaan,
napsauta sitten "Tiedosto" ja valitse "Tallenna".
Asiakirjan tulostaminen
napsauta Muistio-ohjelman Tiedosto-valikkoa → valitse Tulosta.
Valitse avautuvasta "Yleiset"-välilehdestä tulostin ja sen asetukset,
ja napsauta sitten "Tulosta" -painiketta. Jos haluat muuttaa tulosteen tyyppiä
asiakirja, napsauta Tiedosto-valikkoa ja valitse Sivun asetukset.
Omat havainnot Muistio-ohjelman oikoista
Jos teet isoja painettuja töitä, niin se tulee ottaa huomioon
että Notepad-ohjelma on siksi melko oikukas, jotta se ei tekisi tarpeettomia
työ - tallenna asiakirja työn alussa, ts. tulostettu asiakirjan nimi -
napsauta "Tiedosto" → "Tallenna nimellä ..." ja kirjoitit jo tallennettuun asiakirjaan lyhyen tekstin → napsauta "Tallenna", kirjoitit vähän enemmän ja uudelleen → "Tallenna".
Ja pidä aina silmällä kohdistinta - onko se kohdassa, johon sinun on kirjoitettava.
Kuinka kopioida, leikata, poistaa Notepadissa
Kuinka "leikata", "poistaa",
"Kopioi", "Liitä" Muistiossa
"Muokata":
"Leikkaa", "Poista", "Kopioi", "Liitä" - jo "valittu" teksti.
"Peruuttaa" viimeinen toimenpide tehty Notepadissa.
Hakee ja korvaa merkkejä ja sanoja tekstissä.
Lisää kellonajan ja päivämäärän tekstiasiakirjaan.

Ennen poistamista, leikkaa,
kopioi, liitä - teksti on valittava.
Tekstin korostaminen Muistiossa
Tekstin korostaminen Muistiossa
"Korosta teksti" (sanat)
voidaan tehdä kahdella tavalla:
1.
Aseta kohdistin tekstin (sanan) alkuun (loppuun) ja paina
hiiren vasen painike, vedä teksti (sana) oikealle,
jos asetat kohdistimen alkuun.
Ja vasemmalle, jos asetat kohdistimen tekstin (sanan) loppuun.
Valittu teksti muuttuu siniseksi.
2.
Aseta kohdistin tekstin (sanan) alkuun (loppuun), paina
ja pidä Vaihtonäppäin yhdellä kädellä samalla kun painat toisella
tekstinavigointinäppäin oikealle (→) tai vasemmalle (←).
Kun teksti (sana) on jo valittuna - voit "Leikkaa", "Poista",
"Kopioi liitä". Voit tehdä tämän napsauttamalla "Muokkaa" ja tekemällä mitä
mitä tarkoitit: leikkaa, poista, kopioi jne.
Poistaaksesi "valinnan" - napsauta hiiren vasenta painiketta
"Muistio"-ruudussa tai "Muokkaa"-kohdassa ja valitse "Peruuta".
"Liitä"-komennon suorittamiseksi sinun on ensin kopioitava
(tai leikkaa, jos et tarvitse tekstiä siinä vaiheessa) valittu teksti
yhteen paikkaan ja aseta sitten kohdistin paikkaan, johon haluat liittää
tekstiä ja sitten joko Muokkaa ja valitse Liitä tai napsauta
hiiren oikealla painikkeella ja valitse Liitä.
Jos sinun on valittava kaikki asiakirjassa tulostettu teksti, paina
"Muokkaa", valitse "Valitse kaikki" ja napsauta sitten "Muokkaa" uudelleen,
valitse mitä aiot tehdä tällä tekstillä - leikkaa, kopioi
tai poista.
Kuinka kumota viimeinen toiminto Muistiossa
Kuinka kumota viimeinen toiminto Muistiossa
Jos leikkaat jotain, poistat sen jne. ja heti, ottamatta
mitä tahansa toimintoa Muistiossa, muuta mielesi ja napsauta "Muokkaa"
ja valitse Peruuta.
"Kumoa"-komento voidaan suorittaa myös hiiren oikealla painikkeella -
napsauta hiiren kakkospainikkeella ja valitse kontekstista
Kumoa-valikko.
Minun on sanottava, että "Kumoa" -komento Muistiossa (toisin kuin WordPad) -
kumoaa vain viimeisen toiminnon. Jos peruutuksen jälkeen
paina "Peruuta" -painiketta uudelleen - ohjelma palauttaa aiemmin peruutetun
toiminta. Kun taas WordPad - kumoaa viimeisen toiminnon peräkkäisessä järjestyksessä.
Selvyyden vuoksi otetaan numerosarja - 1,2,3,4,5.
WordPad kumoaa ensin 5, sitten 4, sitten 3 ja niin edelleen. Muistio jokaisen mukana
-komento "Cancel" - peruuttaa ensin luvun 5 ja sitten palauttaa 5 ja peruuttaa uudelleen 5.
~~~~~~~
Muistutan vielä kerran, että samat toiminnot Muistiossa
"korostettu" teksti: "leikkaa", "poista", "kopioi",
"peruuta" jne. - voidaan tehdä siirtymättä kohtaan "Muokkaa".
Napsauta hiiren oikeaa painiketta ja valitse jokin kontekstivalikko
mitä he halusivat tehdä tekstillä (sanalla).
~~~~~~~
Etsi ja korvaa merkkejä ja sanoja Muistio-tekstiasiakirjassa
Etsi ja korvaa merkkejä ja sanoja
muistilehtiössä tekstiasiakirjassa
Oletetaan - sinun täytyy löytää jokin merkki tai sana asiakirjasta. Tätä varten -
napsauta Muokkaa-valikkoa ja valitse Etsi. Tämän seurauksena se avautuu
sellainen välilehti.

Kirjoita "Mitä:"-kenttään teksti, jonka haluat etsiä. "Suunta"-ryhmässä
napsauta "Ylös" etsiäksesi kohdistimen nykyisestä sijainnista asiakirjan alkuun
tai napsauta Alas etsiäksesi kohdistimen nykyisestä paikasta asiakirjan loppuun.
Ja napsauta "Etsi seuraava" -painiketta. Sana tai merkki löydetään ja korostetaan.
Jos haluat korvata yhden sanan toisella tekstissä -
ja valitse sitten Muokkaa-valikosta Korvaa.
Avautuu välilehti, jossa on kaksi riviä.

Riville "Mitä:" - kirjoita sana (tai merkki), jonka haluat korvata.
Riville "Mitä:" - kirjoita sana, jonka haluat korvata. Ja sitten
napsauta "Korvaa". Tai "Korvaa kaikki", jos haluat sanan
korvaa - toistetaan useita kertoja tekstissä.
Ja seurauksena sana korvataan.
Kuinka muotoilla fontti Notepadissa
Kuinka muotoilla fontti Notepadissa
"Muoto"
"Format" vastaa muotoilusta
(muuta) fonttia, tyyliä ja kirjasinkokoa.
Jos haluat vaihtaa fonttia,
kirjasintyyli tai fonttikoko ja napsauta sitten Muotoile.

Valitse "Fontti".

Uuden välilehden "Fontti"-osiossa voit valita fontin.
"Tyyli"-osiossa voit valita tyylin (lihavoitu, kursivoitu).
"Koko"-osiossa voit valita fontin koon (12, 14, 16 jne.).
Voit halutessasi muuttaa "merkkisarjaa"
Länsi-Euroopasta kyrilliseen tai muihin.
Jos tulostat asiakirjan, mutta et yhtään fonttia
tästä välilehdestä et pitänyt - voit valita muita.
Voit tehdä tämän napsauttamalla linkkiä "Näytä lisäfontteja».
File Explorer avautuu monilla muilla fonteilla.

Kaksoisnapsauta sitä, josta pidät
fontti File Explorerissa ja uusi välilehti avautuu.

Tällä välilehdellä voit valita fontin koon
ja napsauta sitten vasenta yläkulma"Tiiviste".
Ja lisää fontista. Jos sinä (ei tulostamista varten, mutta normaalia työtä Muistiossa) muutti vain yhden asiakirjan fonttia, ja kun olet lopettanut tämän asiakirjan käsittelyn, palauta fontti alkuperäiseen paikkaansa. Muussa tapauksessa Notepad poistuu vaihtamalla fonttia seuraavan kerran.
Kuten näet, Notepad-ohjelma on hyvin yksinkertainen.
ja helppo työskennellä!
Ei ole mikään salaisuus, että useimmiten joudut työskentelemään tietokoneen kanssa tekstitietoa. Tämä sisältää asiakirjojen ja kirjeenvaihdon käsittelyn sekä Internetin selaamisen. Tekstien syöttämiseen ja muokkaamiseen on monia erilaisia sovelluksia ja verkkopalvelut, jotka vaihtelevat toimisto-ohjelmat ja päättyen sisällönhallintajärjestelmiin. Suurin osa näistä ohjelmistotyökalut kehittynyt vuosien varrella ja Tämä hetki ovat melko monimutkaisia järjestelmiä muotoillun tekstin kanssa työskentelyyn - ts. tekstiä eri fonteilla, symboleilla eri kokoinen, värit, sijoittelu jne. Samalla joskus on tarpeen työskennellä yksinkertaisen, muotoilemattoman tekstin kanssa - ts. tekstillä, joka on yksi jatkuva merkkijono, joka ei sisällä tietoa kirjainten ulkonäöstä. Vakio Windows-työkalu työskennellä tällaisen tekstin kanssa Muistio ohjelma. Tällä ohjelmalla on melko niukka toiminnallisuus, jonka avulla voit avata tiedoston vakiomuodossa. Windowsin koodaus, muokkaa tekstiä näppäimistöllä ja leikepöydällä ja tallenna sitten muokatut tiedot samana tekstitiedostona.
Koska työskentely jopa muotoilemattoman tekstin kanssa voi olla varsin monipuolista, monet vaihtoehtoisia ohjelmia. Ja yksi suosituimmista niistä on Notepad++. Kuten nimestä voi päätellä, sitä kutsutaan myös muistikirjaksi, mutta etuliitteellä "++", mikä tarkoittaa edistyneitä toimintoja ja mukavuutta. Tässä artikkelissa puhumme näiden kahden ohjelman käytöstä ja paljastamme niiden tärkeimmät ominaisuudet.
Ohjelmien asentaminen ja suorittaminen
Koska Windows Notepad on säännöllinen ohjelma käyttöjärjestelmä, sitä ei tarvitse asentaa, vaan se yksinkertaisesti käynnistetään valikon "Käynnistä / Ohjelmat / Apuohjelmat / Muistio" kautta. Ja asentaaksesi Notepad ++ -ohjelman, voit käyttää joko asennusohjelmaa ohjelman virallinen verkkosivusto tai asentaa kannettava versio kautta . Voit tehdä tämän valitsemalla asennettavien ohjelmien valintaikkunassa "Kehitys"-osiossa "Notepad ++".
Lataamisen ja pakkauksen purkamisen jälkeen ohjelma on saatavilla kannettavien ohjelmien valikossa.

Tiedostojen avaaminen ja tallentaminen
Molemmissa ohjelmissa on standardi tarkoittaa tiedostojen hallintaan. Ohjelma siis Windowsin Muistio valikkoosiossa "Tiedosto" on tavalliset kohdat "Luo", "Avaa", "Tallenna" ja "Tallenna nimellä". Mutta jopa tässä näyttäisi yksinkertainen asia, Notepad++:lla on useita merkittäviä etuja. Tässä niistä tärkeimmät.

Notepad++:ssa voit avata useita tiedostoja kerralla vaihtamalla niiden välillä ohjelmaikkunan välilehtien kautta.
Tiedosto-valikko näyttää luettelon aiemmin avatuista tiedostoista, mikä on erittäin kätevää, jos joudut usein palaamaan samoihin teksteihin. Lisäksi Notepad++ muistaa avoimien tiedostojen luettelon, kun poistut ohjelmasta, ja avaa ne kaikki seuraavan käynnistyksen yhteydessä.
Jos tiedoston koodaus on epästandardi Windowsille, voit määrittää sen nykyiselle tiedostolle Notepad++:ssa. Joten esimerkiksi muokatessa tiedostoja Internet-sivuille, käytetään usein koodausta "UTF-8 ilman BOM". Vastaavasti voit ottaa toimintatilan käyttöön tässä tai missä tahansa muussa koodauksessa "Koodaukset"-valikkokohdan kautta.

Tarvittaessa voit muuntaa saman valikon osan kautta avaa tiedosto eri koodaukseen - esimerkiksi voidaksesi työskennellä sen kanssa Windowsin muistiossa.
Leikepöydän ja hakutoimintojen käyttäminen
Leikepöydän kanssa työskentely on olennainen osa tekstitietojen muokkaamista. Siksi voit työskennellä puskurin kanssa molemmissa muistio-ohjelmissa. Sama koskee tekstihakuja. Tavallisessa Windowsin muistiossa nämä ominaisuudet ovat käytettävissä "Muokkaa"-valikon kautta.

Tietenkään nämä ominaisuudet eivät ole käytettävissä vain Notepad ++:ssa, vaan myös monet muut, jotka eivät ole käytettävissä tavallisessa Notepadissa. Esimerkiksi:
Pystysuuntaisten tekstilohkojen kopioiminen ja liittäminen valitsemalla ne hiirellä ja pitämällä Alt-näppäintä painettuna.
Monisivuisen tekstin valinta ilman pakotettua vierittämistä valittuna - valikkokohdan "Muokkaa / Aseta valinta" kautta
Leikepöydän historiapaneeli.
Muotoillun tekstin erikoisliitä leikepöydältä, johon liitetään näyttötekstin lisäksi myös muotoilumerkkejä, kuten HTML-tageja.
Etsi ja korvaa useita tiedostoja kerralla.
Korostetaan eri värillä kaikki vastaavat tekstikatkelmat.
Hae käyttämällä erikoismerkit(rivinvaihto jne.), sekä käyttämällä ns. säännöllisiä lausekkeita.
Näyttötyypin asettaminen
Koska muotoilematonta tekstiä ei ole sidottu tulostetun arkin kokoon, se voi koostua mielivaltaisen pituisista riveistä. Ja jos viiva ei mahdu ikkunan nykyiseen leveyteen, voit tarkastella sitä vain vierittämällä vaakasuora raita rullaa. Tämän haitan välttämiseksi voit ottaa rivien rivityksen käyttöön tavallisessa Muistiossa.

Fontin asettamisen lisäksi tässä ohjelmassa ei ole muita vaihtoehtoja tekstityypin muuttamiseen. Mutta Notepad ++:ssa se on säädetty tässä suhteessa koko rivi tärkeät toiminnot:
Erikoismerkkien näyttö (sarkaimet, rivinvaihdot, välilyönnit jne.).
Tekstin mittakaavan muuttaminen hiiren rullalla tai näppäinyhdistelmillä Ctrl+Num+ ja Ctrl+Num- .
Syntaksin korostus valitulle ohjelmointi- tai merkintäkielelle.
Merkkijonojen valikoiva piilottaminen sekä syntaksilohkojen valikoiva piilottaminen.
Työn optimointi
Windows Muistio ei sisällä erityisiä tekstinmuokkausta nopeuttavia toimintoja. Vaikka Notepad++:ssa on useita hyödyllisiä ominaisuuksia, jotka voivat merkittävästi nopeuttaa työtä. Joten esimerkiksi on mahdollista muuntaa merkkien kirjainkoko yhdellä napsautuksella valitulle tekstikatkelmalle. Voit aloittaa tällaisen muuntamisen käyttämällä valikkokohtaa "Edit / Convert Case" tai vastaavia pikanäppäimiä.

Vielä yleisemmin käytetty Notepad++:n funktio on operaatio kokonaislukujen kanssa. tekstirivejä. Onhan esimerkiksi paljon kätevämpää poistaa rivi painamalla yhtä näppäinyhdistelmää kuin esivalita sen alku ja loppu kursorilla ja painaa sitten Poista-painiketta. Sama koskee rivien poistamista ja siirtämistä. klo säännöllinen työ tekstien kanssa tällaiset pienet optimoinnit yksinkertaistavat työtä. Lisäksi ohjelmalla on mahdollisuus lajitella rivejä eri kriteerien mukaan. Kaikki nämä toiminnot ovat käytettävissä valikkokohdassa "Muokkaa / Merkkijonotoiminnot".

Ei vähempää kuin hyödyllinen ominaisuus on automaattinen käsittely tilat. Loppujen lopuksi tekstin kanssa työskentelyn aikana on vaikea seurata, mihin ylimääräisiä sanoja lisätään vahingossa. välilyöntejä. Ja niin poistotoimenpiteet ylimääräisiä tiloja voi olla hyötyä. Nämä toiminnot ovat käytettävissä valikkokohdassa "Muokkaa / Toiminnot välilyönnillä".

Teknisten tekstien valmisteluun, HTML-koodin muokkaamiseen ja ohjelmointiin osallistuville on erittäin kätevää käyttää työkaluja koodin kommentoimiseen ja automaattisen täydennyksen syöttämiseen. Lisäksi kaikki käyttäjät voivat automatisoida monia rutiinitoiminnot luomalla omia makroja. Tämä voidaan tehdä valikkokohdan "Makrot" kautta.
Kaikkien näiden Notepad++-ohjelman etujen lisäksi on syytä mainita kyky asentaa erilaisia laajennuksia, joiden ansiosta voit laajentaa ohjelman toimivuutta entisestään.
löydöksiä
Windowsin Muistio-sovelluksella voit suorittaa perusmuokkaustehtäviä yksinkertaisesti tekstitiedostoja. Tämä on kätevää, koska windows muistilehtiö on tavallinen ohjelma, joka on osa käyttöjärjestelmää, ja siksi se on saatavilla kaikissa alla olevissa tietokoneissa Windowsin ohjaus. Jos sinun on työskenneltävä tiiviimmin muotoilemattoman tekstin kanssa, se on kätevä käyttää Muistio ohjelma++, jolla on paljon suurempi joukko toimintoja, mikä tekee tekstien käsittelystä paljon helpompaa ja kätevämpää.
Erinomainen Windows-käyttöjärjestelmä on tarjonnut kaiken käyttäjän työhön. Siinä on kaikki mitä tarvitset. Katsotaanpa tarkemmin yhtä sisäänrakennetuista ohjelmista, jossa on pieni, mutta erittäin mielenkiintoinen ja hyödyllinen, nimeltään " Tekstimuistio". Vaikuttaa siltä, miksi tällainen näennäisesti hyödytön ohjelma? Tietokoneen "tekstimuistikirja" on juuri se, mitä tarvitset ajatustesi tai pienten abstraktien ja tarinoiden kirjoittamiseen, ja muistikirjaa voidaan käyttää myös linkkien kopioimiseen tai koodin vaihtamiseen. erilaisia ohjelmia. Se on yksinkertaisesti välttämätön esimerkiksi puhelinnumeron tai muistiinpanon kirjoittamiseen, varsinkin kun ei ole kynää tai paperia käsillä ja asia on kiireellinen.
Määritelmä
Mikä on "Tekstimuistio"? "Muistilehtiö" tai "Muistilehtiö" (hänen virallinen nimi) on yleisin tekstieditori, joka sisältyy Windows-käyttöjärjestelmien pakettiin (ensimmäisestä Windows 1.0:sta ja NT:stä Windows 8:aan). Aiemmissa käyttöjärjestelmissä tähän ohjelmaan oli mahdollista kirjoittaa (työskennellä) vain 64 kilotavuun asti, ja siksi kehitettiin jatkuvasti kehittyneempiä ohjelmia, joiden ominaisuudet olivat vähemmän rajalliset. Nämä rajoitukset on nyt poistettu ja annettu editori siitä tulee kätevämpi ja käytännöllisempi käyttää. Myös tässä ohjelmassa voit ymmärtää HTML-kielen koodin, jonka avulla voit luoda sivustoja Internetiin ja paljon muuta.

Toimiva
Mistä ohjelma koostuu? Mitä hän voi tehdä? Valikkopalkki sisältää viisi pääkohtaa: "Tiedosto", "Muokkaa", "Muoto", "Näytä", "Ohje". Jokainen esine suorittaa tehtävänsä.
1. "Tiedosto"-kohde sisältää useita alajaksoja:
- "Luo" (CTRL+N) - annettu toiminto avaa aivan uuden tyhjä tiedosto. Tämä toiminto on erittäin tärkeä, varsinkin jos edellinen tiedosto on vioittunut tai haluat aloittaa työskentelyn editorissa uudelleen.
- "Avaa" (CTRL + O) - eniten luonnollisella tavalla avaa haluamasi tiedosto tietokoneella. Napsauta tätä alakohtaa, valitse tiedoston sijainti ja napsauta "Avaa".
- "Tallenna" (CTRL + S) - kaikki on selvää täällä. Kun painiketta painetaan, työn tulos tallennetaan tekstieditoriin.
- "Tallenna nimellä" - tästä voit valita tiedoston nimen, polun, johon haluat tallentaa valitsemalla kansion ja napsauttamalla "Tallenna" -kohtaa. Voit myös muuttaa tiedoston ANSI- ja Unicode-koodausta tallennuksen yhteydessä.
- "Sivuasetukset" - tässä alakohdassa on tulostusparametreja - paperikoot, marginaalit ja niin edelleen.
- "Tulosta" (CTRL + P) - kun napsautat tätä painiketta, avautuu ikkuna, jossa ilmoitetaan eri vaihtoehdot - kopioiden määrä, sivualue. Kun napsautat "Tulosta", asiakirja tulostetaan tulostimelle.
- "Poistu" - sulkee ohjelman. Se suoritetaan myös käyttämällä ristiä oikeassa yläkulmassa. Älä huoli siitä, että painat vahingossa "Poistu" -painiketta kirjoittamalla suuri määrä tiedot, ohjelma kysyy automaattisesti, haluatko tallentaa annettu tiedosto jos sitä ei ole ennen tehty.
2. "Muokkaa" sisältää seuraavan:
- "Kumoa" (CTRL+Z) - tämä toiminto peruuttaa viimeisen toiminnon ja palauttaa asiakirjan tilaan ennen toimenpiteen suorittamista.
- "Leikkaa" (CTRL+X) - kohde leikkaa tekstin ja sijoittaa sen sisään
- "Kopioi" (CTRL + C) - ja tämä kohde kopioi valitun osan tekstistä, joka myös sijoitetaan leikepöydälle.
- "Liitä" (CTRL+V) - toiminto on suunniteltu sijoittamaan tekstikatkelma leikepöydältä kohtaan, jossa kohdistin sijaitsee.
- "Poista" (Del) - poistaa valitun osan tekstistä. Jos haluat palauttaa fragmentin, napsauta "Peruuta", jos editorissa ei ole tehty muita toimintoja tekstin poistamisen lisäksi.
- "Etsi" (CTRL+F) - tällä toiminnolla voit löytää haluamasi paikan tekstistä lauseen tai sanan perusteella sekä valita hakusuunnan (kursorista tekstin ylä- tai alaosaan). Painamalla "Etsi"-painiketta, haettu teksti korostetaan.
- "Korvaa" (CTRL+H) - tämä toiminto korvaa etsimäsi sanat tekstistä. Kun napsautat, ikkuna avautuu. kirjoittamalla "Mitä:" oikea sana, kohtaan "Mitä:" kirjoitamme korvattavan sanan. Jos sana toistuu tekstissä jatkuvasti, napsauta "Korvaa kaikki" -painiketta.
- "Mene" (CTRL + G) - tämä alaosa siirtää kohdistimen asiakirjan vaaditulle riville.
- "Valitse kaikki" (CTRL+A) - tämä yhdistelmä mahdollistaa tekstin valitsemisen koko asiakirjasta.
- "Aika ja päivämäärä" (F5) - lisää nykyisen ajan päivämäärän kohdistimen sijaintiin.
3. "Muoto" sisältää vain kaksi toimintoa:
- "Sanansiirto" - tämä operaatio voit rivittää sanoja riveistä automaattisesti, rivin pituus rajoitetaan näytön näkyvään osaan. Tämä ominaisuus on tehty mukavuuden vuoksi - nyt sinun ei tarvitse jatkuvasti vierittää laskentataulukkoa vaakasuunnassa yrittäessäsi lukea tekstiä.
- "Fontti" - valitsemalla tämän alikohdan, voit määrittää sen tyylin ja ulkonäön. Jos et ole tyytyväinen ehdotettuihin kirjasimiin, voit valita "Näytä lisäfontteja" -osion ja löytää uuden, mielenkiintoisemman ja houkuttelevamman. Painamalla "OK"-painiketta, fontti vaihtuu valitsemaasi fonttiin.
4. "Näytä" sisältää vain yhden toiminnon - "Tilapalkki".
5. "Ohje"-valikko näyttää editorin version ja vastaa myös usein kysyttyihin kysymyksiin.

Mistä löytää ja miten avata
Kuinka avata "Tekstimuistio"? Itse asiassa tässä ei ole mitään monimutkaista, mutta vaihtoehtoja on kaksi. Kumpi on helpompi - päätä itse, maku ja väri, kuten sanotaan, merkit ovat erilaisia. Tämä tehtävä ei ole vaikea, ja jopa ne, jotka ovat vasta alkamassa tutustua tietokoneeseen ja jotka eivät ole vielä ymmärtäneet kaikkia tämän asian perusteita, voivat selviytyä siitä.
Vaihtoehto 1
Ensimmäistä vaihtoehtoa varten sinun on tiedettävä, missä "Tekstimuistio" sijaitsee. Napsauta "Käynnistä" -painiketta, joka sijaitsee vasemmassa alakulmassa ja valitse sitten "Kaikki ohjelmat", jonka jälkeen luettelo laajenee erilaisia kansioita ja usein käytetyt tietokoneohjelmat. AT tämä lista sinun on löydettävä "Standard"-kansio. Siinä Notepad sijaitsee - tekstieditori.

Vaihtoehto 2
Onko muutakin helpompi tapa täysin erilainen kuin ensimmäinen. Aloita napsauttamalla tyhjä tila työpöydällä oikealla painikkeella hiiri, jonka jälkeen pieni valikko avautuu, valitse luettelosta "Luo" ja toinen pieni luettelo avautuu, valitsemme rivin " Tekstiasiakirja” ja anna uudelle asiakirjalle nimi. Kaikki, voit työskennellä muistikirjassa. Nyt luultavasti kysyt: "Kuinka voin avata tämän tiedoston tekstimuistiolla?" Kyllä, se on helpompaa kuin koskaan! Napsauta sitä hiiren kakkospainikkeella ja etsi näkyviin tulevasta luettelosta rivi "Avaa Muistiolla (tai Muistiolla)".
Huomautus
Suurin ero ensimmäisen ja toisen vaihtoehdon välillä on, että ensimmäisessä tapauksessa kirjoitamme ensin koko vaihtoehdon muistiin tarvittavat tiedot, ja sitten luomme tiedoston ja tallennamme sen sinne, ja toisessa tapauksessa, päinvastoin, se ensin luo tyhjä asiakirja, jota sitten täydennetään tietueillamme.

Analogit
Muistio++ - erittäin mielenkiintoinen ohjelma, mutta sen todellinen tarkoitus on työskennellä HTML-koodin kanssa. Toisin kuin klassikko Windows Editor, Notepad++ voi käsitellä useita tiedostoja kerralla ja samanaikaisesti. Sillä ei ole ristiriitaa tiedoston koodauksen kanssa, ja virhetilanteissa se korostaa sen punaisella.
NFOPad
NFOPad on toinen hieno ohjelma. Se määrittää itsenäisesti Internet-linkit ja osoitteet sähköposti, jota käyttöjärjestelmään sisäänrakennettu "Text Notepad" ei pysty tekemään. Myös tämä ohjelma tukee NFO-muotoa.

AkelPad
Ensi silmäyksellä tämä editori ei eroa tavallisesta, mutta se ei ole sitä, sillä sen tehtävänä on esikatsella avattavaa tiedostoa. Ja tämän ohjelman tärkein etu on, että sen puuttuessa haluttu toiminto voit yksinkertaisesti kirjoittaa sen itse ja liittää sen editoriin, mitä tavallinen "Tekstimuistio" ei tietenkään voi tehdä. Tämä toiminto on erittäin hyödyllinen niille, jotka tuntevat ohjelmoinnin perusteet.
Windows-käyttöjärjestelmän vakiotoimitukseen sisältyy yksinkertainen tekstieditori. MUISTORIKIRJA (MUISTIKIRJA). Siinä on minimaaliset mahdollisuudet tekstien syöttämiseen ja muokkaamiseen, mutta juuri näiden keinojen minimaalisuuden vuoksi sitä suositellaan monissa tapauksissa.
Ohjelma käynnistetään komennoilla Käynnistä/Ohjelmat/Lisävarusteet/Muistio .
Ohjelma-ikkuna MUISTIKIRJA on työtila ja pieni valikkopalkki. Kohdistin sijaitsee työtilassa - vilkkuva pystysuora viiva. Kohdistin määrittää paikan, jossa uusi syötetty merkki tulee näkyviin. Pienet kirjaimet syötetään aakkosnumeerisilla näppäimillä. Syöttöä varten isot kirjaimet Kun painat aakkosnäppäintä, sinun on pidettävä näppäintä alhaalla.
Jos sinun on syötettävä useita isoja kirjaimia peräkkäin, on kätevää painaa näppäintä. Mene uusi rivi suoritetaan painamalla näppäintä. Komennolla Muokkaa/kääri voit asettaa automaattinen siirtyminen uudelle riville, kun se saavuttaa ikkunan oikean reunan. Sitten näppäimen painaminen lopettaa yhden kappaleen ja aloittaa uuden. Sisennys vasemmasta reunasta asetetaan avaimella. Taulukkoa käytetään myös tapauksissa, joissa teksti on muotoiltava taulukon muodossa: sarakkeet on kohdistettu avaimeen.
Tekstin muokkaaminen (muokkaus) on muutosten tekemistä dokumenttiin.
MUISTIKIRJA toimii vain lisäystilassa. Tämä tarkoittaa, että syötettävä merkki laajentaa aiemmin syötettyjä merkkejä.
Kohdistimen vasemmalla puolella oleva merkki poistetaan näppäimellä ja kohdistimen oikealla puolella oleva merkki poistetaan näppäimellä. Kohdistimen liikettä voidaan ohjata seuraavat näppäimet:
- - siirtää kohdistimen alkuun nykyinen linja
- - siirtää kohdistimen nykyisen rivin loppuun
- -[→] – yksi sana edellä
- -[←] – yksi sana taaksepäin
- - - asiakirjan alkuun
- - - asiakirjan loppuun
- – näytön sivu ylös
- – näytön sivu alas
Kohdistimen voi myös asettaa kohtaan Oikea paikka hiiren napsautus.
Toinen mahdollisuus pikamatkustus tekstillä - käytä komentoa Etsi/Etsi . Avautuvassa valintaikkunassa syöttörivillä Näyte sinun on syötettävä sana tai lause, jonka haluat löytää, ja napsauta painiketta Etsi seuraava. Haettu sana korostetaan.
MUISTIKIRJA voit työskennellä tekstilohkojen kanssa. Ensin on valittava tekstikatkelma vetämällä hiirtä (siirtämällä hiirtä samalla, kun pidät vasenta painiketta painettuna) tai käyttämällä näppäinyhdistelmää ja kohdistimen nuolia. Valitun fragmentin poistaminen tapahtuu avaimella. Fragmentin kopioiminen tai siirtäminen voidaan tehdä leikepöydällä Windowsin vaihto:
-[X] - poista fragmentti leikepöydälle -[C] - kopioi fragmentti leikepöydälle -[V] - liitä fragmentti leikepöydältä
Nämä ovat valikon komentojen "kuumia" näppäimiä Muokata .
Ohjelmoida MUISTIKIRJA voit työskennellä vain yhden asiakirjan kanssa. Mutta voit suorittaa sen kahdesti ja kopioida tekstilohkoja kahden eri ikkunoissa avatun asiakirjan välillä.
Ohjelmassa MUISTIKIRJA samaa tietojen tallennusmenettelyä käytetään kuin kaikissa Windows-käyttöjärjestelmän sovelluksissa. Tiedot tallennetaan tiedostona. Tiedostolle on annettava nimi, osoite ja tunniste. Tiedoston (kansion) osoitteen valitsee käyttäjä. Jos se ei määritä kansiota, käytetään kansiota, jota tässä ohjelmassa käytetään oletuksena. Nimen valitsee käyttäjä. Sinun ei yleensä tarvitse määrittää tunnistetta: sovellus "tietää" minkä tyyppinen tiedosto on ja korvaa automaattisesti tarvittavan tunnisteen. MUISTIKIRJA määrittää tiedostoille tunnisteen .txt. Jos sovellus voi tallentaa tietoja useissa muodoissa, sinun on määritettävä tallennettavan tiedoston tyyppi.
Jos dokumentti tallennetaan ensimmäistä kertaa eikä sillä ole vielä nimeä, sinun on annettava komento Tiedosto/Tallenna nimellä . Valitse avautuvasta valintaikkunasta kansio, tiedostotyyppi ja anna nimi. Sitten sinun on napsautettava Tallenna-painiketta. Jos asiakirjalla on jo nimi ja se on tallennettu aiemmin, voit antaa komennon Tiedosto/Tallenna . Tiedosto tallennetaan samalla nimellä ja korvaa edellisen tiedoston. Jos sinun on tallennettava kopio tiedostosta uudella nimellä, sinun on annettava komento Tiedosto/Tallenna nimellä ja aseta uusi nimi valintaikkunaan.

Vakioohjelmat yleinen tarkoitus
Heti jälkeen Windowsin asennus XP, jos lisäsovelluksia ei ole, tietokonetta voidaan jo käyttää hyödylliseen työhön, Käyttöjärjestelmä sisältää vakioohjelmat yleiskäyttöiset, jotka ovat yksinkertaisia versioita tyypillisistä työsovelluksista.
Joten tekstieditori Muistio on suunniteltu käsittelemään yksinkertaisia muotoilemattomia tekstejä. Tässä ohjelmassa käytetyt tekniikat (erityisesti tekstin muokkaus- ja valintamenetelmät, leikepöydän kanssa työskentely) ovat täysin vakioita ja niitä käytetään ilman muutoksia kaikissa ohjelmissa, jotka on suunniteltu toimimaan tekstien kanssa.
Muistio-ohjelman mukavuus piilee nimenomaan sen äärimmäisessä yksinkertaisuudessa, mikä on erittäin kätevää työskennellessäsi pienten tekstiasiakirjojen kanssa, varsinkin kun sinun on vain tarkasteltava niitä tekemättä muutoksia.
WordPad-tekstinkäsittelyohjelma on kehittyneempi tekstinkäsittelyohjelma. Sen avulla ei vain voi kirjoittaa ja muokata tekstiä, vaan myös muotoilla sitä, eli asettaa sitä ulkomuoto ja sijoittelu sivulla. WordPadissa käytetyt tekniikat ovat myös vakioita, ja niitä voidaan käyttää muissa tehokkaammissa tekstinkäsittelyohjelmissa. Toinen WordPad-ohjelman tärkeä ominaisuus on työkalujen saatavuus yhdistettyjen asiakirjojen luomiseen. Muotoiltu WordPad-asiakirja voi sisältää grafiikkaa, multimediaobjekteja ja monia muita lisättäviä elementtejä. Nämä elementit voidaan luoda suoraan yhdistettyä dokumenttia muokattaessa tai ne voidaan ottaa valmiiksi aiemmin luodusta tiedostosta. Upotettujen elementtien kokoa voidaan muuttaa, skaalata tai poistaa.
Laskin-ohjelma on tietokoneistettu versio tyypillisestä pöytälaskimesta. Se voi toimia kahdessa tilassa. Ensimmäisessä tilassa on käytettävissä vain neljä aritmeettista perusoperaatiota, toisessa - paljon toimintoja tieteellisiin ja teknisiin laskelmiin. Lisäksi suunnittelutilassa on myös mahdollisuus määrittää laskelmien järjestys suluilla, suorittamalla bittikohtaiset loogiset operaatiot kokonaisluvuilla sekä tilastolliset laskelmat. Windows XP -käyttöjärjestelmä sisältää erillisen kuvankatseluohjelman. Se on tarkoitettu ensisijaisesti kuvien katseluun, mutta sen avulla voit myös käsitellä monisivuisia tiedostoja, kuten fakseja. Monisivuisten asiakirjojen kanssa työskentely sekä asiakirjojen huomautusten tekeminen perustuu .TIFF-grafiikkamuodon käyttöön, jonka avulla voit tallentaa useita graafisia sivuja yhteen asiakirjaan sekä lisätä piirustukseen graafisia ja tekstin npi-merkkejä säilyttäen alkuperäinen ehjä.
Toinen standardi Windows-ohjelma XP, grafiikka maalieditori, suunniteltu luomaan bittikarttakuvia. Luotu piirustus voidaan tallentaa standardiin Windows-muoto Bittikartta, sekä TIFF-muodossa tai Internetissä hyväksytyissä GIF-, JPEG- ja PNG-muodoissa. Piirustus suoritetaan käyttämällä erityisessä paneelissa olevia työkaluja. Paint-grafiikkaeditorilla voit piirtää viivoja, suoria viivoja ja käyriä, piirtää suljettuja muotoja ja valita piirtämisessä käytettävät värit. Säveltääkseen kuvan yksittäisistä fragmenteista Paini in -ohjelmassa käyttää leikepöytää samalla tavalla kuin se käyttää: "Olen tehokkaammissa graafisissa muokkausohjelmissa.
Mitä ovat tavalliset yleiskäyttöiset ohjelmat?
Yleiskäyttöiset vakioohjelmat ovat ohjelmia (sovelluksia), jotka ovat osa käyttöjärjestelmää! ifi-järjestelmät, jotka eivät kuitenkaan ole suunniteltu varmistamaan tietokoneen toimivuutta, vaan käytännön työhön eli asiakirjojen valmisteluun ja katseluun sekä muiden työtoimintojen suorittamiseen. Tällaisten ohjelmien ansiosta käyttöjärjestelmä voi käyttää tietokonetta hyödyllisesti, vaikka siinä ei olisi mitään muuta kuin käyttöjärjestelmä.
Mitä yleisiä yleisohjelmia Windows XP sisältää?
Normaalit yleisohjelmat leikkaussalissa Windows-järjestelmä XP:t sijaitsevat päävalikon Lisävarusteet-alivalikossa (Käynnistä > Ohjelmat > Apuohjelmat). Tällaisia ohjelmia on neljä: Muistio (tekstieditori), WordPad (text process.r), Laskin (tietokoneversio pöytälaskimesta), faint (graafinen editori). Ajanvarauksella niihin liitetään kuvankatseluohjelma, joka on myös mukana Windowsin koostumus xp. Ja se ei ole käytettävissä päävalikon kautta, koska se vaatii aina katseltavan tiedoston nimen.
Tekstieditori Muistio Mihin Notepadia käytetään?
Muistio (Käynnistä > Ohjelmat > Apuohjelmat > Muistio) on yksinkertainen tekstieditori, joka on suunniteltu tekstiasiakirjojen luomiseen ja muokkaamiseen. Notepad-ohjelmassa käytetyt tekniikat ovat de facto standardi tehokkaammille samaan tarkoitukseen tarkoitetuille ohjelmille, mukaan lukien tekstinkäsittelyohjelmat, Web-sivujen valmisteluun tarkoitetut editorit ja monet muut, joten Notepad-ohjelman käyttötaidot ovat erittäin hyödyllisiä kaikille käyttäjille. ,
Mikä on tekstidokumentti?
Tekstidokumentti on vakiotyyppi tiedosto sisään käyttöjärjestelmä Windows XP (nimitunniste .TXT). Tällaiset tiedostot sisältävät vain tekstiä itsessään merkkijonon muodossa, eivätkä ne sisällä rakenteita, jotka ohjaavat tämän tekstin tulostamista näytölle tai tulostuslaitteeseen. Windows XP:ssä Muistioa käytetään oletusarvoisesti tekstiasiakirjojen avaamiseen. Spitakin näkymä Muistiossa käytetään tekstidokumenttien muokkausohjelmaa minimi asetettu ehdottomasti; tarvittavat varat. Kummallista kyllä, tämä ei ole tämän ohjelman haitta, vaan etu.
Mitä mukavuutta Notepadin käyttäminen on?
Muistio-ohjelma tekstiasiakirjojen muokkaamiseen käyttää vähimmäismäärää ehdottoman välttämättömiä työkaluja. Kummallista kyllä, tämä ei ole haitta, vaan ohjelman etu. Muistio latautuu nopeasti, joten se latautuu erittäin nopeasti, joten se on erityisen hyödyllinen lyhyiden asiakirjojen valmisteluun ja tekstitiedostojen, kuten käyttöjärjestelmän ja useimpien asennettujen sovellusten mukana tulevien asiakirjojen, katseluun.
Mikä on tekstikohdistin?
Tekstikohdistinta käytetään Windows XP -käyttöjärjestelmässä kaikissa tapauksissa, joissa tekstiä on mahdollista syöttää. Se näkyy vilkkuvana pystypalkkina ja merkitsee paikan, johon Teiv-OT] sijoitetaan syöttöteksti. Jätä sana "teksti" pois ja puhu vain kursorista. Älä: Sinun tulisi käyttää sanaa "kursori", kun me puhumme osoittimesta ms ja r,
Kuinka voit siirtää tekstikohdistinta?
Kohdistimen siirtämistä käytetään merkkien syöttökohdan vaihtamiseen. Samanlaisia tapoja toistaa kohdistinta käytetään kaikissa tekstinkäsittelyohjelmissa. Helpoin tapa muuttaa kursorin paikkaa on hiirellä. Kohdistimen * sijoittamiseksi tiettyyn paikkaan asiakirjassa riittää, että painat kerran vastaavassa paikassa ikkunan työalueella. Jos haluttu paikka asiakirjassa on tällä hetkellä työalueen ulkopuolella, kannattaa käyttää vierityspalkkeja.
Mitä näppäimistökomentoja voidaan käyttää tekstikohdistimen siirtämiseen?
Kohdistimen siirtäminen we:pi:llä on kätevää, jos sen alku- ja loppupisteet eivät liity millään tavalla hs-waitingiin. Muuten näppäimistön käyttö on mukavampaa. Tässä ovat tärkeimmät näppäimistökomennot kursorin liike:
VASEN tai OIKEA - yksi sim HI. i vasen tai oikea;
YLÖS tai ALAS - yksi rivi ylös tai alas, vastaavasti;
PAGE UP tai PAGE DOWN - yksi sivu (tai työalueen koko) ylös tai alas, vastaavasti;
HOME tai END - vastaavasti, tt nykyisen rivin alku tai loppu (eli rivi, jolla kohdistin tällä hetkellä sijaitsee);
CTRL+VASEN tai CTRL+OIKEA - ja vastaavasti edellisen tai seuraavan sanan alku. H:n ja sanojen rajoja pidetään välilyönteinä ja välimerkeinä;
CTRL+HOME tai CTRL+END - asiakirjan alkuun tai loppuun.