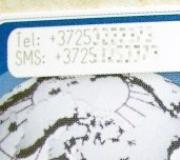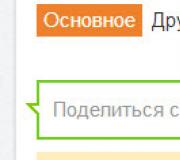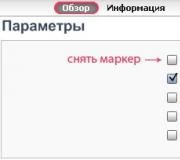Практическая работа вставка графических объектов и декоративных надписей в текстовый документ. Ученики должны уметь
Цель работы: Освоение принципов и способов создания и редактирования графических объектов, использования для художественного оформления коллекции графических клипов
Краткая теория .
В составных документах Word часто используется различного вида графика:
· клипы - рисунки из коллекции, созданной производителями программного обеспечения;
· графические объекты, хранящиеся в файлах и созданные специализированными средствами машинной графики;
· графические объекты, созданные при помощи панели инструментов Рисование Word, которая появляется на экране после нажатия кнопки <Рисование> на панели Стандартная.
Доступ к коллекции клипов Мicrоsоft осуществляется приложением Мiсrоsоft Clipart (Clip Gallery), поддерживающим не только рисунки, но и звуки, и видео. Мiсrosоft Clipart предназначен не только для предварительного просмотра клипов и их вставки в документ, но и для управления ими: расширения галереи клипов, создания подборок клипов по темам и т.п.
Вход в Мiсrosоft Clipart осуществляется командами Вставка, Рисунок, Картинки или Вставка, Новый объект . Для вставки графического клипа нужно на вкладке Графика или Картинки выбрать из коллекции требуемую картинку и нажать кнопку <Вставить>.
На вкладке Графика содержатся векторные объекты (изображения) различных типов. Векторный рисунок состоит из некоторого набора графических примитивов (элементарных объектов): окружностей, прямоугольников, замкнутых и незамкнутых кривых. Каждый примитив характеризуется толщиной и цветом линий, а если примитив охватывает некоторую площадь, то задается цвет заливки этой площади. Векторный рисунок формируется последовательным наложением одного примитива на другой, так что самый верхний примитив закрывает некоторые части внизу лежащих примитивов. Таким образом, векторный рисунок имеет многослойную структуру, и его общий вид зависит от того, в каком порядке идут слои. Слои рисунка могут образовываться не только отдельными примитивами, но и их группами. Внутри групп примитивы также идут по слоям. Эти объекты, создаются в таких программах, как Мiсrоsоft Draw, редакторе рисунков Word и пр.
На вкладке Картинки содержатся растровые объекты (изображения). Растровый графический объект формируется как матрица простейших элементов - пикселей. Каждый пиксель окрашивается в определенный цвет, а вся совокупность пикселей создает цельное изображение. Растровые изображения характеризуются такими параметрами, как зернистость (величина пикселей, выраженная как количество пикселей на дюйм), цветовая модель (количество цветов пикселей и способ их формирования). Происхождение растрового рисунка может быть самым различным, в том числе и в результате оцифровки фотографий, с помощью таких программ, как Micrоsоft Paint, или путем сканирования изображения.
Кнопка <Параметры клипа> служит для получения сведений о формате файла для выбранного изображения. Кнопка <Импортировать клипы> служит для включения новых клипов в коллекцию. Кнопка <Изменить> служит для добавления, переименования или удаления раздела с клипами на этой вкладке.
Вставка графических объектов из файлов осуществляется по технологии OLE:
· внедрение графических объектов;
· связь с графическим объектом (файлом).
Импорт графических изображений осуществляется в двух вариантах:
· в виде целого, графического файла;
· в виде части графического изображения, сохраненного как фрагмент в другом файле.
Для вставки графического файла используется команда Вставка, Рисунок, Из файла.
В диалоговом окне <<Добавить файл>> выбирается формат (тип) графического файла, папка, имя файла.
Для связывания с графическим файлом указывается переключатель Связать с файлом, что позволяет автоматически обновлять графическое изображение при изменениях в файле-источнике. Для обновления связи выполняется команда Правка, Связи .
Редактирование рисунков осуществляется после его выделения командой Правка, Объект рисунок либо двойным щелчком левой кнопкой мыши на рисунке. Открывается окно <<Рисунок>>, которое содержит инструменты графического редактирования.
Рисунки векторного типа допускают поэлементное редактирование, для этого выделяются определенные элементы рисунка нажатием левой кнопки мыши и выполняется их графическая настройка (цвет, линия, размер, местоположение). Возможно добавление новых графических элементов, сдвиг всего рисунка за первоначально заданный контур, изменение размеров контура.
В таблице 3 описаны основные действия с графическими объектами.
Таблица 3.Основные действия с графическими объектами.
Окончание таблицы 3
 Графичесие объекты в Word можно создавать и редактировать, используя инструменты панели Рисование.
В результате будет создано векторное изображение, состоящее из элементарных графических фигур: квадратов, прямоугольников, многоугольников, линий, окружностей, эллипсов и пр.
Графичесие объекты в Word можно создавать и редактировать, используя инструменты панели Рисование.
В результате будет создано векторное изображение, состоящее из элементарных графических фигур: квадратов, прямоугольников, многоугольников, линий, окружностей, эллипсов и пр.
При установке указателя мыши на инструмент панели Рисование выводится название кнопки - инструмента рисования.
Кнопки геометрических фигур: линия, квадрат или прямоугольник, круг или эллипс, криволинейная замкнутая плоская фигура, рамки текста (надпись), набор автофигур – обеспечивают построение основы геометрического рисунка.
Кнопки цветового оформления и стиля линии обеспечивают форматирование элементов рисунка.
Рисованный объект имеет многослойную структуру, отдельные элементы рисунка могут располагаться определенным образом относительно других объектов. Управляет этим режимом кнопка <Рисование>, которая вызывает меню с командами для работы с графическими объектами:
Группировать (Перегруппировать ) - для группировки всех выделенных графических объектов в один объект. Эти команды следует вводить после того, как, нажав кнопку со стрелкой <Выбор объектов>, вы выделите всю группу;
Разгруппировать - разгруппировка выделенного графического объекта на составляющие;
Порядок - размещение графического объекта относительно текста (перед текстом, за текстом) или взаимное расположение графических объектов (на переднем плане, на заднем плане, разместить вперед, переместить назад);
Сетка - настройка шага смещения графического объекта по горизонтали и вертикали, которое может быть свободным или дискретным по узлам сетки;
Сдвиг рисунка вверх, вниз, влево, вправо;
Выровнять - координация выделенных объектов относительно друг друга или печатной страницы;
Повернуть/отразить - изменение ориентации графического объекта: поворот, вращение, зеркальное отображение;
Изменить автофигуру - замена другим видом автофигуры.
Операции редактирования рисунков (копирование, перемещение, удаление и т.п.) могут выполняться как над одним, так и над группой рисованных объектов.
Ход работы
1. Используя картинки из коллекции клипов и графические объекты из коллекции WordArt , создать пригласительный билет или поздравительную открытку (см. рис.6).
§ Вставить рисунок, который будет служить фоном для текста.
>> Інформатика: Графічний редактор Paint
Практична робота до предмету Інформатика 5 клас .
Розгляд теми: Графічний редактор Paint
Тема: Создание графических объектов.
Цель: научиться создавать графические изображения и их редактировать.
Программное обеспечение:
ОС Windows XP; графический редактор Paint.
Теоретическая часть:
Компьютерная графика - это создание и обработка изображений (рисунков, чертежей и т.д.) с помощью компьютера. Различают два способа создания предметных изображений - растровый и векторный, соответственно, два вида компьютерной графики - растровую и векторную.
Растровая графика. Изображения состоят из разноцветных точек – пикселей (от англ. pixel - точка), которые в совокупности и формируют рисунок. Растровое изображение напоминает лист бумаги в клеточку, на котором каждая клеточка закрашена каким-либо цветом.
Каждый растровый рисунок имеет определенное число точек по горизонтали и вертикали. Эти два числа характеризуют размер рисунка. Размер рисунка в пикселях записывают в следующем виде: число пикселей по горизонтали * число пикселей (число рядов пикселей) по вертикали. Например, для системы Windows типичные размеры экрана дисплея в пикселях: 640x480, 1024x768, 1240x1024. Чем больше число пикселей содержится по горизонтали и вертикали при одних и тех же геометрических размерах рисунка, тем выше качество воспроизведения рисунка.
Кроме размеров рисунок характеризуется цветом каждого пикселя. Таким образом, для создания или сохранения растрового рисунка необходимо указать его размеры и цвет каждого пикселя.
Векторная графика. Изображение строится при помощи математического описания объектов, таких как линия, круг, прямоугольник. Такие простые объекты называются примитивами. С их помощью создаются более сложные объекты.
Для создания объектов-примитивов в векторной графике используют простые команды: Рисовать линию от точки А до точки Б или Рисовать круг радиусом А с центром в точке Б. Такие команды воспринимаются устройствами вывода для рисования объектов.
Векторная графика полностью использует все преимущества разрешающей способности того конкретного устройства, на которое выводится рисунок. Векторные команды просто сообщают устройству вывода, что необходимо нарисовать объект заданного размера, используя столько точек, сколько возможно. Другими словами, чем больше точек сможет использовать устройство для создания рисунка, тем лучше он будет выглядеть.
Векторная графика позволяет также легко редактировать отдельный объект в рисунке, не влияя на другие его части.
Панель инструментов – основное (но не единственное) средство для роботы с изображениями.

ПРАВИЛА БЕЗОПАСНОСТИ:
1. Перед началом работы изучите инструкцию и теоретический материал.
2. Строго выполняйте инструкцию к работе.
3. После выполнения работы верните первоначальный вид рабочего стола.
4. Не забудьте выключить монитор.
Образец выполнения задания:
| Задание | Алгоритм выполнения задания |
| 1. Запустите графический редактор. | 1. Выполните команду Пуск \ Программы \ Стандартные \ PAINT. |
| 2. Выберите цвет фона. | 1. Подведите указатель мыши к палитре цветов (цветные квадратики) и щелкните правой кнопкой мыши по выбранному цвету. |
| 3. Выберите цвет рисования. | 1. Подведите указатель мыши к палитре цветов и щелкните левой кнопкой мыши по выбранному цвету. |
| 4. Нарисуйте линию. | 1. Щелкните левой кнопкой мыши по инструменту Линия на панели инструментов. 3. В рабочем поле нажмите левую кнопку мыши. Не отпуская ее, протяните линию на нужную длину. 4. Отпустите кнопку мыши. |
| 5. Постройте квадрат. | 1. Щелкните левой кнопкой мыши по инструменту Прямоугольник на панели инструментов. 2. Ниже панели инструментов выберите толщину линии. 3. Нажмите клавишу Shift. 4. В рабочем поле нажмите левую кнопку мыши. Не отпуская ее, создайте контур квадрата. |
| 7. Постройте многоугольник. | 1. Щелкните левой кнопкой мыши по инструменту Многоугольник на панели инструментов. 2. Ниже панели инструментов выберите толщину линии. 3. В рабочем поле нажмите левую кнопку мыши. Не отпуская ее, создайте одну сторону многоугольника. 4. Установите указатель мыши в точку следующего угла многоугольника и щелкните мышью. 5. Для завершения многоугольника дважды щелкните мышью в точке последнего угла. |
| 8. Постройте круг. | 1. Щелкните левой кнопкой мыши по инструменту Эллипс на панели инструментов. 2. Ниже панели инструментов выберите толщину линии. 3. Нажмите клавишу Shift. 4. В рабочем поле нажмите кнопку мыши. Не отпуская ее, создайте контур круга. 5. Отпустите кнопку мыши и клавишу Shift. |
Задания для самостоятельной работы:
2 уровень:
1. Нарисуйте простые изображения с помощью панели инструментов.
2. Измените атрибут инструментов и нарисуйте те же самые изображения.
3. Сохраните рисунок на диске. Напечатайте рисунки.
4. Создайте рисунок мороженого.

5. Напечатайте рисунок. Закройте программу. Сдайте отчет.
3 уровень:
1. Нарисуйте фигуры, используя ЛИНИЮ, не отрывая пера.

2. Нарисуйте животных.
3. Нарисуйте робота, используя ПРЯМОУГОЛЬНИК.
4. Нарисуйте зонтик, используя ЭЛЛИПС и КРИВУЮ.
5. Нарисуйте и подпишите математические фигуры, сделайте заливку фигур.

6. Сохраните рисунки на диске. Напечатайте их. Закройте программу. Сдайте отчет.
4 уровень:
На выбор:
1. Сделайте приглашение на праздничный обед.
2. Создайте рекламный проспект училища (лицея).
3. Разработайте эскиз герба училища.
4. Выполните построение плана двора училища (лицея).
5. Создайте этикетку на диск (дискету, кассету или др.).
6. Выполните морской пейзаж.
7. Напечатайте рисунок. Сохраните рисунок на диске. Закройте программу. Сдайте отчет.
? Контрольные вопросы:
1 уровень:
1. Как запустить редактор?
2. Как построить линию?
3. Как выделить объект?
2 уровень:
1. Как построить квадрат и круг?
2. Как изменить размер рисунка?
3 уровень:
1. Какие способы копирования изображений вы знаете?
2. Каково использование клавиши shift при рисовании?
3. Укажите использование сетки.
4 уровень:
1. Как ввести надпись в рисунок?
2. Как отразить и повернуть рисунок? Как его растянуть?
Надіслав вчитель інформатики Бабенко Ірина Олександрівна, гімназія № 136 м. Київ
Інформатика для 5 класу, підручники та книги з інформатики скачати , бібліотека
Тема урока: Практическая работа: Вставка графических объектов и декоративных надписей в текстовый документ.
Цели урока:
образовательная – формирование умений и навыков, определенных программой, повторение теоретических знаний, практическое применение изученного материала;
развивающая – развивать устойчивый интерес к предмету, развитие у школьников навыков самостоятельной работы, развитие умения применять знания для решения задач различного уровня;
воспитательная – воспитание чувства ответственности, аккуратности, трудолюбия
Тип занятия: урок формирования практических навыков и умений.
Оборудование: раздаточный материал, мультимедиа проектор.
Ученики должны знать:
понятие «декоративный текст»
основные операции с декоративным текстом
Ученики должны уметь:
вставлять декоративный текст и изменять его форму
Этапы урока:
Организационный этап
Этап проверки домашнего задания
Подготовительный этап к проведению практической работы.
Практическая работа
Правила ТБ
Физкультминутка
Подведение итогов урока. Домашнее задание
Рефлексия
Ход урока:
1. Организационный этап
Дидактическая задача: подготовить внешнюю обстановку для работы на уроке и психологически подготовить учащихся к общению и предстоящему занятию.
приветствие;
рефлексия настроения;
проверка готовности к уроку;
Условия выполнения задачи:
кратковременность организационного момента;
полная готовность класса и оборудования урока к работе;
быстрое включение класса в деловой ритм;
организация внимания учащихся.
Здравствуйте! Я очень рада вас видеть. Улыбнитесь друг другу, пошлите соседу, окружающим приятную информацию, информацию любви, нежности, доброты.
Рефлексия настроения на начало урока : выберите из предложенных рисунков тот, который соответствует вашему настроению на начало урока и отметьте его.
Целью нашего занятия является знакомство с возможностями вставки изображений и объекта WordArt в текстовый редактор MS Word.
После сегодняшнего занятия вы должны знать, как вставлять картинки, создавать рисунки с помощью «Автофигур» и работать с объектом WordArt, уметь редактировать и форматировать их. Но помимо знания вы должны это уметь делать на практике.
Этап проверки домашнего задания
Перед проведением практической работы, мне хотелось бы узнать ваши знания по пройденному материалу. У вас лежат листочки на столах, вам необходимо сверху в левом углу написать фамилию и имя, а также написать свой вариант который указан в вашей проверочной работе. Проверочная работа состоит из шести заданий. На работу вам дается 7 минут.
Итак, приступаем выполнять задание.
Заканчиваем выполнение работы, листочки передаем на первую парту.
3. Подготовительный этап к проведению практической работы.
Текстовый процессор не имеет средств для их создания, поэтому они вставляются как внешние объекты из файла, подготовленного другими средствами (графическим редактором, с помощью сканера, цифровой камеры).
Для того чтобы вставить в документ растровые объекты (изображения) необходимо выполнить следующие действия:
Вставка – рисунок – картинки или Вставка – рисунок – из файла.
Если мы выбираем вставка – картинка, то в Области задач окно «Коллекция клипов»/ Коллекция картинок или упорядочить картинки/ коллекция Microsoft Office, где можно найти необходимою нам картинку. После того как мы нашли нужную нам картинку мы нажимаем на нее правой кнопкой мыши и выбираем Копировать затем Вставить или просто переносим ее в нужное место
Если же мы выбираем вставка – из файла, открывается окно, где мы можем выбрать из какого именно файла мы хотим вставить рисунок. Мы нажимаем на данный рисунок и команду Вставить.
В данном рисунке мы можем изменить: изображение, контрастность, яркость, обрезать рисунок, повернуть влево на 90 градусов, изменить тип линии, выбрать нужное обтекание, формат объекта, сбросить параметры рисунка, т. е. вернуть его в прежнее состояние, также мы можем удалить рисунок, выделив его и нажав Delete , либо правой кнопкой мыши – вырезать.
Для создания фигурного текста используется средство WordArt, которое позволяет оформлять текст в виде рисунка.
Кто то уже работал с фигурным текстом?
Для обращения к этому инструменту нужно выполнить команду Вставка - Рисунок - Объект WordArt или воспользоваться кнопкой Добавить объект WordArt на панели рисования.
4. Практическая работа
Задание 1.
Сейчас за компьютерами мы с вами создадим поздравительную открытку по образцу. Рассмотрим, из каких элементов состоит открытка – декоративного текста и рисунков. Рисунок можно вставить, выполнив команды: Вставка – Рисунок – Из файла…
Создать открытку к празднику «Наурыз» с использованием декоративного текста, рисунков из файла
5. Перед тем, как приступить к выполнению задания, давайте вспомним основные правила безопасного поведения при работе за компьютером (ответы учеников)
6. Физкультминутка.
Здоровьесберегающий элемент урока : ф изкультминутка на укрепление зрения в середине работы на ПК.
Учитель координирует, направляет, корректирует работу учащихся, д ает оценку деятельности каждого учащегося.
7. Подведение итогов урока. Домашнее задание.
Дидактическая задача: оценка успешности усвоенного материала и деятельности учащихся, сообщить учащимся о д/з, подвести итоги урока.
Ребята, что нового вы сегодня узнали?
Какие типы графических объектов в Microsoft Word мы можем использовать?
Домашнее задание учащиеся записывают в дневник. Учитель выставляет отметки в дневники.
Задание на дом:
Рефлексия. Карточки настроения
Возвращаемся к нашим карточкам с рефлексией. Выбери из предложенных рисунков тот, который соответствует твоему настроению после пройденного урока и отметь его.
Всем спасибо за урок! До свидания!
Учащимся раздается кроссворд.

1) Редактирование – этап подготовки документа на компьютере, при котором исправляются ошибки и вносятся изменения.
2) Шаблон – набор элементов с заранее подобранными параметрами.
3) Слайд – страница презентации.
4) Форматирование - изменение внешнего вида текста, при котором не изменяется его содержание.
5) Презентация – созданный на компьютере, предназначенный для показа электронный документ.
Проверочная работа
1 вариант
Что относится к редактированию таблиц?
С помощью какой команды мы можем уменьшить или увеличить ячейку?
Проверочная работа
2 вариант
Дайте определение понятию таблица
Что относится к редактированию таблиц
Перечислите известные вам способы вставки таблиц
При помощи, какой команды мы можем изменить границы и заливку таблицы?
С помощью, какой команды мы можем уменьшить или увеличить ячейку?
При помощи, какой команды мы можем добавить строки выше или ниже той строки, в которой находится текстовый курсор?
Лабораторно-практическая работа №3
Тема: Вставка рисунков и других объектов в текст
Задание 1.
Постройте структурную схему содержания базового курса информатики по следующему образцу. Элементы рисунка сгруппируйте в один объект. Оглавление для данной схемы выполнено в WordArt.
Все эти программы взаимосвязаны
Word
Power Point
MS Office
Excel
Ключ к заданию:
- Название схемы выполните в WordArt. Вставка/Рисунок/WordArt/
- Создайте рисунок по образцу. Предварительно продумайте алгоритм вашей работы.
- Изображение готово. Каждая фигура является отдельным объектом. Чтобы объекты стали единым графическим изображением, их необходимо объединить (Сгруппировать).
- С помощью стрелки Выбор объектов выделите весь рисунок схемы в прямоугольный пунктирный фрагмент.
Обратите внимание, выделенные объекты, которые вошли в фрагмент имеют маркеры выделения (пустые кружочки). - Теперь текст можно объединить в единый графический объект. Действия - Группировать.
- Теперь рисунок можно целиком передвигать по документу.
Задание 2.
Выполните рисунок
Задание 3
Наберите формулу:
5 - =
Задание 4 (дополнительное)
Придумать и самостоятельно оформить поздравительную открытку ко Дню Валентина
По теме: методические разработки, презентации и конспекты
«Нестандартные методы решения уравнений и других задач в углубленном курсе математики.» Исследовательская деятельность.
Исследовательская деятельность педагога - одна из форм работы учителя. Современный учитель переживает период переосмысления, отказа от некоторых устоявшихся традиций и стереотипов, выбора и пост...
Слово учителя.Молчит река, отражая в себе бесконечность звездного неба. Журчит по камушкам беспечный ручеёк, трепещет рябина на осеннем ветру... Всё это бессловесный язык природы. И только человек м...
Практическая работа "Копирование, отражение и наклон объектов в графическом редакторе Paint"
Учащиеся должны воссоздать рисунок по образцу, используя операции копирования, отражени и наклона объектов в графическом редакторе Paint....
Рекомендации по использованию инструментов и функций для выравнивания и распределения объектов в программе CorelDRAW.
Данная публикация адресована педагогам, преподающим векторную графическую программу CorelDRAW в школах, в учреждениях дополнительного образования, и пользователям, проявдяющим интерес к компьютерной г...
Методическая разработка практического занятия по учебной дисциплине ОУД.07. Информатика "Осуществление поиска информации или информационного объекта в тексте, в файловых структурах, в базах данных, в сети Интернет".
Методическая разработка открытого урокаТема 2.2.3. Поиск информации с использованием компьютера.Осуществление поиска информации или информационного объекта в тексте, в файловых структурах, в базах дан...
План – конспект урока (русский язык, 9 класс)
Практическая работа Обработка графической информации, содержит 12 заданий по соответствующей теме (работа подойдет для учащихся 8 класса занимающихся по УМК Босовой).
Задание 1. Работа с графическими примитивами.
ВАЖНО!
Для рисования графического примитива (прямоугольника, скруглённого прямоугольника, эллипса) нужно щёлкнуть на кнопке с его изображением на панели инструментов, переместить указатель мыши в рабочую область, нажать левую кнопку мыши и, не отпуская её, перемещать указатель мыши по диагонали, следя за изображением на экране. Для изображения квадрата и круга при использовании соответствующих инструментов удерживают нажатой клавишу Shift .
Чтобы изменить ширину контура для фигур, получаемых с помощью инструментов Прямоугольник , Эллипс и Скругленный прямоугольник , следует предварительно активизировать инструмент Линия (вкладка Главная группа Фигуры ) и в его меню настройки указать требуемую ширину.
1. Запустите графический редактор Paint
.
2. Установите размеры области для рисования: ширина - 1024 пиксела, высота - 512 пикселей. Главная > Изображения > Изменить размер
.
3. Повторите приведённый ниже рисунок, используя инструменты Линия
, Прямоугольник
, Скругленный прямоугольник
и Эллипс
.
4. Сохраните результат работы в личной папке:
в файле p1.bmp
как 24-разрядный рисунок;
в файле p2.bmp
как 256-цветный рисунок;
в файле p3.bmp
как 16-цветный рисунок;
в файле p4.bmp
как монохромный рисунок;
в файле р5.jреg
;
в файле p5.gif
.
5. Сравните размеры полученных файлов и качество сохранённых в них изображений.
Задание 2. Выделение и удаление фрагментов
1. В графическом редакторе откройте файл Устройства.bmp .

2. Оставьте на рисунке только устройства ввода, а всё лишнее удалите, предварительно выделяя фрагменты с помощью инструмента Выделить
. Главная > Изображения > Выделить
.
3. Сохраните рисунок в личной папке под именем Устройства_ввода
.
Задание 3. Перемещение фрагментов
Сказка.bmp .

2. С помощью инструмента Выделение
поочередно выделите прямоугольные, прозрачные фрагменты и переместите их так, чтобы сказочные персонажи обрели свой истинный вид.
Задание 4. Преобразование фрагментов
1. В графическом редакторе Paint откройте файл Стрекоза.bmp .

2. Поочерёдно выделите прямоугольные фрагменты (прозрачный фон), при необходимости поверните их (команда Повернуть
меню Изображения
) и переместите их так, чтобы получилась иллюстрация к басне И. Крылова «Стрекоза и муравей».
3. Сохраните результат работы в личной папке.
Задание 5. Конструирование сложных объектов и графических примитивов
ВАЖНО!
Сложные объекты желательно изображать по частям. Изображайте каждый из примитивов отдельно. Затем поочерёдно выделяйте их (инструмент Выделение , режим Прозрачный фрагмент ) и перетаскивайте в нужное место.
2. Изобразите один из следующих рисунков:

3. Сохраните результат работы в личной папке под именем Мой_рисунок .
Задание 6. Создание надписей
1. В графическом редакторе Paint откройте файл Панель.bmp
.
2. С помощью инструмента Текст
подпишите инструменты графического редактора Paint

3. Сохраните рисунок в личной папке в файле Панель1.bmp .
Задание 7. Копирование фрагментов
1. Запустите графический редактор Paint.
2. Взяв за основу следующую последовательность действий, изобразите шахматную доску.
3. Подпишите строки и столбцы шахматной доски.
4. Сохраните рисунок в личной папке под именем Шахматная_доска
.
Задание 8. Работа с несколькими файлами
Скачайте файлы для работы:
1. В графическом редакторе Paint откройте файл Схема.bmp.
2. Проиллюстрируйте схему, добавив в неё изображения соответствующих устройств из файлов Оперативная Память.bmp, Винчестер.bmp, Диск.bmp, Дискета.bmp, Флэшка.bmp. Для удобства откройте каждый из этих файлов в новом окне. Копируйте нужные изображения в буфер обмена и вставляйте в нужные места схемы.

3. Сохраните полученный результат в личной папке под именем Схема1 .
Задание 9. Получение копии экрана
1. Запустите графический редактор Paint, минимизируйте его окно и сделайте копию этого окна (клавиши Alt+PrintScreen
- нажать одновременно).
2. Разверните окно графического редактора Paint на весь экран и разместите полученное изображение в центре рабочей области (вкладка Главная
, группа Буфер обмена
, кнопка Вставить
), подпишите основные элементы интерфейса.
3. Сохраните результат работы в личной папке под именем Paint
.
Задание 10. Создание анимации
1. Откройте в графическом редакторе Paint файл Акробат.bmp
.
2. Скопируйте и отразите имеющийся фрагмент, совместите две половинки и раскрасьте получившуюся фигурку акробата. Сохраните полученное изображение в личной папке в файле a1.gif
.
3. Копируя, перемещая и удаляя отдельные части изображения, внесите изменения в фигурку акробата (например, изобразите акробата с опущенными вниз руками). Сохраните полученное изображение в личной папке в файле a2.gif
.

4. Зайдите на сайт https://www.gifup.com/
и, следуя имеющимся там инструкциям, создайте анимацию за счёт многократного повторения двух кадров.
5. Сохраните результат работы в личной папке.
Задание 11. Художественная обработка изображений
1. Запустите графический редактор Gimp.
2. Откройте в графическом редакторе Paint файл mamont.jpg
.
3. Примените к исходному изображению различные фильтры так, чтобы результат был близок к тому, что приведён на рисунке ниже.

4. Сохраните свои результаты в файлах mamont1.jpg , mamont2.jpg , mamont3.jpg и mamont4.jpg .
Задание 12. Масштабирование растровых и векторных изображений
1. В графическом редакторе Paint постройте следующее изображение:

2. Сохраните результат работы в личной папке как 24-разрядный рисунок (тип файла).
3. Выделите любой фрагмент рисунка. Несколько раз уменьшите и увеличьте выделенный фрагмент. Понаблюдайте за тем, как операции масштабирования влияют на качество изображения.
4. Выполните такой же рисунок в графическом редакторе OpenOffice.org Draw. Сохраните результат работы в личной папке как Рисунок ODF (тип файла).
5. Выделите любой фрагмент рисунка. Несколько раз уменьшите и увеличьте выделенный фрагмент. Понаблюдайте за тем, как операции масштабирования влияют на качество изображения.
6. Завершите работу с графическими редакторами.