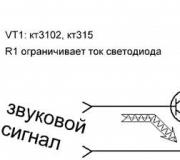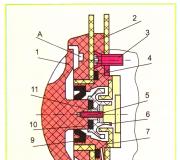Luo ohjelmalle virtuaalikone. Virtualbox -virtuaalikone
Ensimmäisen virtuaalikoneen luominen
Napsauta painiketta " Luoda"v yläkulma VirtualBox.
Näyttöön tulee ohjattu ikkuna, joka opastaa uuden virtuaalikoneen (VM) määrittämisessä.
Seuraavilla sivuilla ohjattu toiminto kysyy virtuaalikoneen luomiseen tarvittavia vähimmäistietoja, erityisesti:
- Nimi virtuaalikone, joka näkyy myöhemmin VirtualBox Manager -ikkunan virtuaalikoneiden luettelossa, ja sitä käytetään levyn VM -tiedostoissa. Vaikka mitä tahansa nimeä voidaan käyttää, muista, että kun olet luonut useita virtuaalikoneita, arvostat, jos annoit oman virtuaalikoneita melko informatiiviset nimet; Virtuaalikoneestani olisi vähemmän hyötyä kuin Windows XP SP2 ja OpenOffice.
- Luvussa " Käyttöjärjestelmän tyyppi»Valitse käyttöjärjestelmä, jonka haluat asentaa myöhemmin. Tuettu Käyttöjärjestelmä ryhmitelty; jos haluat asentaa jotain hyvin epätavallista, jota ei ole luettelossa, valitse " Muut". Riippuen sinun VirtualBox -valinta ottaa käyttöön tai poistaa käytöstä joitain virtuaalikoneen asetuksia, joita vieraasi käyttöjärjestelmä saattaa tarvita. Tämä on erityisen tärkeää 64-bittisille vieraille käyttöjärjestelmille. Siksi on suositeltavaa asettaa tyyppi aina oikeaan arvoon.
Päällä seuraava sivu Valitse VirtualBoxin varaama muisti (RAM) joka kerta, kun virtuaalikone käynnistyy. Tässä lueteltu muistimäärä haetaan isäntäkoneeltasi ja toimitetaan vieraskäyttöjärjestelmään.

Muistaa: Valitse tämä parametri huolella! Virtuaalikoneeseen siirtämäsi muisti ei ole käyttöjärjestelmäsi käytettävissä fyysinen tietokone kun virtuaalikone on käynnissä, älä määritä enempää kuin sinulla on ilmaista. Jos isäntätietokoneessasi on esimerkiksi 8 Gt RAM -muistia ja syötät 4000 Mt tietyn virtuaalikoneen RAM -muistia, kun kyseinen virtuaalikone on käynnissä, sinulla on vain 4000 Mt kaikille muille isäntäkoneesi ohjelmistoille. Jos juokset kahta samanaikaisesti virtuaalikoneita, toiselle virtuaalikoneelle toinen enemmän muistia(joka ei ehkä edes käynnisty, jos tämä muisti ei ole käytettävissä). Toisaalta sinun on määritettävä niin paljon kuin vieraskäyttöjärjestelmäsi (ja sovelluksesi) vaativat oikea työ.
Windows XP -käyttäjä tarvitsee vähintään useita satoja megatavuja RAM -muistia toimiakseen oikein, ja Windows Vista kieltäytyy jopa asentamasta, jos käytettävissä on alle 512 megatavua. Tietenkin, jos haluat käyttää paljon grafiikkaa vaativia sovelluksia virtuaalikoneessasi, saatat tarvita vielä enemmän. RAM-muisti.
Nykyaikaiset Windows -versiot (sekä isäntä- että vieraskäyttöjärjestelmä) mukava työ on toivottavaa, että RAM -muistia on vähintään 4 Gt. Linuxissa, jossa on graafinen käyttöliittymä, on toivottavaa saada 2 Gt mukavaa työskentelyä varten. Linuxissa, jossa on komentoriviliitäntä, vähintään 100 Mt riittää itse käyttöjärjestelmälle + muisti käynnissä oleville sovelluksille.
Älä jätä isäntäsi tehtäväksi (käyttöjärjestelmä fyysisellä tietokoneella) vähemmän muistia kuin se tarvitsee toimia, muuten se alkaa käyttää hakutiedostoa intensiivisesti, mikä johtaa merkittävään hidastumiseen sekä isäntäkoneessa että virtuaalikoneissa.
Kuten muutkin asetukset, voit muuttaa tätä asetusta myöhemmin, kun olet luonut virtuaalikoneen.
Sitten sinun on määritettävä virtuaalisesti kovaa virtuaalikoneesi levy.
Niitä on monia, myös mahdollisia vaikeita tapoja VirtualBox voi tarjota kiintolevytilaa virtuaalikoneelle, mutta yleisin tapa on käyttää suuri tiedosto kuva "oikealla" kiintolevylläsi, jonka sisällön VirtualBox esittää virtuaalikoneellesi ikään kuin se olisi sen kiintolevy. Tämä tiedosto on kaikki kovia levy, joten voit jopa kopioida sen toiseen isäntään ja käyttää sitä toisen VirtualBox -asennuksen kanssa.
Ohjattu toiminto näyttää seuraavan ikkunan:

Luo uusi tyhjä VHD napsauttamalla " Luoda».
Voit valita olemassa oleva tiedosto levyn kuva - jos olet jo käyttänyt virtuaalilevyjä aiemmin, näet ne avattavassa luettelossa, voit myös napsauttaa kansion kuvaa ja valita mielivaltaisen sijainnin, jossa virtuaalinen levy sijaitsee.
Jos käytät VirtualBoxia ensimmäistä kertaa, sinun on luotava uusi kuva levy. Paina siis painiketta " Luoda».
Tämä tuo esiin uuden ikkunan - " Luo virtuaalinen kiintolevy " auttaa sinua luomaan uuden levyn kuvan uuteen virtuaalikoneen kansioon.

Mestari kertoo meille:
"Määritä tiedostotyyppi, joka määrittää muodon, jota haluat käyttää uuden kiintolevyn luomisessa. Jos sinun ei tarvitse käyttää levyä muiden ohjelmistojen virtualisointituotteiden kanssa, voit poistua tämä parametri ilman muutoksia.
- VDI (VirtualBox -levyn kuva)
- VHD (virtuaalinen kiintolevy)
- VMDK (virtuaalikonelevy) "
VirtualBox tukee kahdenlaisia kuvatiedostoja:
- Dynaamisesti hajautettu tiedosto kasvaa vain, kun vieraskäyttöjärjestelmä tosiasiallisesti tallentaa tiedot virtuaaliselle kiintolevylleen. Siksi se on aluksi pieni isännän kiintolevyllä ja vasta myöhemmin, kun se täyttää tietoja, se kasvaa määritettyyn kokoon.
- Tiedosto kiinteä koko vie välittömästi määritetyn määrän, vaikka vain murto -osa virtuaalisesta kiintolevytilasta tosiasiassa käytettäisiin. Tämä vaihtoehto, joka vie paljon enemmän tilaa, tiedosto kiinteä koko, aiheuttaa vähemmän "yleiskustannuksia" (tarve suorittaa kontin lisäämiseen liittyviä toimintoja) ja on siksi hieman nopeampi kuin dynaamisesti varattu tiedosto.

Ylivuotamisen välttämiseksi fyysinen levy VirtualBox rajoittaa kuvatiedoston kokoa. Sen pitäisi kuitenkin olla riittävän suuri sisältämään käyttöjärjestelmäsi ja asennettavat sovellukset - Windows- tai Linux -vieraskäyttöjärjestelmässä tarvitset todennäköisesti muutamia kymmeniä gigatavuja vakavaan käyttöön. Voit muuttaa kuvatiedoston kokorajoitusta myöhemmin.

Virtuaalikoneen käyttö
Virtuaalikoneen käynnistämiseksi sinulla on useita vaihtoehtoja:
- kaksoisnapsauta hallintatyökalun virtuaalikonetta
- valitse sen kohde Hallinta -ikkunan luettelosta ja napsauta yläreunassa olevaa painiketta " Juosta»
- kanssa luoduille virtuaalikoneille VirtualBoxin avulla 4.0 tai enemmän myöhempi versio, siirry kansioon " VirtualBox -virtuaalikoneet"v kotihakemisto sinä hänen järjestelmän käyttäjä, etsi käynnistettävän koneen alihakemisto ja kaksoisnapsauta laitteen asetustiedostoa (tiedosto, jonka tunniste on .vbox)
- Jos olet luonut pikakuvakkeen työpöydälle virtuaalikoneelle, voit suorittaa sen tuplaklikkaus työpöydältä
Tämä avaa uuden ikkunan ja valitsemasi virtuaalikone käynnistyy. Kaikki mitä yleensä näytöllä näkyy virtuaalinen järjestelmä näkyy VirtualBox Managerin esikatselussa.

Yleensä voit käyttää virtuaalikoneita aivan kuin käyttäisit oikeaa tietokonetta. On kuitenkin muutamia mainitsemisen arvoisia kohtia.
Uuden virtuaalikoneen käynnistäminen ensimmäistä kertaa
Kun virtuaalikone käynnistetään ensimmäisen kerran, näkyviin tulee toinen ohjattu toiminto - "Ohjattu käynnistys" - voit valita asennustietovälineen. Koska virtuaalikone on luotu tyhjäksi, se käyttäytyy aivan kuin todellinen tietokone ilman käyttöjärjestelmää: se ei tee mitään ja näyttää virheilmoituksen, että käynnistyskäyttöjärjestelmää ei löytynyt.

Tästä syystä ohjattu toiminto auttaa valitsemaan käyttöjärjestelmän asennusympäristön.
- Jos sinulla on fyysinen CD- tai DVD -levy, jolta haluat asentaa vieraskäyttöjärjestelmän (esimerkiksi jos kyseessä on asennus -CD tai Windows DVD), aseta media isäntäsi CD- tai DVD -asemaan.
Valitse sitten avattavasta ohjatun asennustietovälineen luettelosta " Isäntäasema" kanssa oikea kirjain levy (tai, jos kyseessä on Linux -tiedosto, laitetiedosto). Tämä antaa virtuaalikoneellesi pääsyn päälevyn tallennusvälineeseen ja voit jatkaa asennusta. - Jos latasit asennustietovälineen Internetistä tiedostona ISO -kuva(todennäköisesti tässä tapauksessa Linux -jakelu), poltat yleensä tämän tiedoston tyhjälle CD- tai DVD -levylle ja jatkat kuten kuvattu. Yhdessä VirtualBoxin kanssa voit ohittaa tämän vaiheen ja muodostaa yhteyden suoraan ISO -tiedosto... VirtualBox esittelee tämän tiedoston virtuaalikoneelle CD- tai DVD-ROM-asemana, samalla tavalla kuin se tehdään virtuaalikoneella kiintolevy.
Tässä tapauksessa ohjatun toiminnon pudotusvalikko sisältää luettelon asennustietovälineitä aiemmin käytetty VirtualBoxin kanssa.
Jos mediaasi ei ole luettelossa (varsinkin jos käytät VirtualBoxia ensimmäistä kertaa), avaa vakio -valintaikkuna valitsemalla avattavan valikon vieressä oleva pieni kansion kuvake Tiedostonhallinta jolla voit valita kuvatiedoston isäntäsi levyiltä.
Molemmissa tapauksissa, kun olet valinnut ohjatun toiminnon, voit asentaa käyttöjärjestelmän.
Näppäimistön ja hiiren kaappaaminen ja vapauttaminen
Versiosta 3.2 alkaen VirtualBox tarjoaa USB -virtuaalitaulutietokoneen uusille virtuaalikoneille, joiden kautta hiiren tapahtumat välitetään vieraskäyttöjärjestelmään. Tämän seurauksena, jos käytät nykyaikaista vieraskäyttöjärjestelmää, joka pystyy käsittelemään tällaisia laitteita, hiiren tuki voi toimia laatikosta tarttumatta hiireen alla kuvatulla tavalla.
Muussa tapauksessa, jos vain tavalliset PS / 2 -hiiri- ja näppäimistölaitteet näkyvät virtuaalikoneessa, niin koska virtuaalikoneen käyttöjärjestelmä ei "tiedä", että se ei toimi oikea tietokone, se odottaa yksinomaista näppäimistön ja hiiren hallintaa. Näin ei kuitenkaan ole, koska jos et käytä virtuaalikoneita koko näytön tila, virtuaalikoneesi on jaettava näppäimistö ja hiiri muiden sovellusten ja mahdollisesti muiden isäntäkoneesi virtuaalikoneiden kanssa.
Tämän seurauksena ensin vieraskäyttöjärjestelmän asentamisen jälkeen ja ennen vieraiden lisäysten asentamista (selitämme tämän hetken kuluttua) vain toinen kahdesta - virtuaalikoneesi tai muu tietokoneesi - voi "omistaa" näppäimistön ja hiiri. Näet toisen hiiren osoittimen, joka on aina rajoitettu VM -ikkunan ulkopuolelle. Yleensä aktivoit virtuaalikoneen napsauttamalla sen sisällä.
Voit ottaa näppäimistön ja hiiren omistajuuden takaisin isäntäkäyttöjärjestelmällesi, VirtualBox varaa sinulle erityinen avain näppäimistöllä: " isäntäavain". Oletusarvoisesti se on oikea painike CTRL näppäimistöllä. Voit muuttaa tätä oletusarvoa VirtualBoxin yleisissä asetuksissa. Joka tapauksessa nykyinen asetus isäntäavain näkyy aina VM -ikkunan oikeassa alakulmassa, jos unohdat sen:
![]()
Yksityiskohtaisesti tämä kaikki tarkoittaa seuraavaa:
- Näppäimistö kuuluu virtuaalikoneeseen, jos tietokoneen työpöydän virtuaalikoneikkunassa on näppäimistötarkennus (jos vieraskäyttöjärjestelmässä on auki monia ikkunoita, se kuuluu siihen ikkunaan, jossa kohdistus on). Tämä tarkoittaa, että jos haluat syöttää näppäimistön virtuaalinen tietokone, napsauta ensin VM -ikkunasi otsikkoriviä.
Vapauta näppäimistö virtuaalikoneesta painamalla " Isäntä"(Kuten edellä on kuvattu, tämä on pääsääntöisesti oikeus CTRL).
Huomaa, että vaikka virtuaalikone omistaa näppäimistön, jotkin näppäinyhdistelmät (esim. Alt-Tab) eivät enää näy isännälle, vaan he siirtyvät vieraskäyttöjärjestelmään. Kun olet painanut isäntänäppäintä ottaaksesi isäntänäppäimistön uudelleen käyttöön, kaikki näppäinpainallukset siirtyvät isäntään. Lähettäjä teknisistä syistä Virtuaalikone ei voi vastaanottaa kaikkia näppäimistötuloja, vaikka se omistaa näppäimistön tuolloin. Esimerkkejä tällaisista yhdistelmistä ovat Ctrl-Alt-Del päällä Windows -isännät tai yksittäiset avaimet muilla X11 -isäntien sovelluksilla.
- Hiiri kuuluu virtuaalikoneeseen vasta sen jälkeen, kun olet napsauttanut VM -ikkunassa. Hiiren kohdistin katoaa ja hiiri ohjaa vierasosoitinta normaalin hiiren osoittimen sijaan.
Huomaa, että hiiren omistajuus ei ole riippuvainen näppäimistön omistajasta: vaikka olet napsauttanut otsikkoa voidaksesi kirjoittaa VM -ikkunaan, hiiri ei välttämättä vielä kuulu VM: ään.
Voit vapauttaa hiiren virtuaalikoneen omistuksesta myös painamalla " Isäntä».
Koska tämä käyttäytyminen voi olla hankalaa, VirtualBox tarjoaa joukon työkaluja ja laiteajureita vierasjärjestelmille nimeltä " VirtualBox -vieraiden lisäykset»Se tekee virtuaalikoneen näppäimistön ja hiiren toiminnasta sujuvampaa. Tärkeintä on, että vieraiden lisäykset poistavat toisen "vieras" -hiiren osoittimen ja tekevät isäntähiiren osoittimen vieraskäyttöjärjestelmässä.
Erikoismerkkien syöttäminen
Tiettyjen näppäinyhdistelmien käyttöjärjestelmät käynnistävät tiettyjä toimenpiteitä. Joitakin näistä näppäinyhdistelmistä voi olla vaikea siirtää vieraskäyttöjärjestelmään, koska näppäimistön syöttö on kolme ehdokasta: isäntäkäyttöjärjestelmä, VirtualBox tai vieraskäyttöjärjestelmä. Kuka näistä kolmesta saa näppäinpainallukset, riippuu useista tekijöistä, mukaan lukien itse yhdistelmä.
Isäntäkäyttöjärjestelmien varaus tiettyjä yhdistelmiä avaimet itsellesi. Et voi esimerkiksi syöttää yhdistelmää Ctrl + Alt + Delete jos haluat käynnistää vierailevan käyttöjärjestelmän uudelleen virtuaalikoneessasi, koska tämä näppäinyhdistelmä on yleensä kiinteästi kytketty isäntäkäyttöjärjestelmään (sekä Windows että Linux sieppaavat sen), ja tämän näppäinyhdistelmän painaminen käynnistää isännän uudelleen.
Myös Linux- ja Solaris -isännissä, jotka käyttävät X Window -järjestelmää, pikanäppäintä Ctrl + Alt + askelpalautin yleensä nollaa X -palvelimen (ladataksesi koko graafisen käyttöliittymän). Koska X -palvelin sieppaa tämän yhdistelmän, napsauttamalla sitä, grafiikka käynnistyy yleensä uudelleen käyttöliittymä isäntäsi (ja tappaa kaikki käynnissä olevat ohjelmat mukaan lukien käynnissä oleva VirtualBox).
Kolmanneksi, Linux -isännät, jotka tukevat virtuaaliterminaaleja, yhdistelmä Ctrl + Alt + Fx(missä Fx on yksi toimintonäppäimet alkaen F1 ennen F12) mahdollistaa yleensä vaihtamisen virtuaaliterminaalien välillä. Kuten tapauksessa Ctrl + Alt + Delete, isäntäkäyttöjärjestelmä sieppaa nämä yhdistelmät ja kytkee siksi aina päätelaitteet isäntään.
Jos haluat sen sijaan lähettää nämä pikanäppäimet virtuaalikoneen vieraskäyttöjärjestelmään, sinun on käytettävä jotakin seuraavista tavoista:
- Käytä virtuaalikoneikkunan valikon kohteita " Syöttö» → « Näppäimistö". Sieltä löydät " Lähetä Ctrl + Alt + Delete"ja" Ctrl + Alt + askelpalautin"; jälkimmäinen vaikuttaa kuitenkin vain Linux- tai Solaris -vieraskäyttöjärjestelmiin.
- Paina erikoisnäppäinyhdistelmiä näppäimellä Hosta(yleensä oikealla näppäimellä CTRL), jonka VirtualBox välittää sitten virtuaalikoneelle:
- Painike Isäntä + Del lähettää Ctrl + Alt + Del(käynnistää vieraan uudelleen);
- Painike Isäntä + askelpalautin lähettää Ctrl + Alt + askelpalautin(käynnistää uudelleen graafinen käyttöliittymä Linux- tai Solaris -käyttäjä);
- Painike Isäntä + F1(tai muita toimintonäppäimiä) simuloidaksesi Ctrl + Alt + F1(tai muita toimintonäppäimiä, ts. virtuaalipäätteiden vaihtamiseksi Linux -vieraassa).
Joitakin muita pikanäppäimiä, kuten Alt-Tab(vaihtaaksesi avoimien ikkunoiden välillä), VirtualBoxin avulla voit määrittää: virtuaalikoneeseen kohdistamisen aikana, vaikuttavatko nämä yhdistelmät isäntään vai vieraaseen. se yleiset asetukset kaikille virtuaalikoneille ja se löytyy osiosta " Tiedosto» → « asetukset» → « Syöttö» → « Automaattisesti kaappaava näppäimistö».
Vaihda irrotettava tietoväline
Kun virtuaalikone on käynnissä, voit vaihtaa siirrettävän tietovälineen " Laitteet»Virtuaalikoneen ikkunat.
Asetukset ovat samat kuin "virtuaalikoneessa" asetukset"VirtualBox -pääikkuna, mutta koska tämä valintaikkuna on poistettu käytöstä, kun virtuaalikone on päällä" laiminlyöty"tai" säilytetty"Ehto, on ylimääräinen menu mahdollistaa työskentelyn irrotettava tietoväline virtuaalikone milloin tahansa.
Siksi valikossa " Laitteet»VirtualBoxin avulla voit liittää isäntäaseman vieraaseen tai valita levykkeen tai DVD -kuvan Levynhallinta kuvat "" osiossa kuvatulla tavalla.
Auton ikkunan koon muuttaminen
Voit muuttaa virtuaalikoneikkunan kokoa, kun se käynnistyy. Tässä tapauksessa tapahtuu yksi kolmesta asiasta:
- Jos olet ottanut skaalaustilan käyttöön, virtuaalikoneen näyttö skaalataan ikkunan mukaiseksi. Tästä voi olla hyötyä, jos sinulla on paljon koneita käynnissä ja haluat katsoa yhtä niistä sen ollessa käynnissä tausta... Vaihtoehtoisesti voi olla hyödyllistä suurentaa ikkunaa, jos virtuaalikoneen tulostusnäyttö on hyvin pieni, esimerkiksi koska se käyttää vanhaa käyttöjärjestelmää.
Ota zoomaustila käyttöön napsauttamalla Isäntäavain + C tai valitse " Näytön skaalaustila"valikossa" Näytä"VM -ikkunassa. Poistu zoomaustilasta painamalla uudelleen Isäntäavain + C.
Vierasnäytön kuvasuhde säilyy, kun ikkunan kokoa muutetaan. Voit ohittaa kuvasuhteen napsauttamalla Siirtää koon muuttamisen aikana.
- Jos olet asentanut vieraslisäyksiä ja ne tukevat sitä automaattinen vaihto kokoa, Vieraslisäykset säätävät automaattisesti vieraan käyttöjärjestelmän näytön tarkkuutta. Jos käytät esimerkiksi Windows -vierasta, jonka resoluutio on 1024 × 768 pikseliä, ja muutat sitten VM -ikkunan kokoa niin, että se kasvaa 100 pikselillä, vieraiden lisäykset muuttavat tarkkuutta Windows -näyttö jopa 1124 × 768.
- Muuten, jos ikkuna isompi näyttö virtuaalikone, näyttö keskitetään. Jos se on pienempi, vierityspalkit lisätään auton ikkunaan.
Tallenna koneen tila
Kun painat " kiinni"Virtuaalikoneesi ikkuna (ikkunan oikeassa yläkulmassa, kun suljet muita järjestelmän ikkunoita), VirtualBox kysyy sinulta, haluatko" Tallenna koneen tila"," "tai" Poista kone käytöstä". (Voit myös käyttää pikanäppäintä tähän toimintoon: paina " Isäntä" yhdessä " Q».)

Ero näiden kolmen parametrin välillä on kriittinen. He tarkoittavat:
- « Tallenna koneen tila". Tämän vaihtoehdon avulla VirtualBox "jäädyttää" virtuaalikoneen ja tallentaa sen tilan täysin paikalliselle levylle.
Kun käynnistät virtuaalikoneen uudelleen, huomaat, että virtuaalikone jatkaa siitä, missä se pysäytettiin. Kaikki ohjelmasi ovat edelleen auki ja tietokone jatkaa toimintaansa. Siten virtuaalikoneen tilan tallentaminen muistuttaa keskeyttämistä. kannettava tietokone(esimerkiksi kannen sulkeminen).
- « Lähetä sammutussignaali". Tämä lähettää virtuaalikoneeseen ACPI -sammutussignaalin, jolla on sama vaikutus kuin jos painaisit oikean tietokoneen virtapainiketta. Jos virtuaalikoneessa on melko moderni käyttöjärjestelmä, tämän pitäisi käynnistää oikea sammutusmekanismi virtuaalikoneelle.
- « Poista kone käytöstä": Tämän vaihtoehdon avulla VirtualBox lakkaa toimimasta myös virtuaalikoneen kanssa, mutta ei tallenna sen tilaa.
Varoitus: Tämä vastaa oikean tietokoneen virtapistokkeen irrottamista sammuttamatta sitä oikein. Jos käynnistät koneen uudelleen sen käynnistämisen jälkeen, käyttöjärjestelmäsi on käynnistettävä kokonaan uudelleen ja se voi aloittaa pitkän (virtuaalisen) skannauksen järjestelmän asemat... Nuo. tätä ei yleensä pitäisi tehdä, koska se voi johtaa tietojen menetykseen tai vieraan levyn epäjohdonmukaiseen tilaan.
Tätä sammutusvaihtoehtoa tulisi käyttää poikkeustapauksissa, sitä voidaan käyttää jäädytetyn virtuaalikoneen sulkemiseen tai jos sinulla on tilannekuvia, joihin haluat palata etkä halua tallentaa tilannekuvan ottamisen jälkeen tallennettuja uusia tietoja.
Sama toiminto kuin lisävaruste " Lähetä sammutussignaali"Toimii valikossa" Auto"Vaihtoehto" Työn loppuun”, Sillä on sama vaikutus ja kaikki yllä oleva koskee sitä.
Virtuaalikone on ohjelma, jonka avulla voit käyttää erillistä käyttöjärjestelmää vaarantamatta pääkäyttöjärjestelmän muuttamista millään tavalla. Tämä on eräänlainen "hiekkalaatikko", jossa voit tehdä mitä haluat.
Esimerkiksi Windows 7 on asennettu, mutta sinun on suoritettava sovellus, joka toimii vain Windows XP: ssä. Kahden käyttöjärjestelmän asentaminen ei ole taloudellista, koska sinun on ostettava toinen kallis lisenssi, tukittava kiintolevy, ja idea ei yleensä ole paras. Voit kuitenkin käynnistää Windows XP -virtuaalikoneen ja työskennellä sen kanssa oikea ohjelmisto... Jotkut jopa yrittävät jakaa yhden fyysisen tietokoneen useisiin virtuaalisiin tietokoneisiin, mutta se näyttää hieman typerältä, on olemassa muita, sopivampia tekniikoita.
Mihin virtuaalikone on tarkoitettu?
Luettelemme:
- Muiden käyttöjärjestelmien käynnistäminen asentamatta niitä tietokoneeseen
- Testausohjelmat, joihin viruksia voidaan upottaa
- Ohjelmiin upotettavien virusten testaaminen
- Jäljitellä jotain. Esimerkiksi muut laitteistot (Java -sovellusten kehittäminen puhelimelle)
- Paikallisen verkon luomisen / käytön taitojen testaaminen ja hankkiminen
Olen luetellut tärkeimmät tehtävät, joihin voit käyttää virtuaalikoneita. Voit muokata niitä omien tarpeidesi mukaan, tarvitset vain idean ja pienen ajattelun, ja tietysti sinun on tiedettävä kuinka luoda virtuaalikone.
Windowsin virtuaalikoneet
Voit luoda hiekkalaatikon tietokoneellesi / palvelimellesi käyttämällä yhtä viidestä suosituimmasta virtuaalikoneesta: VirtualBox, QEMU, Parallels Desktop Microsoft Virtual PC ja VMware -työasema... Keskitymme VirtualBoxiin, koska se ei ole suorituskyvyltään ja työn nopeudeltaan kilpailijoitaan huonompi ja joissakin kohdissa jopa ylittää ne.
VirtualBox - virtuaalinen ympäristö joka voi jäljitellä erilaisia käyttöjärjestelmiä ja sovelluksia. Se asennetaan saumattomasti Windows-, Linux- tai Mac OS -käyttöjärjestelmiin. Se kehitettiin 15. tammikuuta 2007, muutti kehittäjiä 3 kertaa, nyt sitä kehittää Oracle. Erottuva piirre - annettu keskiviikkona voi työskennellä useiden käyttöjärjestelmien kanssa samanaikaisesti.
Voit esimerkiksi käyttää Windowsia ja Linuxia Macissa tai ajaa Windows Server 2008 Linux -palvelimella. Jos sinun on käytettävä Linuxia Windows -tietokone ja niin edelleen, kaikki olemassa olevat sovelluksesi.
VirtualBox -virtuaalikoneen asentaminen
Ensinnäkin tarvitset Windows -jakelun. V tämä esimerkki käyttää XP: tä, joten latasin Windows XP Professional SP3: n osoitteesta Viimeisimmät päivitykset... Lataa VirtualBox for Windows viralliselta verkkosivustolta. Sekä 32- että 64 -bittisiä käyttöjärjestelmiä tuetaan. Asennuksen aikana sinua pyydetään asentamaan ohjaimet valintaikkunoita valitse "Asenna".
Suorita, ohjelmaikkuna näyttää tältä:
Napsauta Luo ja valitse Windows XP.

Asetamme RAM -muistin tarpeidesi mukaan. Minun tarvitsi suorittaa vain yksi sovellus, joten valitsin 256 megatavua. Napsauta "Seuraava".

Luomme virtuaalilevyn, joka tallentaa tiedostot virtuaalikäyttöjärjestelmäämme varten. Tyyppi - VDI (VisualBox Disk Image). 10 Gt: n dynaaminen kiintolevy.



Tässä on virtuaalinen käyttöjärjestelmämme ja se on luotu.
Jos haluat asentaa käyttöjärjestelmän kuvasta, meidän on siirryttävä asetuksiin / mediaan ja tehtävä alla olevan kuvakaappauksen mukaisesti:

Me valitsemme windows -kuva Lataamamme XP:

Samoissa asetuksissa voit luoda jaetun kansion, johon tallennamme tiedostoja työhön. Siirry asetuksissa Jaetut kansiot -osioon ja napsauta Lisää -kuvaketta:

Nyt kaikki on valmis suoritettavaksi, poistu asetuksista ja tuplaklikkaus hiiri luomamme virtuaalikoneen nimeen, käynnistä se. Kun lataus on aloitettu, lataus alkaa automaattisesti.

Huomautus: Kun laite käynnistyy, se ei ehkä näe jaettua kansiota ja sinun on asennettava lisäosa. Tämä voidaan tehdä valitsemalla ylävalikosta Asenna / asenna Guest OS -laajennukset:

Nyt tiedät, miten voit asentaa virtuaalikoneen, ja voit käyttää tätä tietoa käytännössä. Onnistunut virtualisointi, rakkaat lukijat.
Katsotaanpa tarkemmin, mitä Windowsin virtuaalikoneet ovat ja mihin ne on tarkoitettu. Opi parhaista käyttöjärjestelmän simulaattoreista ja niiden käytön aloittamisesta.
Virtuaalikone (VM) on tietokoneohjelma, jonka avulla käyttäjä voi luoda jäljitelmän käyttöjärjestelmästä. Laitteeseen on asennettu käyttöjärjestelmän kuva sisäistä käyttöä varten olemassa olevaa järjestelmää... Erittäin kätevää, eikö? Mutta on myös vedenalaisia kiviä... Lue, mitä kohtaat asennuksen aikana ja mitä virtuaalikoneita haluat käyttää. Windows -versiot 7,8 ja 10 on parempi valita.
Miksi tarvitsemme PC -virtuaalikoneita?
Useimmissa tapauksissa virtuaalikoneita käytetään ohjelmiston testaamiseen. Useiden käyttöjärjestelmien kanssa työskentelyyn tarvitaan vain yksi tietokone, mikä nopeuttaa työtä merkittävästi.
Useita virtuaalikoneita voi ajaa samanaikaisesti yhdessä tietokoneessa. Niiden määrä riippuu käytettävissä olevasta RAM -muistista ja lasten levyn tilasta, koska virtuaalinen käyttöjärjestelmä kuluttaa täsmälleen samaa muistia kuin tavallinen tietokoneeseen asennettu kopio.
Virtuaalikoneiden avulla voit työskennellä sellaisten ohjelmien ja toimintojen kanssa, jotka eivät ole käytettävissä pääkäyttöjärjestelmässä. Lisäksi on mahdollisuus luoda varmuuskopiot VM, niiden myöhempi siirto ja käyttö muilla tietokoneilla.
Virukset, virheet ja muut virtuaalisen käyttöjärjestelmän viat eivät vaikuta pääjärjestelmän toimintaan. Kun kone on suljettu, lisäkäyttöjärjestelmä lakkaa toimimasta ja RAM vapautuu.
Laite voi hidastua virtuaalikoneen käytön aikana, koska lisääntynyt kulutus tallennusresurssit lisäävät pyyntöjen käsittelyaikaa.
Syyt VM: n asentamiseen:
- Haluat tutustua muiden käyttöjärjestelmien työhön asentamatta niitä kokonaan. Jos olemassa oleva käyttöjärjestelmä on vaihdettava, käytä sitä ensin virtuaalinen simulaattori testata muita ohjelmistovaihtoehtoja. Tämä säästää mahdollisilta virheiltä ja yhteensopimattomuudelta laitteiston kanssa;
- Olet kehittäjä ja haluat luoda monimutkainen järjestelmä luotujen sovellusten testaamiseen.
VirtualBox
VirtualBox on virtuaalikone Windows 7,8,10: lle. Virtualisointiympäristö jaetaan maksutta, ja se voidaan asentaa sekä käyttöjärjestelmien kanssa työskentelyyn että verkkoinfrastruktuurin ja hosting -sivustojen käyttöönottoon.
VirtualBox -pääikkuna:
Tämän virtuaalikoneen pääominaisuus on monialustainen. Se toimii hyvin kaikissa Windows -versioissa. Kehittäjän sivustolta voit myös ladata asennusohjelmia Mac OS: lle, Debianille. Itse virtualisointiympäristössä voit asentaa minkä tahansa työpöytäkäyttöjärjestelmän.
VirtualBoxin avulla voit tutustua käyttöjärjestelmän tai sen toimintoihin turva tila Testaa ohjelma vahingoittamatta pääjärjestelmää. Käyttäjät haluavat usein asentaa vanhoja pelejä virtuaalikoneisiin, jotka eivät ole yhteensopivia nykyaikaisten käyttöjärjestelmien kanssa.
Kun simulaattori on valmis, kaikki tiedot ja muutokset tallennetaan. Klo seuraavaan päälle sinut palautetaan työpöydällesi ja voit jatkaa tehtävien suorittamista.
Hyödyt ja haitat
VirtualBoxin edut:
- Ilmainen jakelu. 90% vastaavista ohjelmistoista on maksullisia, kun taas VirtualBox on täysin ilmainen. Ohjelman toiminnot ja ominaisuudet eivät rajoitu kehittäjään;
- Mahdollisuus luoda kuvakaappauksia - kuvakaappauksia virtuaalijärjestelmästä. Tuloksena oleva kuva näyttää vain toissijaisen käyttöjärjestelmän ikkunan. Kuvakaappausten ottaminen pääkäyttöjärjestelmällä heikentää resoluutiota ja kaappaa myös tavallisen työpöydän;
- Luominen tarkka kopio olemassa oleva virtuaalikone;
- Kyky vetää kansioita, pikavalintoja ja muita esineitä simulaattorin sisällä;
- Yhtenäinen tiedostojärjestelmä - voit käyttää virtuaalikoneella tietokoneeseen tallennettuja hakemistoja ja päinvastoin;
- Samanaikainen työ useiden koneiden kanssa.
Myös, erottuva piirre uusi VirtualBox 4 on kätevä järjestelmä virtualisoinnin hallinta ja ohjelman intuitiivinen työtila. Uudessa kokoonpanossa on myös mahdollisuus kaapata videota toisen käyttöjärjestelmän näytöltä.
VirtualBox tukee työskentelyä tietokoneeseen liitettyjen USB -asemien kanssa.
Ohjelman haitat:
- Hidasta tietokonettasi. Vaikka tietokoneellasi on hyvät tekniset ominaisuudet, tilaa on riittävästi toiminnalle ja pysyvä muisti, käytettäessä virtuaalikoneita kaikkien toimintojen hitaampi suoritus havaitaan. Jos VM: n luomisen aikana olet varannut liikaa muistia, tietokone jäätyy tai sammuu;
- Videomuisti ei riitä. Jos haluat saavuttaa parhaan mahdollisen kuvanlaadun, tämä on vaikeaa VirtualBoxin kanssa. Ohjelman avulla voit määrittää videokortin käytön asetukset vain perustasolla.
Miten asentaa
Asennusta varten VirtualBox -ohjelmat lataa asennusohjelma kehittäjän - Oracle -yhtiön - viralliselta sivustolta. Asennusprosessi on vakio eikä vaadi lisäasetuksia:
- Suorita EXE -tiedosto;
- Valitse kiintolevy, joka sisältää Juurikansio ohjelman kanssa;
- Odota asennuksen päättymistä. Tarvittaessa käyttäjä voi tarkastella kiintolevyn käytön tilastoja asennuksen aikana.
"Mukautettu asennus" -kentässä on mahdollisuus poistaa käytöstä USB -tuki, verkkopalvelut... Tämä auttaa pienentämään sovelluksen kokoa.
Video -opetusohjelma kahden käyttöjärjestelmän asentamisesta VirtualBoxin avulla

Ohjelman asentamisen jälkeen voit aloittaa ensimmäisen virtuaalikoneen luomisen. Napsauta "Luo" -painiketta ikkunan vasemmassa yläkulmassa. VM -asetukset -välilehti avautuu:

Valitse ohjatun asennustoiminnon ikkunassa virtuaalisen käyttöjärjestelmän tyyppi (Windows, Linux, Debian, MacOS) ja sen versio. Määritä luotavan simulaattorin nimi ja napsauta "Seuraava" -painiketta.
Sitten ohjelma tarjoaa sinulle mahdollisuuden määrittää itsenäisesti lisäkäyttöjärjestelmälle varatun RAM -muistin koon. Aloittelijoille suosittelemme asettamaan arvon, joka näkyy "Suositeltava keskusmuistin koko" -kentässä.
VM: n RAM -muistin koko on määritettävä riippuen tekniset ominaisuudet tietokoneesi. Jos tietokoneellasi on 4 Gt RAM -muistia, normaalia työtä simulaattori riittää 512 Mt-1 Gt.
Seuraavaksi ohjelma pyytää sinua valitsemaan tiedostojärjestelmä Käyttöjärjestelmän kuva (joka vastaa aiemmin määritettyä perhettä ja versiota). Kun määritykset on tehty, näkyviin tulee ikkuna, jossa on lyhyt luettelo kaikista parametreista. Napsauta Valmis.

Kun virtuaalisen Windowsin asennus on valmis, VirtualBoxin pääikkunaan ilmestyy käyttöjärjestelmän käynnistämisen kuvake. Napsauta sitä ja odota, että työpöytä latautuu. Asenna ohjaimet tarvittaessa.
Varten automaattinen päivitys ohjaimet, napsauta virtuaalikoneen työkalurivin Laitteet -välilehteä. Napsauta sitten vaadittu tyyppi media ja noudata uuden ikkunan ohjeita uuden ohjelmiston hankkimiseksi.

Valmis. Voit nyt aloittaa työskentelyn virtuaalisen käyttöjärjestelmän kanssa. Sulje ohjelma sammuttamalla ensin käyttöjärjestelmä ja sitten VirtualBox.
VMware
VMWare Workstation on paras Windows 10: n virtuaalikone. Kehittäjä pitää ohjelmaa kätevänä alustana luoda. Verrattuna muihin suosittuihin vastaaviin, VMWare tukee lisää ominaisuuksia virtuaalikoneen mukauttamiseen ja voit synkronoida simulaattorin ohjelmistokehitystyökalujen kanssa.
Tämä virtualisointiympäristö on suosittu ohjelmoijien, web-suunnittelijoiden ja muiden ammattilaisten keskuudessa, joiden on usein testattava projektiensa toimintaa eri alustoilla.
Hyödyt ja haitat
VMWaren etuja ovat:
- Kätevä työkalurivi;
- Synkronointi Microsoftin kehittämistyökalujen, erityisesti .NET -alustan ja ohjelmistoympäristö Visual Studio;
- Turvajärjestelmä. Sisäänrakennetut VMWare-työkalut tarjoavat korkeatasoinen suojaa tiedostosi muussa käyttöjärjestelmässä. Simulaattori voi havaita yrityksiä haitallista toimintaa poistaa ne;
- Luotujen virtuaalikoneiden salauspalvelujen käyttö.
Sovelluksen haitat:
- Maksettu jakelu. Käyttäjä voi ladata ilmaiseksi kokeiluversio apuohjelmia, mutta saada täysversio sovelluksia kaikkien kanssa käytettävissä olevat toiminnot sinun on maksettava vuosittainen tai kuukausittainen tilaus;
- Ei sovi aloittelijoille. Jos et ole aiemmin käyttänyt käyttöjärjestelmän simulaattoreita, suosittelemme aloittamaan enemmän yksinkertaisia vaihtoehtoja... Esimerkiksi VirtualBox ja vakio Windows Hyper V.VMWare soveltuvat kokeneille käyttäjille, jotka haluavat määrittää järjestelmän manuaalisesti.
Miten asentaa
Voit ladata virtuaalikoneen Windowsille viralliselta kehittäjäsivustolta VMWare.com.

On suositeltavaa poistaa se käytöstä asennuksen aikana Windows Defender tai jokin muu toimiva virustorjunta. Tämä on tarpeen vain ohjelman kaikkien virtuaalikoneiden käyttämien tiedostojen ja salausalgoritmien oikean asennuksen kannalta. Pääkäyttöjärjestelmäsi ei vahingoitu, koska tuote on ladattu virallisesta lähteestä.
Toimintojen yleiskuvaus ja ensimmäinen ohjelman asennus
Jotta voit luoda ensimmäisen virtuaalikoneen VMWareen, sinun on ladattava käyttöjärjestelmän jakelusarja, jota haluat käyttää tietokoneen emulaattorissa. Avaa sitten ikkuna asennettu sovellus ja napsauta "Luo uusi virtuaalikone" -kenttää
Huomautus! Käyttäjä voi luoda virtuaalikoneiden ryhmän useiden simulaattorien sijasta. Näin voit vähentää kulutetun RAM -muistin resursseja ja nopeuttaa tietokoneen ja käyttöjärjestelmän simulaattorin toimintaa.

Määritä ohjatun VM -asennusohjelman ikkunassa polku käyttöjärjestelmän kuvaan (tämä voi olla tietokoneen muistissa oleva tiedosto tai käynnistyslevy). On myös mahdollista määrittää virtuaalikone ilman käyttöjärjestelmää (se voidaan asentaa myöhemmin).

- Määritä avautuvassa ikkunassa käyttöjärjestelmän nimi, käyttäjätunnus ja salasana tilin käyttämistä varten;
- Määritä tietokoneesi levylle virtuaalikone tallennetaan;
- Määritä virtuaalikoneen toimimiseen tarvittava RAM -muisti;
- Määritä laitteisto (automaattisesti tai manuaalisesti).
Kun olet suorittanut virtuaalikoneen määritykset, odota, että käyttöjärjestelmän kuva asennetaan, ja aloita toiminta:

Microsoftin virtuaalitietokone
Microsoft Virtual PC on toinen suosittu virtuaalikoneemulaattori. Ohjelma on hyvin yhteensopiva kaikkien Windows -käyttöjärjestelmien versioiden kanssa. Jos käytät Microsoft -tuotetta pääkäyttöjärjestelmänä, suosittelemme Microsoft Virtual PC: n valitsemista emulointia varten.

Hyödyt ja haitat
Emulaattorin edut:
- Erinomainen yhteensopivuus kaikkien Windows -käyttöjärjestelmien versioiden kanssa. Useimmissa tapauksissa käyttäjän ei tarvitse asentaa mitään ylimääräisiä kuljettajia virtuaalista käyttöjärjestelmää varten. Kaikki ne on synkronoitu pääjärjestelmän kanssa;
- Tiedostojärjestelmän jakaminen. Pääsy tietokoneen kiintolevylle tallennettuihin tiedostoihin VM -ikkunan kautta;
- Tuki 64-bittiselle Windows-käyttöjärjestelmälle "Guest Host" ja "Guest Environment" -käyttötiloissa;
- Tuki laitteiston virtualisointiin.
Haitat:
- On maksullisia ominaisuuksia... Ohjelma jaetaan ilmaiseksi, mutta sinun on ostettava tilaus virtuaalisten käyttöjärjestelmien ryhmän perustamiseksi.
- Linuxin kaltaisia järjestelmiä ei tueta.
Toimintojen yleiskuvaus ja ensimmäinen ohjelman asennus
Voit asentaa virtuaalisen käyttöjärjestelmän lataamalla sen kuvan tietokoneen muistiin ja avaamalla sen Microsoft -sovellus Virtuaalinen PC. Napsauta "Luo virtuaalikone" -painiketta ja määritä seuraavat parametrit uuteen ikkunaan:
- Aseta uuden käyttöjärjestelmän nimi;
- Varaa tilaa kiintolevylle ja RAM -muistin koolle;
- Valitse, mitä laitteita virtuaalikone tukee ( verkkoympäristö, flash -asemat ja niin edelleen).
Tulokset
Olemme kertoneet sinulle parhaista Windows -virtuaalikoneista, mutta emme kaikkia. Jos luulet, että nämä eivät ole parhaita - kirjoita kommentteihin! Auta aloittelevia lukijoita päättämään, mistä emulaattorista aloittaa.
Virtuaalikoneet ovat virtuaalitietokoneita, joita emuloidaan erityisohjelmistolla. Tällaisten virtuaalitietokoneiden avulla voit asentaa käyttöjärjestelmiä ja paljon muuta ohjelmisto... Tässä artikkelissa kerrotaan, miten voit luoda virtuaalikoneen VirtualBoxin avulla.
Virtuaalikoneiden luomiseen tarkoitettujen ohjelmistojen joukossa ei ole paljon ilmaisia ratkaisuja... Yksi parhaat ohjelmat tällainen on Oracle VirtualBox. Tämä ohjelma voit luoda virtuaalikoneita kaikille suosituille käyttöjärjestelmille, jopa alle uusin versio Windows 8.
Voit luoda virtuaalikoneen lataamalla ja asentamalla Oracle VirtualBox -ohjelmiston. Asennusprosessi on hyvin yksinkertainen eikä aiheuta ongelmia.
Käynnistä VirtualBox ja napsauta "Luo" -painiketta. Tämän jälkeen "Ohjattu uuden virtuaalikoneen ohjattu toiminto" käynnistyy, jonka avulla voit nopeasti luoda ja määrittää virtuaalikoneen.
Käydään läpi kaikki virtuaalikoneen luomisen vaiheet järjestyksessä ja yritetään asentaa Windows 8 -käyttöjärjestelmä.
Ohjatun toiminnon ensimmäisessä ikkunassa meitä pyydetään syöttämään virtuaalikoneen nimi ja valitsemaan asennettavan käyttöjärjestelmän tyyppi. Kirjoita "Windows 8 Consumer Preview" ja valitse "Windows 8" versiokentästä. Jos aiot asentaa käyttöjärjestelmän 64-bittisen version, sinun on valittava 64-bittinen versio.

Seuraavassa ikkunassa meitä pyydetään syöttämään virtuaalikoneellesi varattava tilavuus. Windows Vista / 7/8: ssa on parempi asettaa arvoksi 1 Gt, Windows XP: lle 512 Mt.


Täällä meille tarjotaan valita tyyppi virtuaalisesti kovaa levy. Me lähdemme vakioarvo VDI (Virtual Box Disk Image) ja siirry eteenpäin. Seuraavassa asetusikkunassa virtuaalinen levy sinun on määritettävä käytettävä dynaaminen tai kiinteä virtuaalilevy.
Dynaaminen virtuaalinen levy kuluttaa tilaa oikea levy vain tarvittaessa. Kiinteä levy varaa heti tarvittavan tilan oikealla levyllä. Valitsemme kiinteän levyn, koska se on nopeampi.
Siirrytään seuraavaan ikkunaan. Tässä sinun on määritettävä virtuaalilevyn koko ja kansio, johon tallennamme sen. Leikkaushuoneisiin Windows -järjestelmät Vista / 7- ja Windows 8 -käyttöjärjestelmissä on parempi määrittää arvo 25 Gt tai enemmän, Windows XP: lle 10 Gt riittää. Siinä kaikki, tämä lopettaa levyn luomisen virtuaalikoneellemme. Sinun on ehkä odotettava hetki, ennen kuin VirtualBox luo virtuaalilevyn. Kun levy on luotu, palaamme ohjattuun uuden virtuaalikoneen ohjattuun toimintoon, jossa virtuaalikoneen määritys on suoritettava loppuun.
Kun tämä on tehty, virtuaalikone on käyttövalmis. Valitse VirtualBox -ohjelmaikkunassa luotu virtuaalikone ja napsauta "Käynnistä" -painiketta. Virtuaalikone käynnistyy ja ohjattu ensimmäisen käynnistyksen toiminto avautuu. Tässä voit määrittää tietovälineen, josta käyttöjärjestelmä asennetaan. Tämä voi olla tietokoneen todellinen levykeasema tai
Jos sinulla on useita käyttöjärjestelmiä, joissa on erillinen työtila ja sovellukset, sinun ei tarvitse ostaa toista (kolmatta, neljättä jne.) Tietokonetta. Koska kaikki mahtuu ainoaan tietokoneeseesi. Miten? Virtuaalikoneiden (VM) ansiosta - erityisiä ohjelmia jotka luovat (emuloivat) kuvitteellisia (virtuaalisia) tietokoneita pääkäyttöjärjestelmän sisällä.
Virtuaalinen PC on melkein kuin todellinen. Siinä on oma prosessori, muisti, kiintolevy, verkkosovitin ja kaikkea muuta. Ei tietenkään ole fyysiset laitteet, mutta ne on tehty siten, että käyttöjärjestelmät pitävät niitä juuri sellaisina - todellisina.
Useita virtuaalisia voi ajaa yhdellä fyysisellä tietokoneella samanaikaisesti. Kuinka paljon riippuu laitteistoresursseista: mitä nopeampi prosessori, sitä suurempi RAM, sitä tilavampi asema, sitä enemmän. Tyypillinen kotitietokone, jolla on keskimääräinen suorituskyky Windows -pohjainen 10 käsittelee kolmesta viiteen kevyttä käyttöjärjestelmää, jotka toimivat samanaikaisesti (kuten Windows XP, Android ja Lubuntu + -järjestelmä). Tai kaksi tai kolme suhteellisen raskasta (esimerkiksi perus Windows 10 + virtuaaliset ikkunat 7 ja Mac OS X). Kuten olet jo ymmärtänyt, virtuaalisten tietokoneemulaattorisovellusten avulla voit asentaa ja käyttää monenlaisia käyttöjärjestelmiä niihin.
Virtuaalikoneet yleinen tarkoitus(toisin kuin erikoistuneet, kuten esimerkiksi VM Java), käytä:
- Sovellusten suorittaminen, joita pääjärjestelmä ei tue.
- Järjestelmän suojaaminen tarkistamattomien ohjelmien mahdollisilta haitoilta.
- Lisäesteenä viruksia vastaan vieraillessa kyseenalaisissa verkkoresursseissa.
- Luomista varten eristetty ympäristö tutkia haittaohjelmien toimintaa.
- Kokeilukohteena oman kehityksesi vianetsintään.
- Hallita verkkojen rakentamisen tekniikoita.
- Tuplavaltuutus joissakin peliportaaleissa ja paljon muuta.
Ja tietysti virtuaalikoneita käytetään laajalti palvelintyöresurssien jakamiseen.
Tänään emme koske VM: n teollisiin sovelluksiin, vaan harkitsemme vain sitä, mikä voi olla hyödyllistä Windows -käyttöjärjestelmän kotikäyttäjille.
Oracle Virtualbox
Katsotaanpa uuden virtuaalikoneen luomisen prosessia ja Windows 10: n asennuksen aloittamista siihen.
- Napsauta sisään yläpaneeli painiketta "Luo".

- Ohjatun VM: n luontitoiminnon ensimmäisessä ikkunassa ilmoitamme käyttöjärjestelmän nimen (se näkyy vierasjärjestelmien luettelossa), sen tyypin (Windows, Linux jne.) Ja version. Esimerkissämme tämä on Windows 10 32 -bittinen (voit myös asentaa 64 -bittisen, mutta se vaatii enemmän resursseja). Napsauta Seuraava siirtyäksesi seuraavaan vaiheeseen.

- Seuraavaksi osoitamme VM: n RAM -muistin koon. Lähettäjä Windowsin oletus 10 x86: lle on varattu 1 Gt, mutta voit lisätä tätä määrää siirtämällä liukusäädintä oikealle. Jos tietokoneessasi ei ole paljon RAM-muistia, älä anna VM: lle enempää kuin 2-3 Gt, muuten pääjärjestelmä hidastuu muistin puutteen vuoksi.

- Seuraavaksi luomme virtuaalisen kiintolevyn. Jos asennat järjestelmän ensimmäistä kertaa, valitse "Luo uusi" -vaihtoehto.

- Jätä virtuaalilevyn oletustyyppi.

- Tallennusmuoto on tietokoneesi fyysisen tallennustilan alue, joka on määritetty virtuaalikoneelle. Sen volyymi voi olla vakio tai dynaamisesti kasvava määrittämiesi rajojen sisällä. Valitsemme tilan säästämiseksi dynaamisen muodon.

- Seuraavaksi ilmoitamme aseman nimen (virtuaalilevy C) ja sen koon. Oletus on 32 Gt.

- Kun olet napsauttanut "Luo" -painiketta viimeisessä ikkunassa, luetteloon tulee uusi virtuaalikone. Sen parametrit näkyvät oikealla olevassa kehyksessä.
- Mennä Windowsin asennus napsauta yläpaneelin "Suorita" -painiketta.

- Tämän jälkeen avautuvassa ikkunassa näkyy "Valitse käynnistyslevy" -ikkuna. Napsauta kansion kuvaketta ja määritä järjestelmän jakelusarjan polku. Se voi olla .iso -muodossa oleva kuva tai fyysinen media (DVD, flash -asema). Kun olet valinnut jakelun, napsauta "Jatka".

- Käyttöjärjestelmän asennuksen jatkaminen virtuaalikoneeseen ei eroa sen asennuksesta fyysiseen tietokoneeseen.

Jotkut VM- ja vierasasetukset
Virtuaalikoneikkunan napsauttaminen kaappaa hiiren kohdistimen (eli se liikkuu vain virtuaalinäytön sisällä). Paina Ctrl + Alt palauttaaksesi kohdistimen pääkäyttöjärjestelmään.
Jotta voit käyttää kaikkia vieraan käyttöjärjestelmän toimintoja, sinun on asennettava erityisiä lisäyksiä... Siirry "Laitteet" -valikkoon, napsauta "Kiinnitä vieraskäyttöjärjestelmän lisäosien levykuva" ja seuraa lisäohjeita.

Jos haluat liittää kansion vierasjärjestelmään tiedostojen jakamiseksi tärkeimmän kansion kanssa, napsauta "Laitteet" -valikkovaihtoehtoa "Jaetut kansiot". Napsauta "kansio +" -kuvaketta avautuvassa ikkunassa ja määritä se "polku kansioon" -kentässä selaimeen (se näyttää pääjärjestelmän hakemistot).
Jos haluat, että asetus toimii koko ajan, valitse "Yhdistä automaattisesti" ja "Luo" pysyvä kansio». jaettu kansio on käytettävissä virtuaalikoneen selaimesta verkostona.


Voit muuttaa kyselyn järjestystä käynnistyslaitteet(esimerkiksi virtuaalikoneen käynnistämiseksi DVD -levyltä), sulje vieraskäyttöjärjestelmä, avaa sen asetukset (pääasiassa Virtualbox -ikkuna) ja siirry "Järjestelmä" -osion ensimmäiselle välilehdelle. Merkitse Boot Order -luettelossa haluamasi tulostusmateriaali ja siirrä sitä nuolinäppäimillä.

VMware Workstation Pro
Joitakin vaihtoehtoja Hyper-V-virtuaalikoneille
Ota tilannevedos käynnissä olevasta vieraskäyttöjärjestelmästä avaamalla Päävalikko sen Toiminto -ikkuna ja napsauta Tarkistuspiste". Tai paina yhdistelmää Ctrl + N.
Pääsy yksittäisen virtuaalikoneen asetuksiin avataan sen avulla pikavalikosta lähettäjän pääikkunan luettelossa ja on piilotettu "Parameters" -painikkeen taakse.
Muut ohjelman ominaisuudet ovat myös hyvin yksinkertaisia ja hallitaan ilman suuria vaikeuksia.