Kuinka selvittää Windows -versio. Käytä oikopolkuja usein suoritettaviin tehtäviin. Muuta jakamisasetuksia
Seisimme tietokoneillamme noin 4 kuukautta ja onnistuimme tutustumaan Microsoftin uusiin ajatuksiin. Päällä Tämä hetki saatavilla on RTM -versio, jota voidaan pitää lopullisena ja joka on sijoitettu kehittäjille tarkoitettuun versioon. Mutta keskitymme edelleen julkaisun esikatseluun, koska RTM -versiossa ei ole venäjän kieltä (kieliä on noin 8, mutta Microsoftilla on ilmeisesti korkea mielipide venäläisistä kehittäjistä ja uskoo, että niitä ei ole kielimuuri:). Ensimmäinen asia, jonka käyttäjä näkee käynnistäessään järjestelmän, on Metro -käyttöliittymän Käynnistä -valikko. Riippumatta siitä, mitä kahdesta käyttöliittymästä aiot käyttää, ensimmäinen, jonka näet, on Metro-tyylinen iho.
Vaihtaminen normaalitila, käyttäjä huomaa heti, että vanha Käynnistä -valikko ei ole enää olemassa. Ei ole edes Käynnistä -painiketta, jota olemme suunnitelleet Windowsissa yli 16 vuoden ajan. Käynnistä -valikon sijaan nyt - Päänäyttö Metro. Kun avaamme sen, näemme, että sitä ei ole tavanomainen pääsy järjestelmän apuohjelmille ja vakio -ohjelmat kuten Pain, Notepad ja Laskin. Ja tämä alkaa olla hälyttävää: miten aiomme käynnistää kaikki nämä sovellukset nyt? Kaikki ei kuitenkaan ole niin huonosti kuin miltä ensi silmäyksellä näyttää. Itse asiassa ilman Käynnistä -valikon analogia on erittäin vaikeaa ja epätavallista työskennellä Windowsissa, ja tällainen analogi on itse asiassa Windows 8: ssa. Tosiasia on kuitenkin, että aloitusvalikko ei ole vain ensimmäinen näyttö, jonka näemme, kun järjestelmä käynnistyy! Vanha Käynnistä -valikko ilmestyi Windows 8: ssa Merto -näyttöparina: Käynnistä + Kaikki sovellukset. Nimet, kuten näemme, ovat pysyneet samoina, mutta esityksen ulkoasu ja muoto ovat muuttuneet, ja sinun täytyy tottua siihen. Katso seuraavaksi videon yleiskatsaus.
Riisi. 1. Käynnistä -valikon kohteet, joissa ei ole erillinen kansio ja näkyy luettelon yläosassa, meni "Ohjelmat" -näyttöön lohkossa, jossa on metro -ohjelmia.
Normaali Windows 8 -käyttöliittymä
Yleensä ei ole mitään tottumista, paitsi Start -painikkeen puuttuminen, johon käsi aluksi tahattomasti ojentaa kätensä. Käynnistä -valikko avautuu nyt napsauttamalla työpöydän vasenta alakulmaa. Ikkunoista on tullut kulmikkaita, samoja kulmapainikkeita ikkunan sulkemiseksi ja minimoimiseksi. Lisäksi ikkunat ovat nyt vähemmän läpinäkyviä. Aero Shake -ominaisuus tuli Windows 7: stä muuttumattomana. Eli voit tarttua ikkunaan ja ravistella sitä sisään eri puolilta, poista kaikki muut ikkunat työpöydältä. Mutta Aero Peek -toiminto on nyt poissa. Muistutan, että Windows 7: ssä, kun viet hiiren osoittimen oikeassa alakulmassa, kaikki ikkunat muuttuivat läpinäkyviksi, nyt tällä toiminnolla vedetään ulos paneeli haulla ja asetuksilla.
Aero Snap -ominaisuus on muuttunut merkittävästi. Aiemmin tämä toiminto venytti ikkunan pystysuoraan puoleen näytöstä, kun se vedettiin sivureunoihin, ja maksimoi ikkunan koko näyttöön, kun se vedettiin yläreunaan. Kaikki tämä säilyy, mutta katso video -katsauksen toinen osa sen uusista ominaisuuksista.
Tehtävienhallinta on muuttunut, jossa prosessit on nyt jaettu luokkiin, mikä on erittäin kätevää. Myös vanha tehtävienhallinta löytyy, mutta sen käyttämisessä ei ole juurikaan järkeä - uusi on parempi. File Explorerissa on nyt valintanauhan työkalurivi, joka oli aiemmin vain Officessa ja Paintissa. Tässä paneelissa esitetään nyt tiedostojen perustoiminnot. Tietokone sammutetaan ja käynnistetään uudelleen sen jälkeen sivupaneeli Parametrit -osiossa.
Ohjelmat Windows 8: lle
Monet kehittäjät erilaisia ohjelmia lisäävät jo Windows -tuki 8 tuotteisiinsa. Ilmeisesti järjestelmän lopullisen julkaisun aikaan suurin osa markkinoilla oleva ohjelmisto optimoidaan uutta käyttöjärjestelmää varten. Vaikka ilmankin virallista tukea Uudesta järjestelmästä monet ohjelmat toimivat melko vakaasti - he eivät yksinkertaisesti huomaa, että ne on asennettu Windows 8: een :).
Järjestelmän testiversioiden julkaisun alusta lähtien niitä alkoi ilmestyä, joiden tarkoituksena on muuttaa Windows 8: n käyttöliittymää ja erityisesti tuoda se entistä tutun näköinen joka oli Windows 7. On olemassa useita sovelluksia, jotka palauttavat vanhan Käynnistä -valikon. Voit myös löytää aloitusnäytöstä apuohjelmia, jotka näyttävät erityisiä ruutuja tietokoneen sammuttamiseen (loppujen lopuksi koneen sammutus- ja uudelleenkäynnistysvaihtoehdot ovat piilossa hieman syvemmälle).
Jos päätät kokeilla uusi järjestelmä Microsoftilta pöytätietokone sitten voit nähdä alla yksityiskohtaiset ohjeet asennuksen yhteydessä.
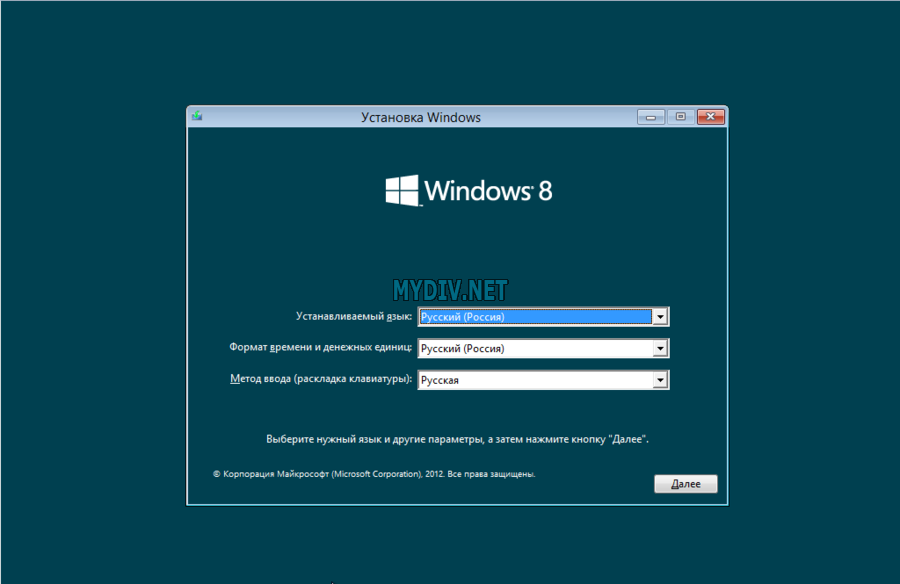 Riisi. 2. Koska asennuspaketti sisältää vain venäjän kielen, sinun ei tarvitse valita mitään. Napsauta vain seuraavaksi.
Riisi. 2. Koska asennuspaketti sisältää vain venäjän kielen, sinun ei tarvitse valita mitään. Napsauta vain seuraavaksi. 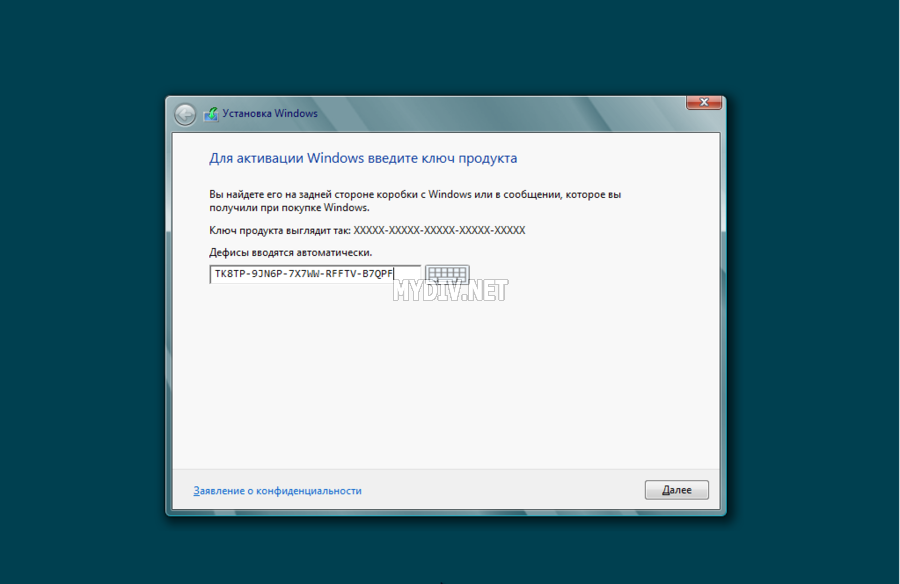 Riisi. 3. Windows 8 Release Preview -tuoteavain on seuraava: TK8TP-9JN6P-7X7WW-RFFTV-B7QPF... Kirjoita ja napsauta seuraava.
Riisi. 3. Windows 8 Release Preview -tuoteavain on seuraava: TK8TP-9JN6P-7X7WW-RFFTV-B7QPF... Kirjoita ja napsauta seuraava.
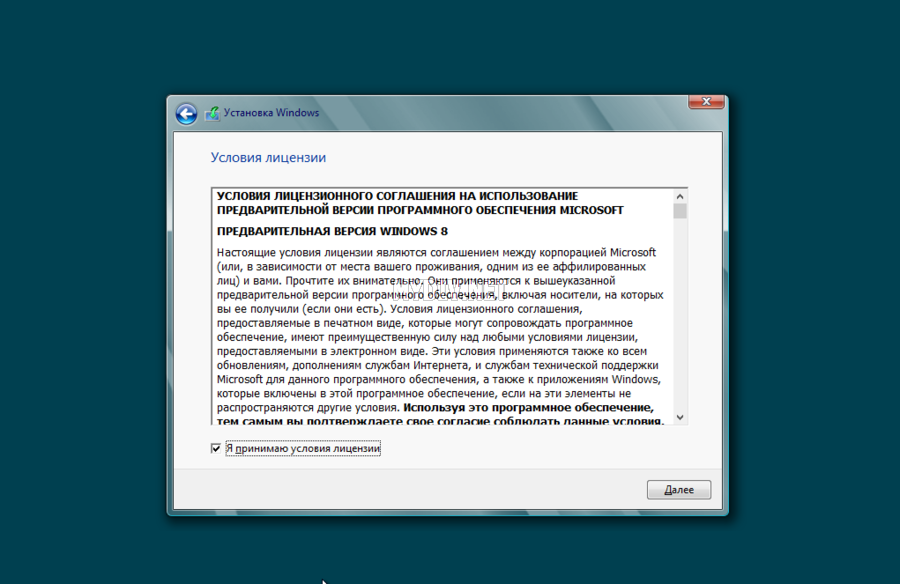 Riisi. 4. Hyväksy lisenssisopimus ja napsauta Seuraava.
Riisi. 4. Hyväksy lisenssisopimus ja napsauta Seuraava.
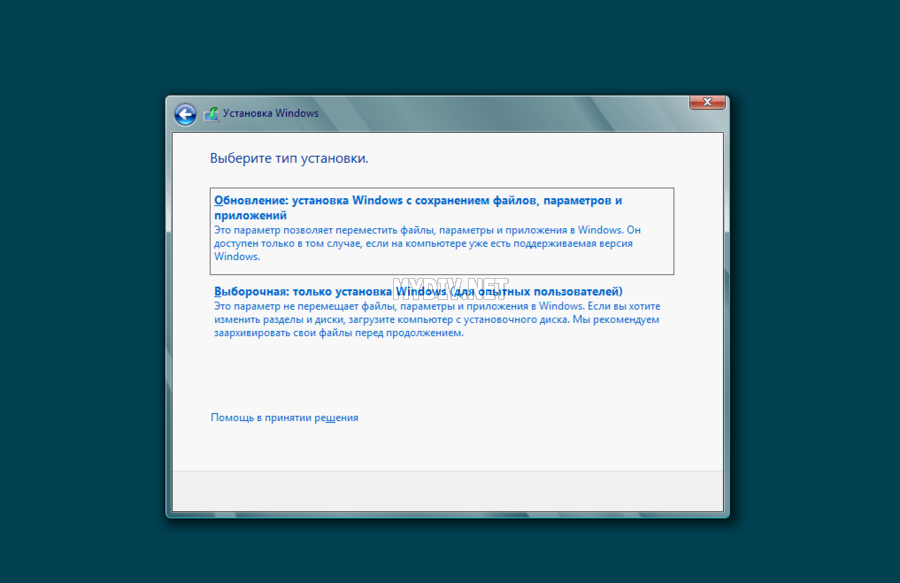 Riisi. 5. "Päivitä" -tyyppi on tarkoitettu järjestelmän asentamiseen olemassa olevan järjestelmän sijasta. Jos valitset tämän tyypin, jotkut järjestelmä- ja henkilötiedot tallennetaan ja siirretään uuteen järjestelmään. Jos sinun on valittava tarkat parametrit, kuten osa kiintolevy ja valitse sitten "Mukautettu" -tyyppi.
Riisi. 5. "Päivitä" -tyyppi on tarkoitettu järjestelmän asentamiseen olemassa olevan järjestelmän sijasta. Jos valitset tämän tyypin, jotkut järjestelmä- ja henkilötiedot tallennetaan ja siirretään uuteen järjestelmään. Jos sinun on valittava tarkat parametrit, kuten osa kiintolevy ja valitse sitten "Mukautettu" -tyyppi.
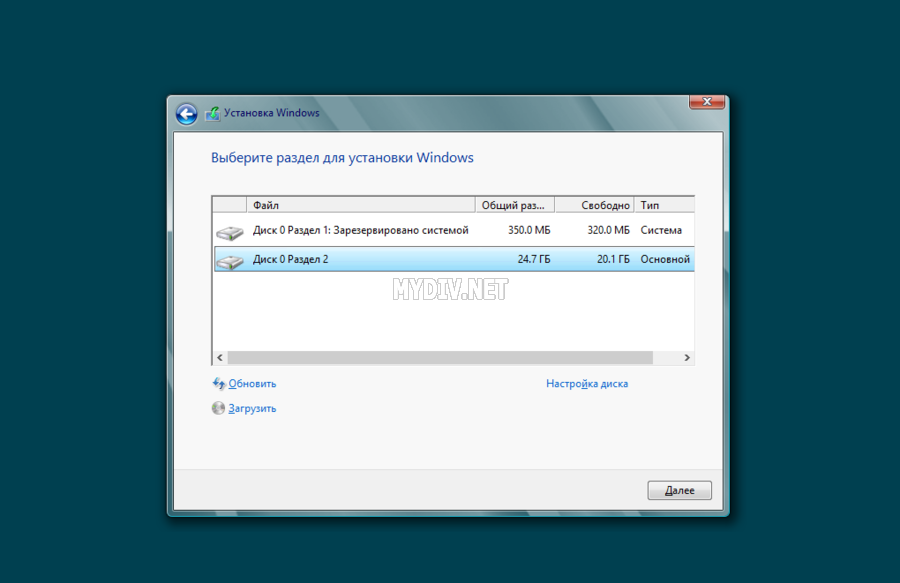 Riisi. 6. Valitse haluamasi osio kova levy. "Levyn asetukset" -kohdan alla on vaihtoehto osion alustamiseen.
Riisi. 6. Valitse haluamasi osio kova levy. "Levyn asetukset" -kohdan alla on vaihtoehto osion alustamiseen.
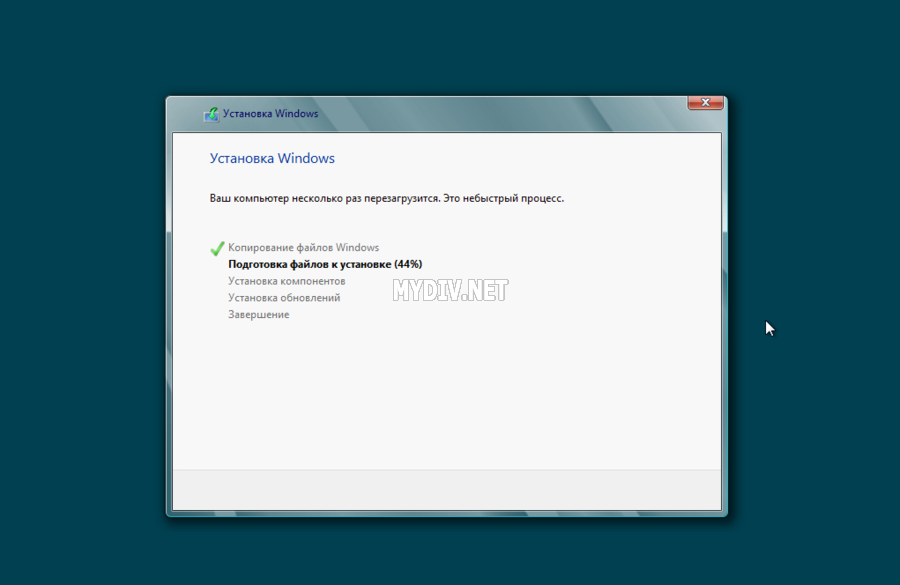 Riisi. 7. Odotamme kaikkien tiedostojen kopioimista, minkä jälkeen järjestelmä käynnistetään uudelleen. Näyttöön tulee ikkuna, jossa on merkintä "Järjestelmän valmistelu", ja jonkin ajan kuluttua tapahtuu uusi uudelleenkäynnistys.
Riisi. 7. Odotamme kaikkien tiedostojen kopioimista, minkä jälkeen järjestelmä käynnistetään uudelleen. Näyttöön tulee ikkuna, jossa on merkintä "Järjestelmän valmistelu", ja jonkin ajan kuluttua tapahtuu uusi uudelleenkäynnistys. 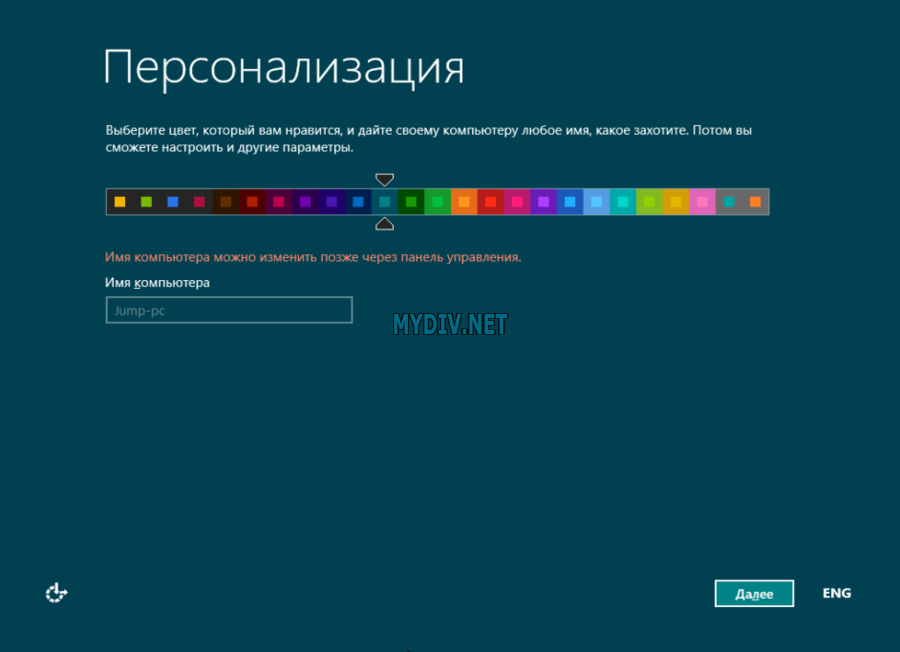 Riisi. 8. Valitse väri tulevalle Metro-tyyppiselle käyttöliittymälle ja tietokoneen nimi. Metro -käyttöliittymän väriä ja taustaa voidaan myös muuttaa asennuksen jälkeen.
Riisi. 8. Valitse väri tulevalle Metro-tyyppiselle käyttöliittymälle ja tietokoneen nimi. Metro -käyttöliittymän väriä ja taustaa voidaan myös muuttaa asennuksen jälkeen.
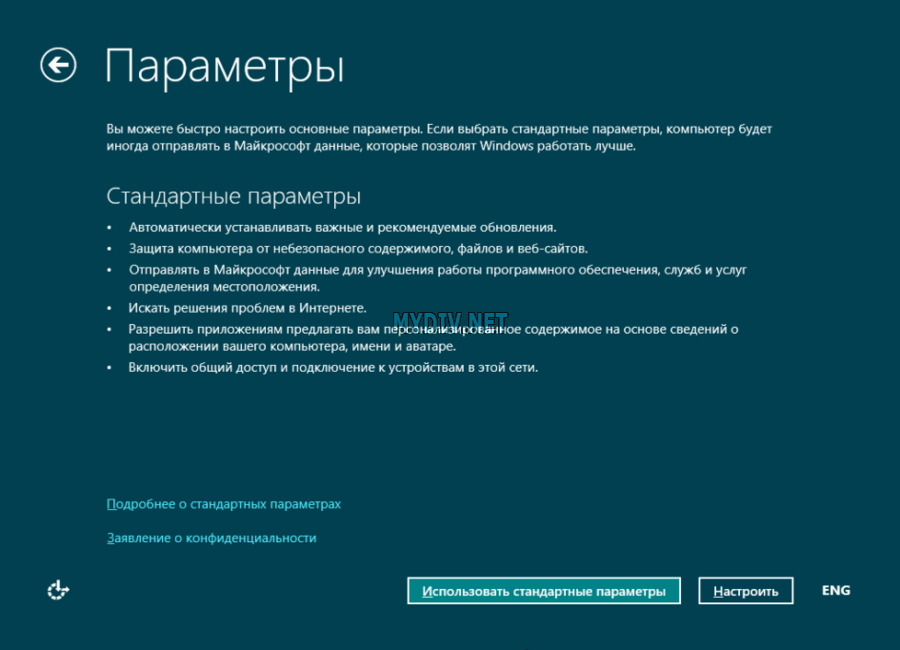 Riisi. 9. Jos napsautat "Määritä" -painiketta, näet vielä kolme näyttöä, joissa on alla olevat asetukset.
Riisi. 9. Jos napsautat "Määritä" -painiketta, näet vielä kolme näyttöä, joissa on alla olevat asetukset.
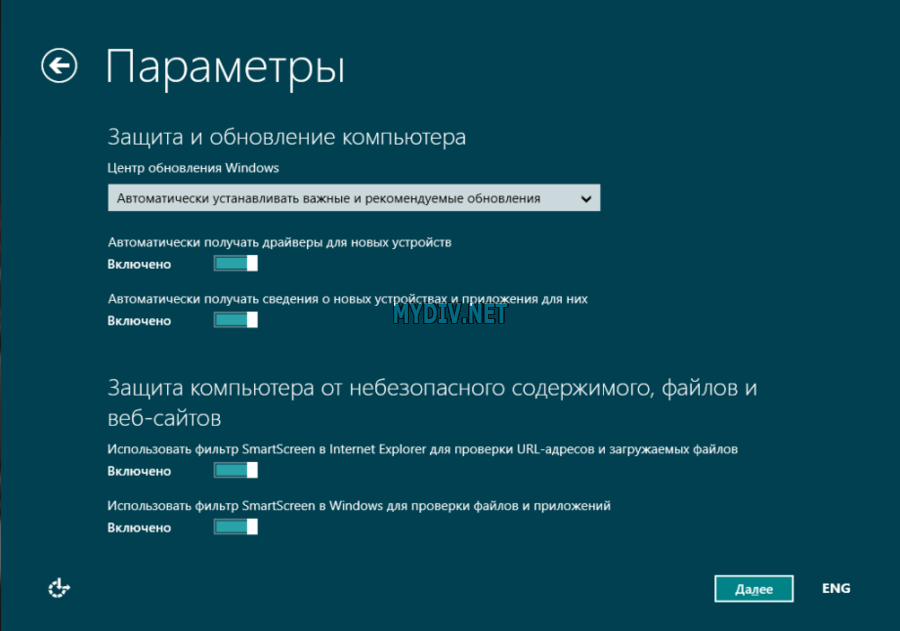
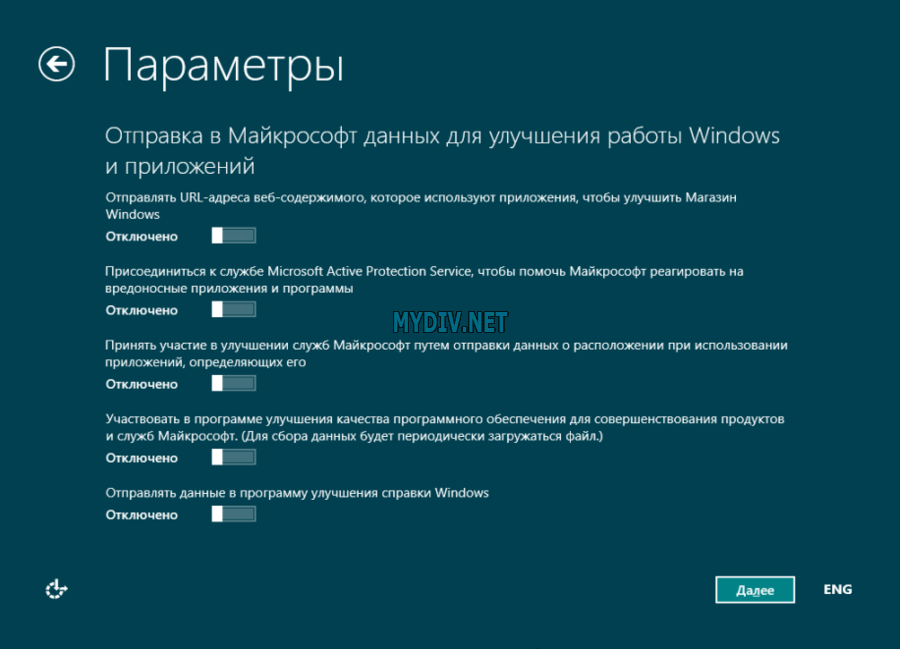
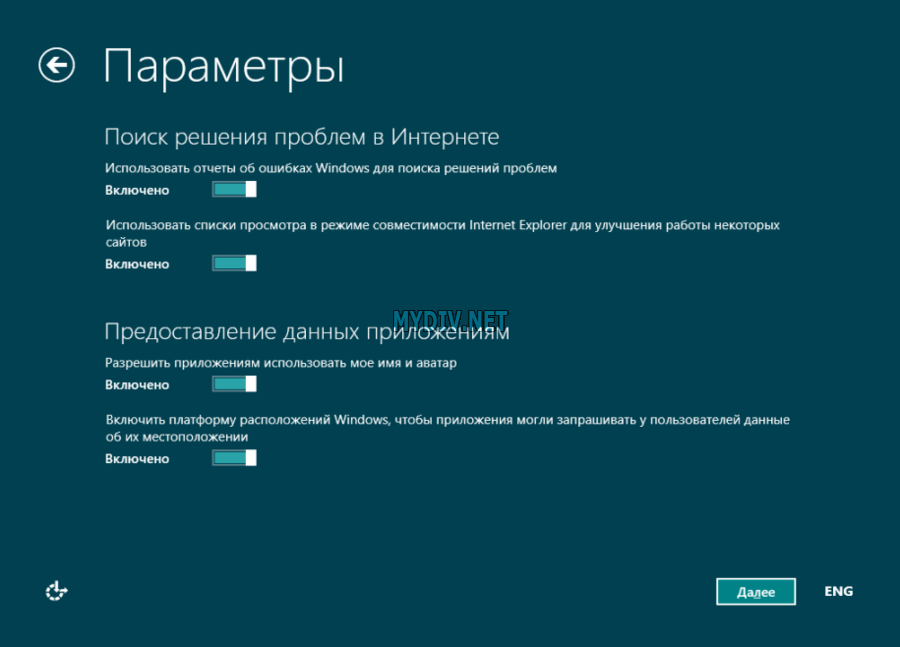
Riisi. 10, 11, 12. Järjestelmän suojausasetusten määrittäminen, tietojen lähettäminen Microsftille ja Internetin ongelmien ratkaiseminen.
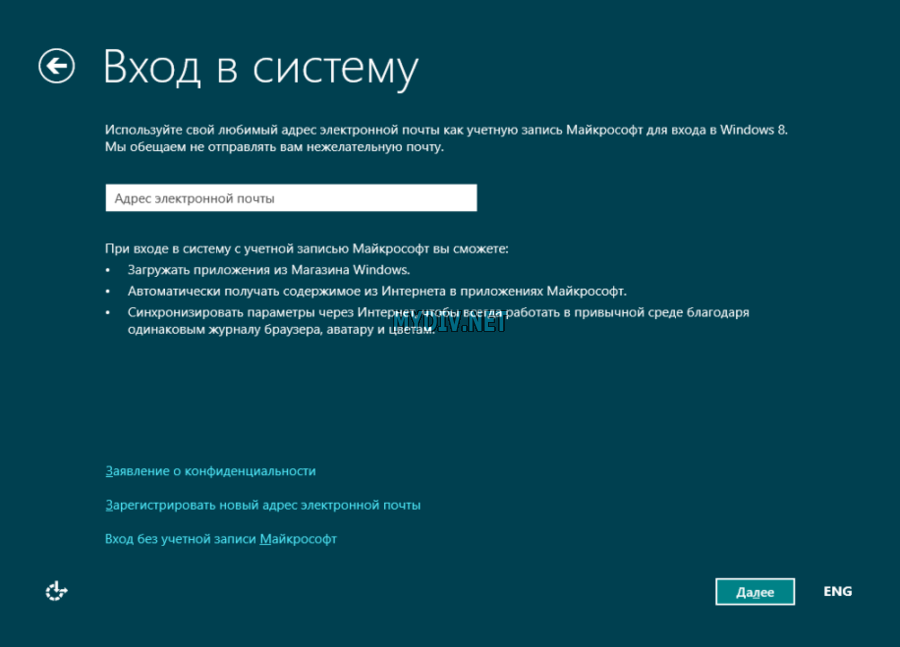 Riisi. 13. Jos sinulla ei ole Microsoft -tiliä, voit napsauttaa Kirjaudu sisään ilman Microsoft -tiliä -linkkiä ja luoda sitten tavallinen käyttäjä Windows. On kuitenkin huomattava, että kirjanpito Microsoftin merkintä saattaa olla tarpeen myöhemmin, kun asennat Metro-tyylisiä sovelluksia kaupasta, mutta voit rekisteröidä sen järjestelmän asentamisen jälkeen.
Riisi. 13. Jos sinulla ei ole Microsoft -tiliä, voit napsauttaa Kirjaudu sisään ilman Microsoft -tiliä -linkkiä ja luoda sitten tavallinen käyttäjä Windows. On kuitenkin huomattava, että kirjanpito Microsoftin merkintä saattaa olla tarpeen myöhemmin, kun asennat Metro-tyylisiä sovelluksia kaupasta, mutta voit rekisteröidä sen järjestelmän asentamisen jälkeen. 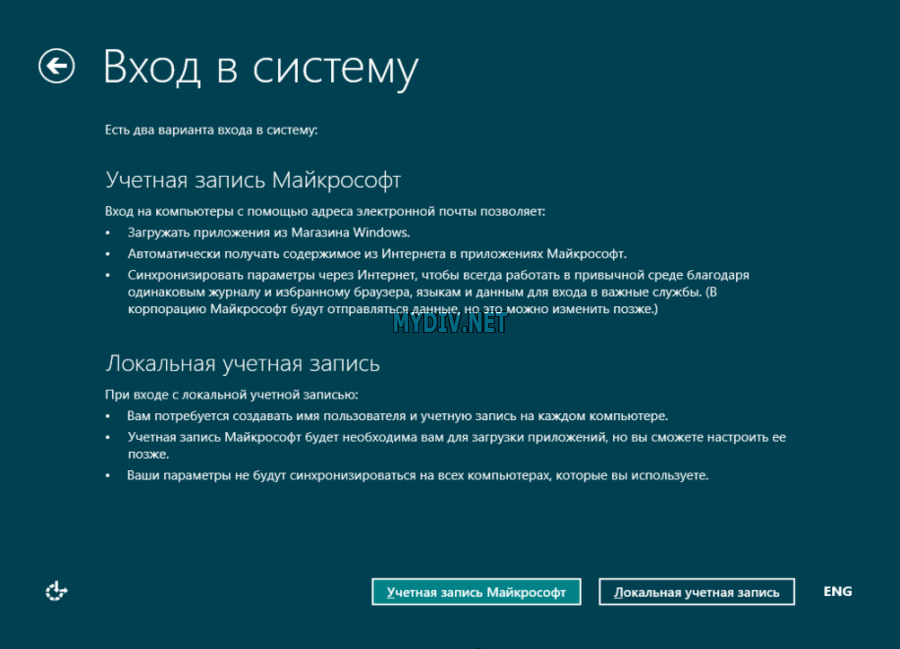 Riisi. 14. Luo uusi käyttäjä Windowsissa napsauttamalla "Paikallinen tili" -painiketta.
Riisi. 14. Luo uusi käyttäjä Windowsissa napsauttamalla "Paikallinen tili" -painiketta.
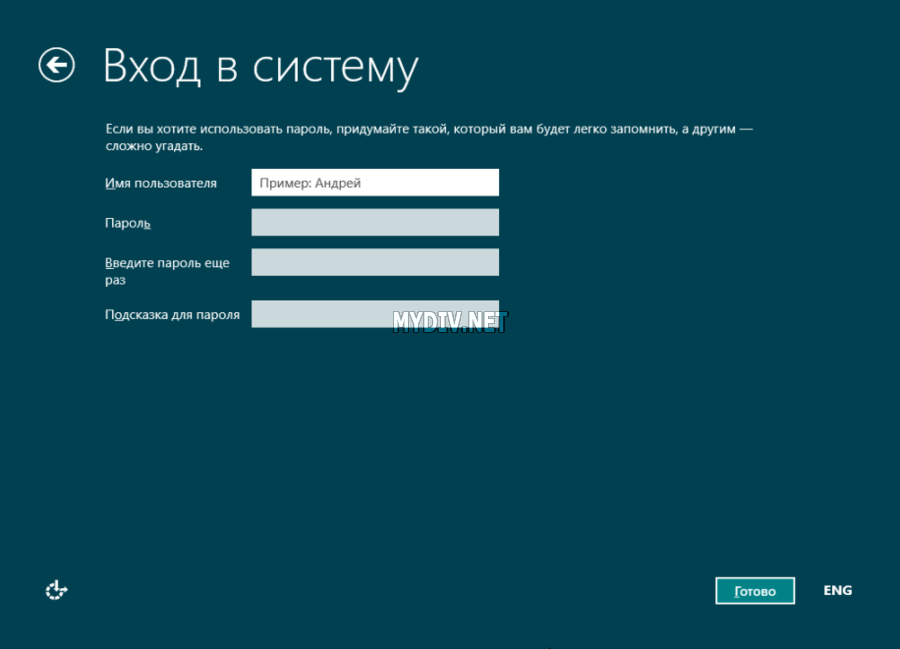 Riisi. 15. Luo uusi käyttäjätunnus syöttämällä se tili Windowsissa.
Riisi. 15. Luo uusi käyttäjätunnus syöttämällä se tili Windowsissa.
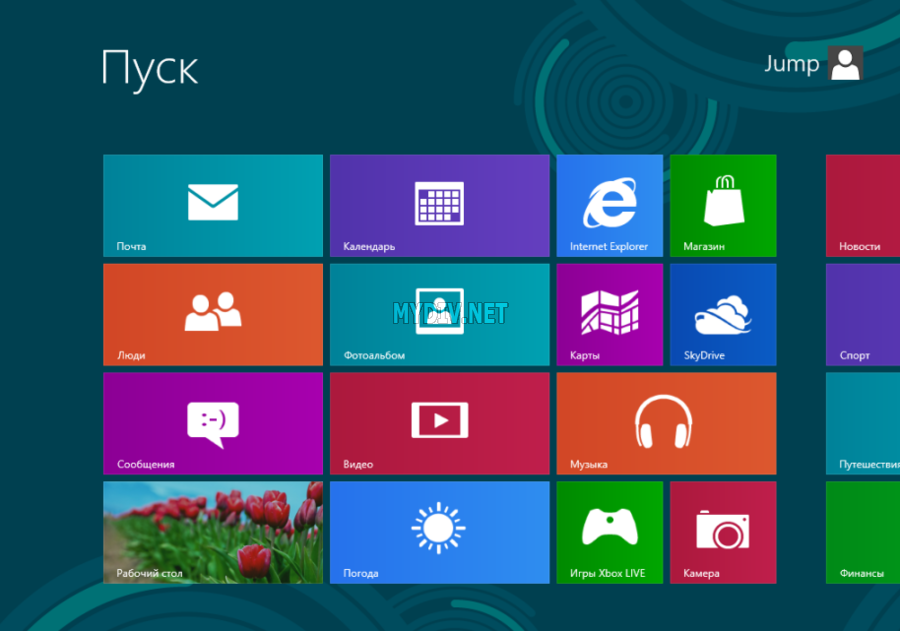 Riisi. 16. Järjestelmän asennus on valmis.
Riisi. 16. Järjestelmän asennus on valmis.
Paljon enemmän huomiota uusi ympäristö Ohjelmistojättiläinen ei ole myöskään unohtanut klassista työpöytää, ja se on toteuttanut useita hyödyllisiä ja kauan odotettuja innovaatioita Windows Runtime -ohjelmaan, siihen liittyviin Metro-sovelluksiin ja aloitusnäyttöön.
se hyviä uutisia niille, jotka haluavat käyttää ensisijaisesti tai yksinomaan tätä ympäristöä - mielestäni pääasiassa perinteisten pöytätietokoneiden, kannettavien tietokoneiden ja netbook -tietokoneiden käyttäjille.
Mutta ymmärtääksesi mitä uutta työpöydällä on, ei haittaa selvittää, missä ja miten se tuo lonkerot klassikkoon Windows -käyttöliittymä... Muista, että Metro, ei pöytäkone, on tämän julkaisun pääalusta tai käyttöjärjestelmä. Työpöytää pidetään vain toisena sovelluksena. Vaikka monet todennäköisesti kutsuvat tätä väitettä teknisesti kiistanalaiseksi, se on erittäin helppo perustella.
Kaikki avaimet järjestelmän toiminnot toteutetaan nyt Metro -rajapintojen kautta perinteisen työpöydän sijasta. Heidän joukossa - uusi näyttö"Käynnistä" (Käynnistä), uusi toiminto Takaisin, uusi tehtävänvaihtaja, oikopolku, ilmoitukset (sekä koko näytön että ponnahdusikkunan), napsautustoiminto (kahden sovelluksen asettaminen näytölle), haku ja asetusten säätäminen. Kaikki nämä käyttöliittymät avautuvat työpöydän "päälle" ja työntävät syrjään tämän kerran ylpeän työympäristö toiselle sijalle. Raja vanhan ja uuden välillä on hyvin selvä.
Olen kirjoittanut mainituista Metro -ominaisuuksista jo monta kertaa, joten puhutaanpa työpöytäkokemuksesta, jota on parannettu tässä julkaisussa.
Parannettu Windows Explorer
Windows 8: ssa Explorerissa on uusi valikkovalikko, joka korvaa edellisen komentorivin toimivammalla ja monipuolisemmalla käyttöliittymällä. Tämä käyttöliittymä tuo esiin kaikki vaihtoehdot, joita käyttäjä saattaa tarvita. Onneksi alustavan esityksen aikana saadun laajan palautteen perusteella Windowsin testaus 8, Microsoftin kehittäjät päättivät piilottaa nauhavalikon oletuksena. Siksi Explorer näyttää tältä:
Mutta se riittää laajentamaan valikkoa, ja kaikki tarvittavat komennot ovat heti käsillä. Lisäksi se on välttämätöntä: valintanauhavalikko on herkkä sisällölle, joten komento- ja välilehdet, joissa ne sijaitsevat, eroavat toisistaan eri tyyppejä kansioita ja korostamalla erityyppisiä tiedostoja.
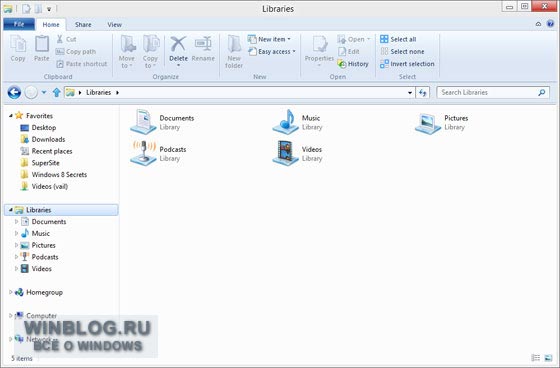
Luettelossa muita välilehtiä kontekstissa, voit mainita Hallinnoi: Kirjastotyökalut -välilehden, joka on käytettävissä vain kirjastoja selattaessa, ja Hallinnoi: Kuvatyökalut ja Drive: Levytyökalut).
Tiedostojen kopioiminen ja siirtäminen
Microsoft teki Windows 8: ssa merkittäviä parannuksia tiedostojen kopiointiin ja siirtämiseen, mikä teki siitä nopeamman ja kätevämmän. Windows 7 ja aiemmat versiot jokainen tiedoston siirto- / kopiointitoiminto luo erillinen ikkuna, ja jokaisen seuraavan toimenpiteen aikana tämä prosessi hidastuu.
Windows 8: ssa kaikki tehdään paljon nopeammaksi ja pienemmäksi. Kaikki tiedostojen kopiointi- ja siirtotoiminnot kootaan yhteen ikkunaan, jossa voit keskeyttää minkä tahansa prosessin hyödyntääksesi toista toimintoa. Lisäksi kopiointi ja siirtäminen on nyt huomattavasti nopeampaa jopa useiden rinnakkaisten prosessien kanssa. Seurauksena olevat konfliktit käsitellään myös paljon tyylikkäämmin kuin ennen.
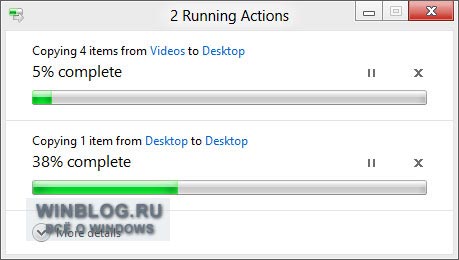
Telakointi aloitusnäyttöön
Windows 7: ssä on mahdollista kiinnittää sovelluksia tehtäväpalkkiin ja Internet Explorer 9 voit kiinnittää verkkosovellukset ja sivustot tällä tavalla. Windows 8: ssa voit tietysti kiinnittää Metro -sovellukset aloitusnäyttöön ja lisäksi työpöytäsovellukset, kuten Microsoft Word, Adobe photoshop jne. Tämä voidaan tehdä joko Metro -hakunäytöstä tai suoraan Explorerista. V jälkimmäinen tapaus sinun on avattava Explorerissa paikka, jossa vastaava objekti tai objektitarra sijaitsee, napsauta sitä oikealla painikkeella hiiri ja valitse "Kiinnitä alkuun".
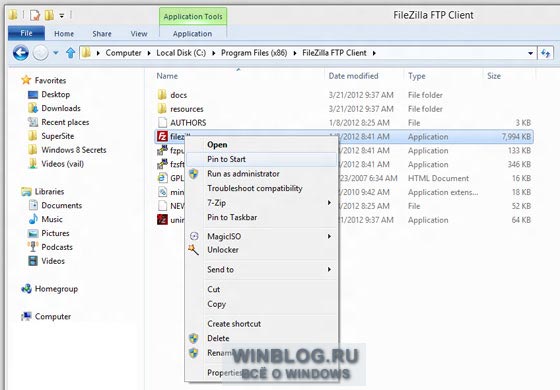
Tämä menetelmä toimii kirjastoissa ja kansioissa, mutta ei yksittäisissä asiakirjoissa.
Levykuvien asentaminen tiedostojärjestelmään
Windows 8 tukee kahta erittäin suosittua levykuvaformaattia - ISO ja VHD, joiden avulla käyttäjät voivat tarkastella näiden kuvien sisältöä suoraan ikään kuin ne olisi yhdistetty tietokoneeseen muodossa optinen asema tai kovalevy.
Windows 8 "kiinnittyy automaattisesti" ISO -tiedostot ja VHD, niin että niistä tulee olennaisesti osa tiedostojärjestelmää, kuten kaikista muista laajennuslaitteista. Esimerkiksi ulkoinen Kiintolevy tietokoneeseen liitetystä tietokoneesta voi tulla "E:" -asema tai vastaava. Samoin ISO: n tai VHD: n kanssa: avaa vain kuvatiedosto - esim. tuplaklikkaus- ja siitä tulee osa tiedostojärjestelmää, joka saa lähimmän käytettävissä olevan aseman kirjaimen.
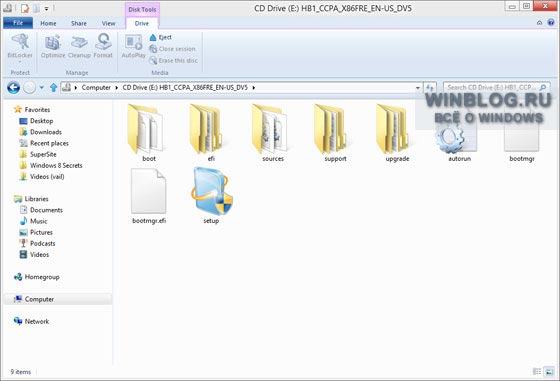
Näiden kahden tyyppisten kuvien välillä on eroja. Sekä VHD että ISO voidaan katsella virtuaalisesti tiedostojärjestelmä ja hallitse tiedostoja - lisää ja poista ne aivan kuten fyysisessä mediassa. Mutta VHD: lle se on myös saatavilla koko setti levytyökalut Windows 8. Joten näitä kuvia pidetään paikallaan eikä niitä irrotettava tallennustila... Molemmat kuvatyypit voidaan kuitenkin “poistaa käytöstä” tavalliseen tapaan.
Älynäyttö
Internet Explorer 9 esittelee hyödyllinen toiminto SmartScreen suojaa tietokonettasi haitallisilta latauksilta. Se tekee tehtävänsä erinomaisesti, mutta se ei tietenkään voi tehdä mitään, jos käytät eri verkkoselainta tai jos haittaohjelma tulee tietokoneellesi eri tavalla. Siksi Windows 8: ssa tämä tekniikka on käytössä koko tiedostojärjestelmässä muodossa Windowsin toiminnotÄlynäyttö. Se on otettava käyttöön manuaalisesti toimintakeskuksen kautta, koska SmartScreen vaatii käyttäjän suostumuksen anonyymi lähetys online -sovelluksen mainepalvelun tiedot (kiitos Microsoftille, he eivät ole Google). Havaitsemisen jälkeen epäilyttävä sovellus SmartScreen varoittaa käyttäjää välittömästi ja erittäin aggressiivisesti.
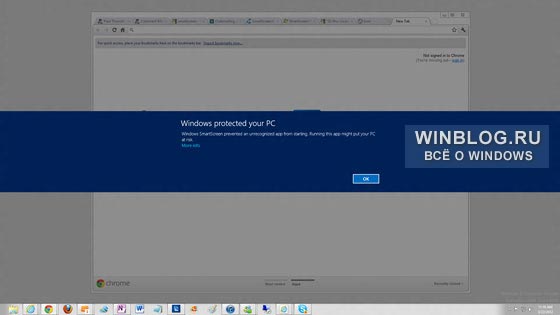
Tehtävienhallinta
Windowsilla on jo pitkään ollut Task Manager ( Tehtävienhallinta), joka mahdollistaa muun muassa yksittäisten prosessien ja sovellusten manuaalisen lopettamisen. Valitettavasti tämä työkalu on yksi eniten käytetyistä Windowsissa. Joka tapauksessa Windows 8 on parantanut sitä radikaalisti ensimmäistä kertaa moniin vuosiin ja tarjonnut uuden käyttöliittymän, jossa on suuri joukko jo tuttuja ominaisuuksia.
Oletuksena Tehtävienhallinta tarjoaa nyt erittäin yksinkertaisen käyttöliittymän, jossa on luettelo kaikista käynnissä olevista työpöytäohjelmat ja Metro -sovellukset. Mikä tahansa ohjelma voidaan haluttaessa lopettaa napsauttamalla sitä hiiren kakkospainikkeella - tämä on tämän työkalun useimmin käytetty toiminto.
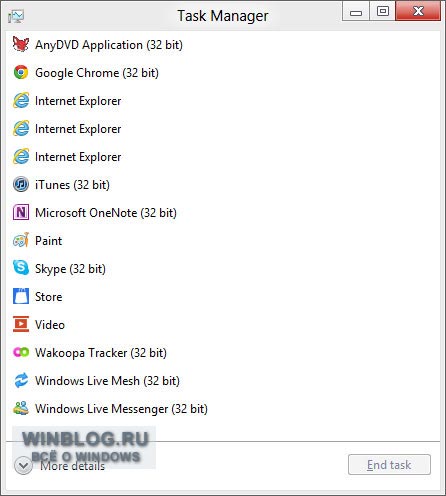
Tai voit napsauttaa Lisätietoja -painiketta muuttaaksesi Tehtävienhallinnan ammattikäyttäjän unelmaksi.
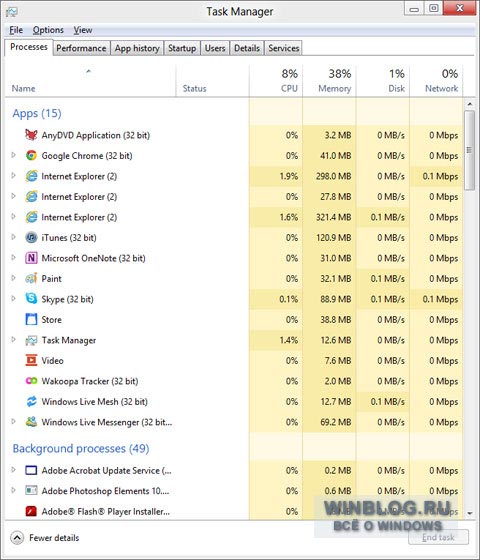
Tämän käyttöliittymän avulla voit käyttää suodatusta enemmän tehokas hallinta sovellusten avulla voit hallita käynnistysohjelmia, ottaa käyttöön tai poistaa käytöstä palveluja ja paljon muuta.
Lopuksi
Työpöydällä on paljon muutakin mielenkiintoista kerrottavaa - esimerkiksi miten Metro käyttöliittymä tuodaan tähän ympäristöön; huomattavasti parempi tuki useille näytöille pöytäkoneiden käyttäjille; tulevasta sovelluksesta, joka lisätään tiedostojärjestelmään pilvitoiminnot; kyvystä käynnistää järjestelmä heti työpöydän käyttöliittymästä ohittamalla aloitusnäyttö; ja monet monet muut. Mutta tästä ja yksityiskohtaisemmin - puhun tänään mainituista toiminnoista seuraavissa artikkeleissa. Siihen asti älä epätoivo, jos Metro ei tee sinua onnelliseksi: Microsoft tekee merkittäviä parannuksia Windows 8: een ja työpöytäympäristöön. Ja jos sinä, kuten minäkin, aiot jatkaa tämän käyttöliittymän käyttöä perinteiset tietokoneet, Windows 8 -päivitys ei vahingoita sinua.
| Materiaalit (muokkaa) |
Kaikilla käyttäjillä ei ole aavistustakaan siitä, miten selvittää Windows -versio asennettu tietokoneeseen. Yleensä käyttäjä tietää, että Windows -käyttöjärjestelmä (versionumero) on asennettu tietokoneeseen, eikä sillä ole toista lisäinformaatio parametreista käyttöjärjestelmä.
Tietokone toimii, sitten kaikki on kunnossa. Kaikille käyttäjille on hyödyllistä tietää, mikä Windows -versio on asennettu tietokoneeseen normaalia työtä ja tietokoneen asianmukainen huolto.
Jokainen käyttöversio Windows -järjestelmät on useita painoksia: Home, Professional (Pro), Enterprise (Enterprise) jne. Jokaisella Windows -versiolla (Windows 10, Windows 8.1, Windows 8, Windows 7) on eri määrä painoksia.
Yhden eri versiot Windows -versiot erota toiminnallisuutta... Pienistä käyttöjärjestelmän julkaisuista jotkin työkalut ja järjestelmätyökalut saattavat puuttua: ryhmäkäytännöt, etäyhteys, työkaluja verkkojen kanssa työskentelyyn jne. Siksi käyttäjältä evätään mahdollisuus soveltaa vanhemmissa Windows -versioissa käytettävissä olevia asetuksia.
Kun asennat ohjelmisto olisi otettava huomioon Laitteistovaatimukset asennettavaa sovellusta varten. Ohjelma voi toimia hyvin yhdessä käyttöjärjestelmässä ja ei toisessa.
Muut tärkeä pointti on käyttöjärjestelmän bittisyys: 32- ja 64 -bittinen arkkitehtuuri. Jonkin verran ammatillisia ohjelmia julkaistaan vain 64-bittisille käyttöjärjestelmille, koska vain tällaisessa järjestelmässä sovellus voi paljastaa kaikki mahdollisuutensa.
Vain tavalliset 32-bittiset sovellukset voidaan asentaa 32-bittiseen käyttöjärjestelmään. 64 -bittiset ohjelmat eivät toimi 32 -bittisessä Windowsissa. 64- ja 32 -bittiset ohjelmat on asennettu 64 -bittiseen käyttöjärjestelmään. Jos käytössä on 64 -bittinen Windows, 64 -bittisten sovellusten asentaminen on suositeltavaa, jos mahdollista.
Mistä tiedän Windows -version, onko se 32- vai 64 -bittinen? Tätä varten sinun on hankittava yleistä tietoa järjestelmästä. Tietojen ansiosta voit selvittää version Windows -kokoonpanot, käyttöjärjestelmän bittisyys. Nämä tiedot ovat joka tapauksessa hyödyllisiä käyttäjälle.
Voit selvittää Windows -version käyttämällä eri tavoin... Tässä artikkelissa tarkastelen 5 eniten yksinkertaisia tapoja jotka toimivat nykyaikaisissa Windows -versioissa, Windows 8.1: lle on kaksi erillistä menetelmää, opit selvittämään Windows 10: n koontiversion.
Kuinka selvittää, mikä Windows -versio on asennettu tietokoneeseen
Helpoin tapa selvittää Windowsin ominaisuudet 10, Windows 8.1 (Windows 8), Windows 7 - Sisäisten järjestelmätietojen käyttö. Apuohjelma voidaan käynnistää Käynnistä -valikosta Järjestelmätyökalut -kansiosta (Windows 7) tai Hallintatyökalut -kansiosta (Windows 10).
"Järjestelmätiedot" -ikkuna näyttää tietoja Windows -versiosta, koontiversion numerosta ja järjestelmän bittisyydestä.
Jos haluat lisätietoja tästä ja toisen tavan (jota ei ole tässä artikkelissa) saadaksesi tietoja järjestelmästä, lue.
Kuinka selvittää Windows 7 -versio
Toinen tapa nähdä Windows 7 -versio (tämä menetelmä toimii missä tahansa Windows -versiossa) on käyttää Oma tietokone -kuvaketta (Tämä tietokone, tietokone). Windows 10: ssä ja Windows 8.1: ssä tämä kuvake ei ole oletuksena työpöydällä, joten sinun on lisättävä se tietokoneen työpöydälle. Katso miten se tehdään.
Windows 7: ssä toimi seuraavasti:
- Napsauta "Tietokone" -kuvaketta hiiren oikealla painikkeella.
- V pikavalikosta valitse "Ominaisuudet".
- Näyttöön avautuu "Näytä järjestelmän perustiedot" -ikkuna, jossa näkyvät Windows -versio, järjestelmän tyyppi (bitti) ja muut tietokoneen ominaisuudet.
![]()
Kuinka selvittää Windows 8.1 -versio
Windows 8.1: ssä (Windows 8) työpöydällä ei ole "Tämä tietokone" -kuvaketta oletusasetuksilla. Jos et siis halua lisätä kuvaketta työpöydälle, käytä kahta muuta tapaa.
Ensimmäinen tapa selvittää Windows 8.1 -versio. Käy läpi vaiheet:
- Siirrä hiiren kohdistin näytön oikealle puolelle.
- Napsauta "Asetukset" -painiketta.
- Napsauta Asetukset -paneelissa Tietokoneen tiedot.
- Järjestelmä -ikkuna näyttää tietoja Windows 8 -versiosta ja järjestelmän tyypistä (bitti).
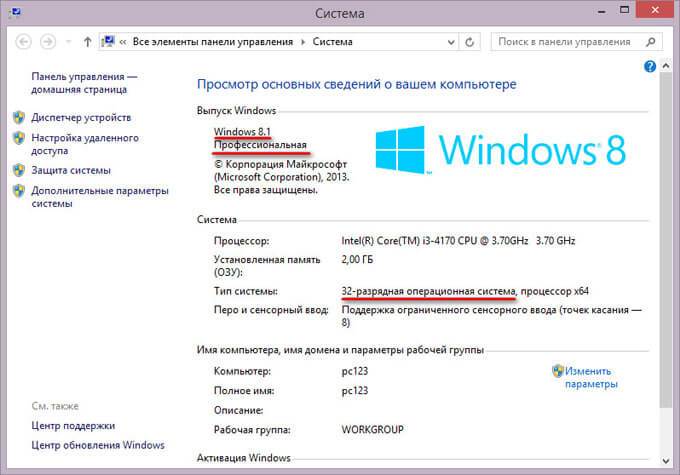
Toinen tapa selvittää Windows 8 -versio:
- Siirry kohtaan Sovellukset, napsauta Tietokoneasetukset.
- Napsauta kohtaa "Tietokone ja laitteet".
- Napsauta "Tietokone ja laitteet" -osiossa "Tietokoneen tiedot".
- Ikkuna näyttää tietoja Windows 8 -versiosta ja muista vaihtoehdoista.
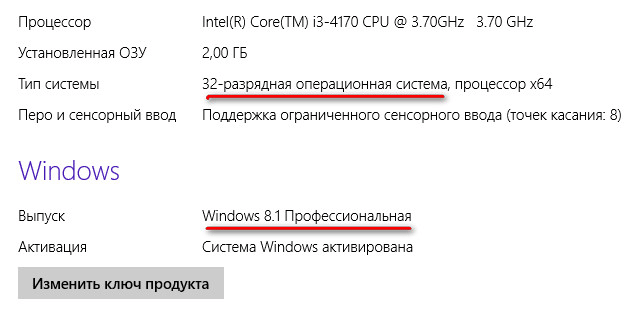
Kuinka selvittää Windows 10 -versio
Edellä mainittujen menetelmien lisäksi Windows 10: ssä saat täydelliset tiedot käyttöjärjestelmän versiosta ja muista parametreista.
Windows 10: ssä toimi seuraavasti:
- Napsauta Käynnistä -valikosta Asetukset.
- Valitse Asetukset -ikkunassa Järjestelmä.
- Valitse osio "Tietoja järjestelmästä".
- Ikkuna tulee näkyviin täydelliset tiedot Windows 10: n julkaisusta, käyttöjärjestelmän versiosta ja rakenteesta, järjestelmän tyypistä.
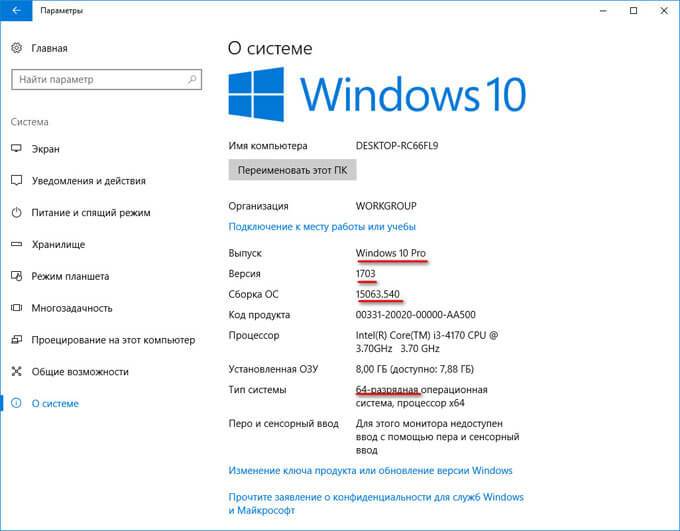
Kuinka tarkistaa Windows -versio CCleanerissa
Voit selvittää Windows -käyttöjärjestelmän version käyttämällä tietokoneesi optimointi- ja ylläpito -ohjelmia. Totuus, vastaavia ohjelmia antaa niukkaa tietoa, mutta useimmissa tapauksissa tämä riittää.
Pääikkunassa suosittu ohjelma CCleaner näyttää ytimekästä tietoa asennettu järjestelmä... Tässä esimerkissä käyttäjä näkee, että Windows 10 Pro 64-bittinen käyttöjärjestelmä on asennettu tietokoneeseen.
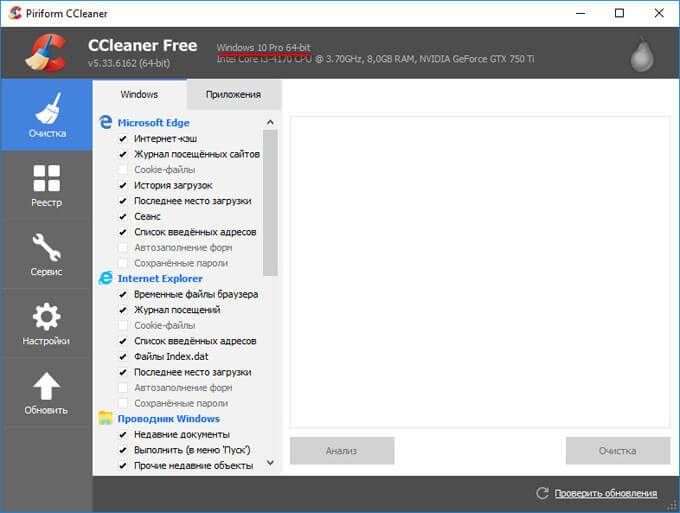
Johtopäätös
Käyttäjä voi selvittää tietokoneeseen asennetun Windows -käyttöjärjestelmän version, hanki tarvittavat tiedot käyttämällä useita erilaisia menetelmiä.



