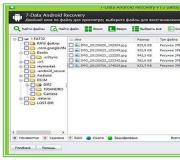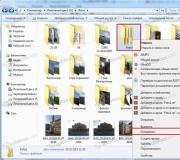Kansioiden synkronointi eri levyillä. Pikavalintaopas (lataa ilmainen ohjelmisto tiedostojen ja kansioiden synkronointiin)
Tiedostojen synkronointi muiden tietokoneiden ja laitteiden kanssa Windows 8.1: ssä on Windows Mobility Center, joka liittyy synkronointikeskukseen. Se on Windows Mobility Centerissä, jota voidaan ohjata kaikki laitteet ja liittää niiden tili Toisen tietokoneen tai Windows-palvelimen kanssa. Laitteisiin kuuluvat sekä älypuhelimet että tabletit. Jos hallitset laitetta ActiveSyncin kautta, synkronointi asennetaan yleensä Microsoftin vaihdon kautta.
Synkronointikeskuksen avulla voit hallita synkronoituja laitteitasi. Synkronointilaite, jossa on tietokone, voidaan jo kytkeä, mutta synkronointikeskuksen avulla voit tallentaa tiedoston autonomisen version toimimaan liikkeellä.
Synkronointiasetussivulla voit tarkastella nykyisiä synkronointilinkkejä ja mahdollisia ristiriitoja.
Jotta voit tarkistaa kaiken, voit tarkastella nykyistä synkronointitilaa laitteilla.
Jos haluat synkronoida tiedostoja toisen laitteen kanssa Windows 8.1: ssä, napsauta " Asetus uusi joukkovelkakirjalaina Synkronointi" Huomaa, että tietokoneeseen on liitettävä toinen laite. Kun olet synkronointikeskuksessa, valitse Synkronointi, painikkeet näkyvät luettelon yläosassa synkronointiohjelman asettamiseksi.
Voit napsauttaa niitä ja hallita synkronointiparametreja.
Jos käytät Synkronointikeskuksen tallentamalla offline-kopiot tiedostoista windows Server, Voit hallita synkronointiparametreja napsauttamalla " Offline-hallinnan hallinta».
Offline-tiedosto -valintaikkunassa voit seurata nykyistä synkronointitilaa, mukaan lukien kyky määrittää synkronoinnin käytettävissä olevan määrän. levytila Tietokoneellasi. Voit tehdä tämän käyttämällä välilehteä " Käyttölevy" Suurempi levy käytettävissä olevasta tilasta, lisää tiedostoja Voit synkronoida tietokoneen ja tallentaa paikallisesti.
Tässä valintaikkunassa voit myös varmistaa, että offline-tiedostotsalataan automaattisesti. Tämä parametri on erittäin hyödyllinen, jos sinulla on offline-tiedostoja kannettavassa tietokoneessa.
Työkansioiden käyttöönotto ja käyttö.
Jos yrityksesi käyttää toiminto-kansiotoimintoa, hallita Tallenna-järjestelmää autonomiset versiot Käyttäjän tiedostot ovat paljon helpompaa. Työkansiot ovat ohjauspaneelissa. Käynnistä, klikkaa " Aseta käyttökansiot"Ja sinua pyydetään antamaan työosoite sähköposti tai URL-osoite työkansi Yhtiön palvelimessa.
Tiedostojen ja kansioiden ensimmäisen synkronoinnin jälkeen käyttökansiopaneeli näyttää tiedoston nykyisen synkronoinnin palvelimelta. Tätä paneelia voidaan käyttää yhteinen johto Tiedostojen synkronointi ja sen erityinen käyttö, esimerkiksi tiedostoja tulisi synkronoida matkapuhelimen kautta laajakaistayhteys. Tässä on käyttökansiot ja irrotus.
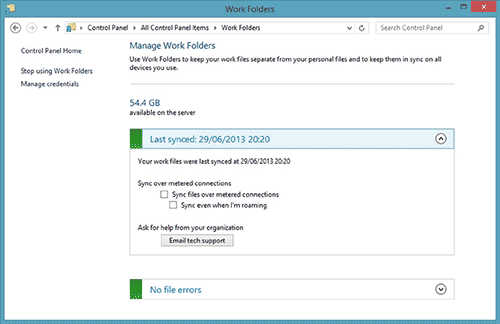 Synkronoitu käyttökansiot näkyvät esityksessä " Minun tietokone» tiedoston johtajajossa se voi helposti avata ja katsella.
Synkronoitu käyttökansiot näkyvät esityksessä " Minun tietokone» tiedoston johtajajossa se voi helposti avata ja katsella.
Kansioiden ja tiedostojen synkronointiohjelmat auttavat sinua tallentamaan päivitettyjä kopioita tiedostoista ja kansioista eri paikoissa. Se voi olla eri tietokoneita, verkkolevyt, USB-asemat tai online-varastointi. Synkronointi apuohjelmia voidaan käyttää yksinkertainen rahasto Varmuuskopioiden luominen (ns. Yksipuolinen synkronointi), niiden todellinen tarkoitus säilyttää samanlaiset tiedostoasetukset ja kansiot useissa paikoissa.
Esimerkki voi palvella nykyiset versiot samat tiedostot useilla tietokoneillasi, joita käytät eri aika (Kahdenvälinen synkronointi). Kansion synkronointi-apuohjelmat Rata, jonka luomasi tiedostot ovat muuttuneet tai poistaneet. Ja näin ollen nämä muutokset edistävät muita paikkoja.
Synkronointi-apuohjelmien arviointiperusteet:
Hyvä synkronointi-apuohjelma on voitava olla suurin osa seuraavista.
- Tuki kahdenväliseen tiedoston synkronointiin.
- Pitäisi pystyä kopioimaan kansio tai tiedosto, vaikka ne olisivat tämä hetki Muut ohjelmat käyttävät aikaa.
- Konfliktien käsittely. Esimerkki konfliktista voi olla muutos samassa tiedostossa kahdessa eri paikkoja Synkronoi.
- Säilytä tiedostojen poistotiedot.
- Tiedoston nimeämisen havaitseminen.
- Tuki suodattimille ja sääntöihin ohut asetus Synkronointialue. Esimerkki on poikkeus määritä laajennukset Tiedostot synkronointiprosessista.
- Esikatselu kaikki tehtiin muutokset kykyyn määritellä uudelleen kaikki toimet.
- Tehtävien aikatauluttaja ja kyky tunnistaa ja suorittaa synkronointi automaattisesti, kun synkronointipaikka tulee saataville (esimerkiksi asetat Flash-aseman).
- Tuki synkronointi sekä paikallisessa koneessa että verkossa (esimerkiksi verkkokansiot).
On monia hakijoita tämä luokka ohjelmia, mutta vain pari tukea suurin osa kriteeri.
Yleiskatsaus tiedostojen ja kansioiden synkronoimiseksi
Tiedostojen ja kansioiden synkronointi ohjelma FreeFilesync paras valinta
Allway Sync.
| Suuri sarja suodattimia ja sääntöjä. FTP-tuki. | ||
| Kuukausittainen kopioraja 40 000 tiedostoa. Ei kopioita lukittuja tiedostoja. |
Miksi tarvitset kansioiden synkronointia?
Jaksollinen tiedoston synkronointi antaa heille mahdollisuuden toimittaa ne toiseen yritystoimistoon tai läheiseen tietokoneeseen verkossa ja ylläpitää jatkuvasti merkitystä samanaikaisesti kahdessa paikassa.
Joten uskomme, että sinulla on kotona tai töissä, on tarve jakaa säännöllisesti (peili) yksi tai useampi kansio paikallisessa tai verkkokone, toisessa paikassa, esimerkiksi USB-muistitikulla, outdoor HDD (Winchester), paikallinen verkko tai at etäpalvelin FTP-protokollan kautta.
Säännöllinen peilaus (näyttö) on kutsuttu kansioiden synkronointi. Lähdetiedot ja lopullinen kansio ovat aina samat kuin tiedostojen / kansioiden ja koon määrän mukaan.
Tämän tehtävän avulla on helppo käsitellä pieni, mutta erittäin kätevä varmuuskopiointi Exilarand Backup, jonka avulla voit luoda 4 tyyppiä varmuuskopiot Yksi, josta synkronoi kansioita ja tiedostoja. Eli ensimmäisellä synkronoinnilla on tarkka kopio lähdetiedoista lopullisessa kansiossa ja sitten ohjelma peilataan taajuudella lähdetiedostotPäivittämällä ne lopullisessa kansiossa.
Tiedostojen synkronointi verkon ja FTP: n kautta - Vain pieni osa Exiland Backup -ominaisuuksista. Täysi lista Näet ominaisuudet Exiland Backup Backup -sivulla. Tässä artikkelissa emme pysähdy heitä ja harkitse vain tapa määrittää tiedoston synkronointi.
Mikä on verkon kansioiden synkronoinnin ominaisuudet, jotka on asetettu Exiland Backupiin?
Exiland Backup avulla voit suorittaa kertaluonteisen synkronoinnin tietyllä jaksolla (enintään 1 aikaa minuutissa), nopeasti ja perusteellisesti vertaamalla lähdetietojen sisältöä lopullisella kansiolla ja tuo ne riittävät tiedostojen kopioimiseksi lopulliseen kansioon . Se on erityisen kätevä jaksoittainen tiedostojen toimittaja yhdestä organisaation sivuilta toiseen. Lähdekansiota voidaan määrittää useita kansioita ja tiedostoja.
Exilarand-ohjelma Varmuuskopio alunperin luo tarkka kopio Lähdetiedot kohdekansiossa ja sitten tukevat säännöllisesti päivityksen. Näin ollen, kun lähdetiedostojen lisääminen, muuttaminen tai poistaminen kaikki muutokset näkyvät myös lopullisessa kansiossa.
Lisäksi ohjelmassa varauskopio Exiland Backup on toimitettava eri asetukset Smart Folder Synkronointi. Esimerkiksi ohjelma voi kopioida kaikki kaikki tiedostot että selektiiviset sarja maski, Tiedoston attribuutit ja määritetyt alikansiot.
Jllek lisäominaisuuksia voidaan osoittaa Tällaiset mahdollisuudet ovat:
- Pidä yksityiskohtainen loki (lok) synkronointi, kun näytetään päivitettyjen, poistettujen tai lisättyjen tiedostojen määrän.
- Kyky lähettää loki (log) sähköpostitse tai ilmoituksiin matkapuhelimeen.
- Joustava asetus Kansion synkronointi aikataulut.
- Tiedoston synkronoinnin käynnistäminen automaattisesti, kun käynnistät ikkunat tai liittävät flash-aseman tai muun vaihdettavan väliaineen.
- Käynnistä synkronointi komentorivi (Komentorivi).
Step-by-Step Folder Synkronointi Wizard
Joten, harkitse EXILAND-varmuuskopioiden määrittäminen synkronoida kansioita.
Oletetaan, että tarvitsemme 3 minuutin välein klo 8.00-21.00. Ohjaaja \\ Actiandocsuser1 ".
Suorita Exiland Backup. Pääohjelman ikkunan vasemmassa yläkulmassa napsauttamalla uuden työn luomispainiketta - tulee näkyviin step-by-Step Master Tehtäväasetukset.
Vaihe 1: Tehtävänimi
Syötä tehtävänimi, kuten "Synkronoi käyttökansio" ja napsauta Seuraava.
Vaihe 2: Varmuuskopiotyyppi
Määritä tyyppi - "Synkronointi" ja napsauta Seuraava.
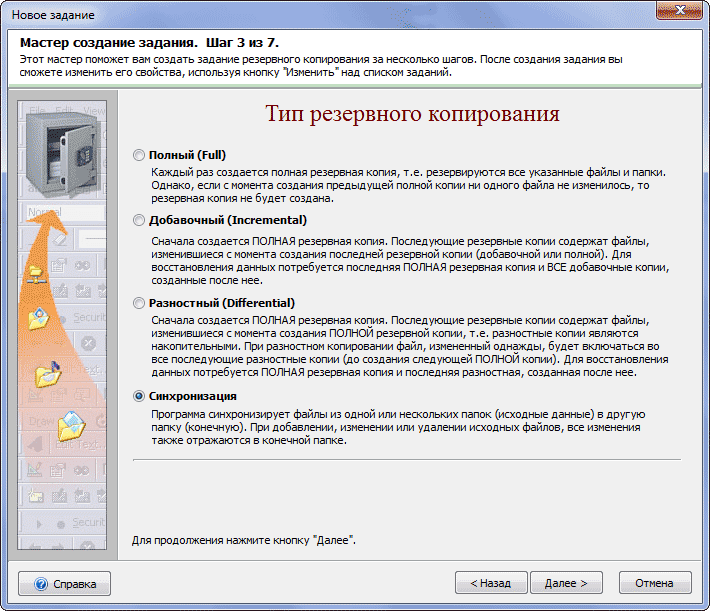
Vaihe 3: Lähdetiedostot ja kansiot
Määritä, mitkä lähdetiedostot / kansiot, jotka haluat synkronoida.
![]()
Voit tehdä tämän napsauttamalla "Lisää" -\u003e "Paikalliset / verkkokansiot ja tiedostot ...", määritä polku "C: \\ Documents" -kansioon ja napsauta OK, minkä jälkeen kansion parametrin valintaikkuna avautuu.
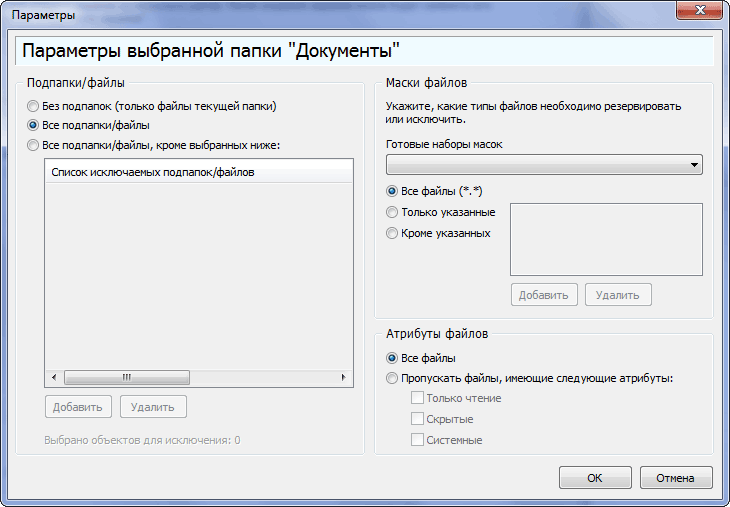
Täällä voit jättää kaikki oletuksen ja paina heti OK.
Vaihe 4: Zip-pakkausparametrit
Ehdotus ZIP: ssä Ohitamme, koska se on tarkoitettu vain varmuuskopioinnille. Napsauta heti "Seuraava".
Vaihe 5: Muokkaa kansiota synkronointia varten
Valitse polku kohdekansioon (vastaanottimen kansio), sisään tämä tapaus "\\\\ ohjaaja \\ cangedocsuur1"
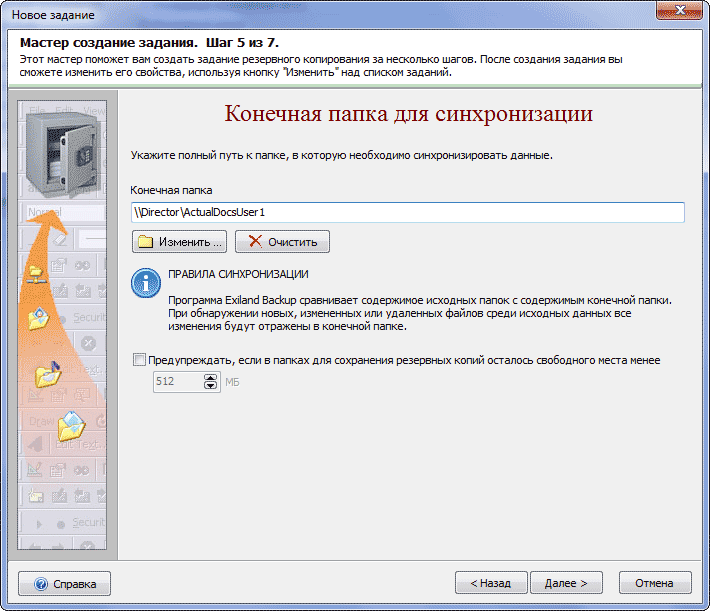
Vaihe 6: Synkronointi-aikataulu
Määritä aikataulu. Voit tehdä tämän napsauttamalla "Muokkaa" -painiketta ja näkyviin näkyviin ikkunaan määritä aikataulu "Daily" joka 1 päivä, valitse sitten Aika. Napsauta "Muuta" oikealle, "Aika" -kenttään ja napsauta sitten "Add" -painiketta "ja määritä" joka 3 min ", tarkista kellonaika ja määritä, kuinka paljon ja toistaa synkronointia, Esimerkissämme klo 8.00-21.00. Valmis. Napsauta OK useita kertoja, kunnes kaikki aikaisemmin näkyvät ikkunat ovat CLING.
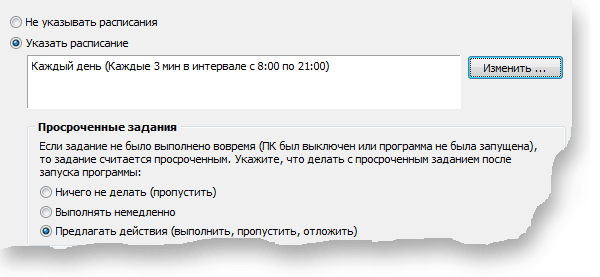
Vaihe 7: Ilmoitus
Jätä kaikki oletusarvoisesti ja napsauta "Valmis".
Tehtävä luodaan. Perustamisen yhteydessä lisäparametrit Nyt vastaus "ei".
Jos haluat synkronoida tiedostoja etätietokone FTP: ssä, kun määrität lopullisen kansion, valitse FTP. Kaikki muu tehdään kuten yllä olevassa esimerkissä.
Totta, kolmas exilarand-versiot Varmuuskopiointi Standardi on raja: Synkronointi FTP-kansioiden synkronointi paikallisesta / verkkokansiosta etälaitteeseen, mutta tietojen kopioiminen FTP: ltä paikalliseen - ei ole toimitettu. Huomaa myös, että kansion synkronointi on mahdollista vain yhdessä päätykansiossa.
Ohjelmalla on intuitiivinen huomaavainen venäjänkielinen käyttöliittymä ja suositellaan tiedostojen synkronointiin sekä paikallisverkolla toimivien tietokoneiden ja FTP: n välillä organisaation sivukonttoreiden tai yksiköiden välillä.
Olla olemassa maksetut versiot Standard ja ammattimainen ja ilmainen Exiland Backup ilmaiseksi, jonka voit ladata varmuuskopiointipaikan sivustolla arvioidaksesi sen synkronoida tiedostot. Jos ohjelma sopii Tehtävien ratkaisemiseksi voit ostaa standardin tai ammatillisen lisenssin ja tulla täysipainoiseksi käyttäjäksi kaikki edut.
Lue luettelo suoritetaan Get-Childitem-komento. Otetaan huomioon sijoitetut kansiot, -Recurse-vaihtoehto lisätään siihen ja erottaa tiedostot kansioista, käytetään PSContainer () -toimintoa. Jos hän palaa arvoa.Elementti on kansio, muuten - säännöllinen tiedosto:
$ Lähde \u003d ¨ C: Tiedostot "
$ srcfolder \u003d Get-Childitem $ Source -recurse | Missä-objekti ($ _. Psiscontainer)
$ srcfiles \u003d Get-Childitem $ Source -recurse | Missä-objekti (! $ _. PCISContainer)
Ratkaisee meidän yksinkertainen tehtävä Neljä lista vaaditaan: kaksi ensimmäistä sisältävät lähdetiedostoja ja kansioita, ja kaksi jäljellä olevat ovat lopulliset tiedostot ja kansiot. Synkronointiprosessi vähenee näiden luetteloiden paheksuun ja kopioida tiedostoja kansiosta toiseen.
Ensimmäisessä syklissä tarkistetaan, kansiossa on varastointi Lähdeluettelot, ja jos ei vielä, ne luodaan uuden kohteen komennolla.
foreach ($ -kansio $ SRCFolders)
$ srcpath \u003d $ Source -replace ¨ \\ ¨, ¨ -replace ¨: ¨, ¨: ¨
$ Dstpath \u003d $ Folder.fullName -replace $ srcpath, $ Deestination
jos ($ Dstpath -ne -ne ") (
jos (! (Testi-polku $ DSTPATH))
¨ Kansion "$ Dstpath'." luominen
uusi tuote $ dstpath -tyyppinen hakemisto | Out-nolla.
Erittäin samanlainen sykli suoritetaan ja verrattaessa kansioiden tuloksena ja lähdeluetteloa, mikä luo tarkan rakenteen liitteenä olevien kansioiden. Kaksi muuta sykliä käsitellään tiedostoja: Ensimmäinen kopioi päivitetyt objektit alkuperäisestä tuloksena olevaan kansioon, toinen puuttuu lähdeluettelosta pois lopullisesta. Selvitä, onko tiedosto päivitetty, sen hash-koodi on mahdollista. Huomaa, että koska tiedostot ovat avoinna vain luku-tilassa, niitä ei ole estetty käyttämällä muita ohjelmia. Hyvän sävyn sääntöjen mukaan hajaukon koodilaskennan lopussa oleva tiedosto on suljettava läheisellä () toiminnolla:
$ MD5 \u003d New-Object System.security.cryptography.md5cryptoserviceProvider
$ FS \u003d New-Object System.IO.Filestream ($ Tiedosto, $ MODE, $ Access)
$ hash \u003d $ md5.computeehash ($ fs) # hash-kooditiedosto
$ FS.Close ()
Näki enemmän uusi tiedosto. hänen vanha kopio Se on merkityksetöntä, ja siten lisätä komentoja vertailemaan muutoksen päivämääriä. Kun siirrät puuttuu lähdekansio Mitään tarkistustiedostoja ei tarvita, vain kopiointikohdan suorittamiseksi. Skripti on kokonaan listaus - se lähetetään alkuperäisiin ja tuloksena oleviin kansioihin (älä unohda lisätä sulkemislehtiä, esimerkiksi C: FileSource), ja sitten se suorittaa kaikki työn itsenäisesti ja näytöllä näytetään vain tiedot, mitä tarkalleen tapahtuu. Huomaa, vaikka et ole aiemmin luonut lopullista kansiota, komentosarja luo itsellesi:
jos (! (Testi-polku $ kohde))
uusi tuote $ Kohde -tyyppinen hakemisto -Force | Out-nolla.
Joten tämä skripti auttaa kopioimaan valokuvia, taulukoita puuttuu flash-asemaan, tekstin asiakirjat et ai., EI viettää aikaa manuaaliseen pickup-vertailuun. Jos haluat käyttää sitä, voit luoda yksinkertaisen BAT-tiedoston työpöydällä, määrittää PowerShell.Backup.ps1 C: FILESSRC D: Varmuuskopiointi siinä (käsikirjoituksen polku on yleensä suoritettava kokonaan). Tulevaisuudessa kansioiden synkronointi on helppo synkronoida, napsauttamalla sitä erätiedosto. Muista, että se mahdollistaa allekirjoittamattomien komentosarjojen suorittamisen SET-EXECUTUMBUTOKOLAN REMOTREITSIGNED-komentoon, joka toteutettiin ylläpitäjän puolesta.
Säilytä kopioita tärkeitä tiedostoja Täysin suojaamattomassa muodossa, ehkä, ei aivan totta turvallisuuden kannalta. Windows-järjestelmä 7 Vaikka Microsoftin kaikista ponnisteluista huolimatta on edelleen alttiita viruksille, matoille ja muille haittaohjelmille. Asiakirjoihin, jotka ovat jatkuvasti makaavat avoin pääsyHe saavat ongelmia. Onneksi käyttöjärjestelmä ilmestyi hyvin hyödyllinen työkalu - Virtuaaliset levyt, jotka on asennettu ja irrotettu lennossa. Ne sopivat kaikkien tärkeiden tiedostojen varmuuskopioimiseen, jotka koskevat, mitä rajoitettu määrä käyttäjiä voi.
Virtuaalinen levy on esitetty järjestelmässä VHD-muodossa (Virtual Harddisk) -tiedosto, jolla on täydellinen rakenne ja sisältö, joka on samanlainen kiintolevy. Se luodaan sisäänrakennetulla Windows 7: lla palveluohjelma Hallita tietokonetta, joka kulkee CompMGMT.MSC-moduulin läpi. Tämän ohjelman ikkunassa sinun on napsautettava "Levyn hallinta" -rivillä ja valitse valikosta "Luo virtuaalinen levy" -komento. Uudesta virtuaalinen levy Koko on asetettu ja sitten tilavuus on muotoiltu. Viimeisessä vaiheessa voit määrittää levyn kirjaimen tai sitoa VHD-tiedoston NTFS-kansioon.
Viimeinen tapa on mielenkiintoinen kopioida sallittu tietty kansio Riippumatta siitä, missä virtuaalinen tilavuus on. Virtuaalisen äänenvoimakkuuden poistaminen tietokoneen hallintaapuohjelmassa voit olla varma, että ennen viimeinen kopio Viruksille tai uteliaille käyttäjille ei ole tärkeitä asiakirjoja. Virtuaalinen tilavuus itse, ts. VHD-laajennuksen tiedosto, voit kopioida varmuuskopiointivälineeseen. Lisätoimenpiteet Turvallisuus - Salaus virtuaalinen tomaKäytettävissä S. bitlockerin käyttäminen Windows 7: n enimmäis- ja liiketoimintaversion käyttäjät. Kun liität tällaisen suojatun äänenvoimakkuuden (ja sitä voidaan käyttää muissa tietokoneissa, vaikka BitLocker ei ole asennettu) Windows pyytää sinua määrittämään käyttäjätunnuksen ja salasanan.