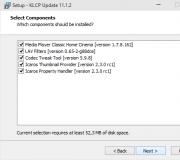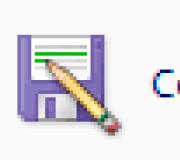Mitä tilin nimi tarkoittaa. Tilin nimen nimi
Luultavasti ei ole yhtä henkilöä, joka ei olisi törmännyt tilanteeseen, kun useat ihmiset työskentelevät yhdellä tietokoneella, ja kaikki tulevat järjestelmään kirjautumis- ja salasanan alla (niin sanottu tili Käyttäjä Windowsissa). Mutta tässä ei kaikki käyttäjät eivät tiedä, mitä "tilinhaltija" edustaa ja miten muuttaa tai hallita sen pääparametreja.
Käyttäjä?
Termi itse merkitsee tiliä, joka tulee englannin kielen tavanomaisesta käännöksestä Käyttäjätili. Toisin sanoen tämä on käyttäjätilin tunnistaminen tietokonejärjestelmän kanssa eri tasoilla Tietojen, parametrien, ohjelmien käyttämät henkilökohtaiset asetukset jne.
Sinun ei tarvitse selittää, että kohtaamme tilejä kaikkialla. Jopa tavallinen osoite sähköposti vapaa postipalvelin - Ja hänet voidaan tulkita "käyttäjätiliksi". Sama pätee esimerkiksi verkkopeleihin, tietokoneen terminaaleilla työskentelevät käyttäjät yhdistyvät paikallisverkkoon, kuten Skype, ICQ jne. Yleisesti, jos se on nimenomaisesti yksinkertainen kieli, Se on käyttäjän rekisteröintitiedot. Mutta tässä kaikki tällaiset "tilit" ovat melko vahvoja. Se on nyt Windows 10 -käyttäjät sekä 8, 7 ja muut OS-versiot. Pohjimmiltaan niiden ydin kaikille "toiminnalle" pysyy samana.
Mitä etuja antaa käyttäjätilille?
Joten, aloittelijoille katsotaanpa, mitä tilin etuja. Ensinnäkin on syytä huomata, että jokainen käyttäjä, jolla ei ole pääsyä järjestelmänvalvojan tasolle, voi olla varsin varma oma turvallisuus - näkökulmasta siitä, että mikään muu henkilö, joka ei ole hänelle yhtä suuri kuin käyttöoikeuksien taso, ei voi katsella sitä henkilökohtaiset tiedostot, Internetin työn historia, henkilökohtaiset tiedot tai tehdä jotain muuta.
On osoittautunut, että järjestelmä yksinkertaisesti piilottaa kaikki nämä tiedostot kukkaMutta vain, jos kansioita ja asiakirjoja ei ole määritetty yleinen pääsyKun tällaiset tiedostot voivat käyttää ehdottomasti kaikkia tietokoneiden käyttäjiä, esimerkiksi yhdessä paikallisessa tai virtuaaliverkko. Yksityisyyden näkökulmasta se on erittäin hyvä, ja täysi pääsy On vain tietty tietokone tai järjestelmänvalvoja tai järjestelmänvalvoja paikallinen verkko (Sysadmin). Katsotaanpa, mitä sen toiminnot ovat.
Järjestelmänvalvoja
Kuten tärkeimmän (alun perin luodun) järjestelmänvalvojan tilin, on mahdollista kuvata tällaista tiliä, joka tarjoaa vain täydelliset käyttöoikeudet tietojen muuttamiseksi järjestelmän parametrien kokoonpanon, ohjelmien ja sovellusten asentamiseksi tai poistamiseksi, sekä hallita muita tilejä.

Jos puhumme yksinkertaisella kielellä, järjestelmänvalvoja on tärkein käyttäjä, josta ei ole rajoituksia tietokoneen ja käyttöjärjestelmäja joilla on poikkeukselliset eritteet tiettyjen toimien suorittamiseksi. Ja se on järjestelmänvalvoja, joka tuottaa täysi hallinta Käyttäjätilillä on mahdollisuus tarjota oikeuksia tai rajoittaa minkä tahansa muun käyttäjän mahdollisuuksia.
Mutta mielenkiintoisin on tietokonejärjestelmä (Jos vain yksi tai useampi OS) on asennettu) voi olla yksi tai useampi järjestelmänvalvoja. Parempi - jos yksi. Ja tietenkin rinnakkain käyttäjillä, joilla on käytännössä samoja oikeuksia, voidaan osallistua, mutta tällaista hierarkiaa voidaan verrata, sanoa armeijan kanssa.
Oletetaan, että kolonelin listalla on kaksi upseeria. Mutta yksi toimistosta on rykmentin komentaja, ja toinen on pääkonttorin pää. Otsikko on käyttöoikeudet, sijainti - käyttäjän tyyppi. Todennäköisesti on selvää, että yhden yksikön (tietokoneessamme) puitteissa rykmentin komentaja on järjestelmänvalvojan asema ja pääkonttorin pää (alla olevasta sijainnista) on käyttäjän asemaa pienillä rajoituksilla.
Käyttäjien tyypit
Käännymme nyt suoraan käyttäjille ja ryhmille itse. Pääsääntöisesti kaikki Windows-tyypit jaetaan kolmeen tyyppiin: järjestelmänvalvoja, käyttäjä Normaali Access (Standard Käyttäjätili) ja vieras ("Guest").

Kuten jo ymmärrettävällä, järjestelmänvalvojalla on ehdottomasti kaikki oikeudet, tavalliset käyttäjät voivat yksinkertaisesti työskennellä tietyn tietokoneen terminaalin kanssa. Vieraat ovat, suunnilleen, tuntemattomatjoilla on mahdollisimman vähän oikeuksia (yksinomaan kirjautua sisään, mutta ei enää).
Kuten ryhmille, järjestelmänvalvoja itse voi luoda ne täysin mielivaltaisesti mielivaltaisesti ja rajoittamattomina määrinä. Pohjimmiltaan eri ryhmät Voit yhdistää käyttäjiä, jotka nauttivat määritellyt oikeudet ja käyttöoikeudet tai ryhmä niistä muusta ominaisuudesta, esimerkiksi kuulumalla tiettyyn rakenteeseen yrityksen hallinnoinnissa (tekninen osasto, kirjanpito ja niin edelleen.).
Käyttäjätilien valvonta
Ohjauksen osalta päätoiminnot on osoitettu järjestelmänvalvojalle. Järjestelmä B. tämä tapaus Se toimii vain keinona varmistaa käyttäjien oikeuksien noudattaminen tai tietty turvallisuustaso.
On syytä huomata, että käyttäjätileiden (esimerkiksi Windows 7) hallinta voidaan suorittaa yksinomaan kirjautumalla järjestelmään järjestelmänvalvojan ja salasanan järjestelmän avulla. Mikään muu käyttäjällä ei ole oikeutta tehdä muutoksia asetusten "tileihin" tarjoamalla oikeuksia joihinkin toimiin tai rajoituksia.

Se on erityisen tärkeää huomata yksi tärkeä hetki. Huolimatta siitä, että järjestelmä itse hallitsee käyttäjätilejä, Windows 7 ja muut, OS uudemman version voi tarjota käyttäjille järjestelmänvalvojan väliaikaisia \u200b\u200boikeuksia (jos vain tämä ei ole ristiriidassa turvajärjestelmän asetusten ja ryhmäpolitiikka). Tätä B. kontekstivalikko Ohjelmien aloittamiseksi järjestelmänvalvojan puolesta on erityinen aloitusrivi. Tämä lähestymistapa antaa käyttäjille esimerkiksi perustaa omat sovellukset tai käytä samaa kannettavat versiot ohjelmat, jotka eivät tee kriittisiä muutoksia järjestelmärekisteri Tai älä muuta suojausasetuksia.
Tileille asetetut käyttöoikeudet ja rajoitukset
Mitä tulee oikeuksien rajoituksiin, voi olla melko paljon niitä. Tosiasia on, että 8., 7. tai 10. tai 10. \\ t windows-versio Tarjoaa melko suuren valikoiman, mitä käyttäjä voi sallia tai kiellettyä tietyillä oikeuksilla.
Joten useimmissa tapauksissa hallintason alapuolella olevat käyttäjät voivat olla: peittävät rekisterin ja sen muokkauksen kieltäminen, turvajärjestelmän asetusten tai ryhmäkäytäntöasetusten muuttaminen.
Samaan aikaan, seurauksena näyttöön tulee asennuskielto määritetyt ohjelmat, Käytä jo asennetut sovellukset tai työskennellä määritellyt tyypit Tiedostot ja kansiot lukeminen irrotettavat kantajat jne. Tämä on kohtuullinen askel, koska kokematon käyttäjä voi helposti yrittää tarkastella Flash-virusten tartunnan saaneita tiedostoja tai asennusta epäilyttävä ohjelmaJa jos tietokoneen päätelaite on kytketty paikalliseen verkkoon, virus voi helposti siirtyä muille koneille ja haittaa niin, että kaikki päätelaitteet ovat toimivia.
Siksi samassa "Lokalki" se usein käyttää melko mielenkiintoista vakiovariantti Jokaisesta terminaalista on asennettu oma "toiminta" (ilman eroa, mikä muutos on), joka toimii riippumatta keskuspalvelimesta.

Toisessa tapauksessa tietokoneessa käyttöjärjestelmä puuttuu ollenkaan (joskus ei ole edes kiintolevy) ja verkko-käyttöjärjestelmän lataaminen tapahtuu yhdellä päätelaitteille etäpalvelin. Tämäntyyppinen lataus voidaan nähdä bIOS-asetukset (Yleensä se on merkitty PXE-käynnistys- tai verkko-käynnistykseksi). Tällaisen käynnistyksen edut ovat ilmeisiä, koska käyttäjä, riippumatta siitä, kuinka hän halusi, muuttaa parametreja, jopa yksinkertaisin, yksinkertaisesti ei pysty.
Tilin luominen Windowsissa
Nyt jonkin aikaa, jätämme yksinään hallitsemaan käyttäjätilejä ja harkitse, miten luodaan "tili" yhdentyypin tai toisen. Kuten edellä mainittiin, jälkeen puhdas asennus Järjestelmän käyttäjä saa järjestelmänvalvojan oikeudet, ja sillä on se, että sillä on yksinoikeus luoda, poistaa tai muuttaa järjestelmää järjestelmässä.

Luodaan uusi tallennus jssk paikallinen tietokone hyvin yksinkertainen versio Sinun täytyy mennä sopivaan osioon "Ohjauspaneeli", jonka jälkeen on tarpeen valita uuden "tilin" luominen, kirjoita nimi ("Petya", Vasya - ei ole tärkeä) ja määrittää tallennuksen tyyppi (normaali pääsy tai järjestelmänvalvoja) ja vahvista sitten toiminnot. Tämän jälkeen samassa osassa voit luoda sisäänkirjautumisen ja salasanan, jota käytetään kirjautumalla sisään. Voit myös muuttaa kuvaa ja muita parametreja tämän rekisteröintirekisteriin. Ja järjestelmänvalvojan salasanat ja käyttäjätilit voivat muuttua myös ilman häiriöitä itse käyttäjien kanssa. Itse asiassa joissakin tapauksissa (esimerkiksi oikeuksien rajoittaminen), heidän suostumusta ei tarvita. Mutta useimmiten se koskee paikallisia verkostoja ja sysadminiä, kun käyttäjä on mennyt johonkin ja vahingoitti järjestelmää.
Henkilökohtaisten tilien hallinta
Minkä tahansa tason käyttäjätilin hallintasuunnitelmassa ohjataan suoraan järjestelmänvalvojalle. Käyttäjä voi kuitenkin muuttaa joitakin järjestelmän asetuksia, sanotaan taustapiirustus "Desktop", muuttaa ikkunoiden kokoa jne.
Mitä tulee oikeuksiin muuttaa vakavia parametreja, ne voidaan järjestää järjestelmänvalvojan kautta ohjausvalikon kautta, jossa määritetty tili sijaitsee. Toinen käyttäjä ei muuta mitään. Katsotaanpa, mitkä asetukset voidaan tehdä tässä tapauksessa.
Muuta perustilien asetuksia
Ensinnäkin järjestelmänvalvoja voi määrittää järjestelmän asetukset, ohjelmat ja eräiden tiedostojen käyttöoikeudet. Kaikki tämä asetetaan joko edellä olevassa osassa tai ryhmäkäytännössä.

Voit kuitenkin käyttää ensin osaa paikallisten käyttäjien ja ryhmien lisäämiseen käyttäjän lisäämiseksi. Tehdä tämä, Lusrmgr.msc-komento syötetään "Suorita" -valikkoon ja jo tietokoneen ohjausvalikossa se on osa käyttäjistä, joissa valikkoa kutsutaan uusien henkilöiden lisäämiseksi. Voit lisätä sen ryhmään joko Ominaisuudet-valikossa, jossa jäsenyysryhmät on valittu, ja sitten nimi syötetään. työryhmä ja etsiä nimiä tai etsiä ryhmiä "Lisäasetukset" -painikkeen alustavalla käytöllä. Se on edelleen vain vahvistaa valinta.
Jos puhumme käyttöoikeudet tiettyihin toimintoihin, on parasta käyttää ohjausasetuksia ohjauspaneelissa "tai järjestelmän kokoonpanossa (MSCONFIG) valikoimalla palveluvalikkoa ja ohjausasetuksia, mutta vähän myöhemmin. Voit myös asettaa asianmukaiset painopisteet (asetukset tarpeeksi).
Poista tili
Kaikkien "tilin" poistaminen tai poistaminen voidaan tehdä samasta "ohjauspaneelista", jossa toisen tilin ohjauspaneelissa irrotusjono valitaan yksinkertaisesti (luonnollisesti, kun syötät järjestelmän järjestelmän alla). Vain ja kaikki.
Sitten käyttäjä yrittäessään kirjautua järjestelmään, voi sitten saada ilmoituksen, jonka käyttäjätili on poistettu käytöstä. Se ei ole mahdollista palauttaa sitä poistamisen jälkeen, joten Adminin puolesta sinun on luotava uusi. Kun poistat tallennuksen, voit tallentaa käytettävissä olevat käyttäjätiedostot, jotka ovat käytettävissä menettelyn päätyttyä.
"Ohjauspaneelin" kautta
Jos puhumme käyttäjän tilin valvonnan käytöstä, ensimmäinen käyttää ohjauspaneelia.

Täällä sinun on valittava parametrivalikko ja ikkunassa, jossa pystysuora liukusäädin sijaitsee, siirrä jälkimmäinen pienimmän asentoon, joka vastaa "Älä koskaan ilmoitettava" -parametri, mikä tarkoittaa vain sitä, että järjestelmä ei anna hälytyksiä liittyvistä muutoksista kokoonpanossa.
Komentorivin kautta
Kuten yllä mainittiin, voit käyttää "Suorita" -valikkoa. komento msconfig Siirtyminen "Service" tai "Työkalut" -osioon, jossa asetus on valittu, mikä vastaa käyttäjätileiden valvontaa.

Korostamme tämän merkkijonon ja paina sitten "Suorita" -painiketta ja suorita sitten hieman määritetyt toiminnot. Kuitenkin irrottamiseen voidaan yksinkertaistaa, jos kirjoitat välittömästi UserAcKcountControlsettings.exe komentona komentona. Seuraavaksi kaikki.

Voit tietenkin käyttää Rekisterieditoria Enableluan muutoksella (muutosarvo "0"), joka sijaitsee pääpuun HKEY_LOCAL_MACHINE \\ ohjelmistossa ja edelleen tai käsittelijän avulla windows-komennot (Molemmissa tapauksissa käyttäjätili pysyy muuttumattomana ja sen ohjaaminen irrotetaan). Nämä menetelmät ovat kuitenkin jonkin verran monimutkainen tavalliselle käyttäjälle.
Esikoulun sijasta
Täällä lyhyesti ja kaikki liittyvät siihen, mikä on "tili" ja valvoa käyttäjätilejä paikallisessa tietokoneessa. Ei ollut aiheita samankaltaiset toimet Paikallinen verkonvalvoja, mutta periaatteessa olisi mahdollista sanoa, että kaikki perusmenettelyt eivät käytännössä ole erilaisia, paitsi että joskus joitain muutoksia ja asetuksia voi koskettaa palomuuriprotokollia. Mutta tämä, kuten sanotaan, toinen kysymys.
Windows 8 -käyttöjärjestelmä, kehittäjien mukaan erotetaan suurimmalla mukavuudella ja tarjoaa helpon ja nopea käyttöoikeus kaikille valtion elimille. Kun otetaan huomioon uusien käyttöjärjestelmien väliset merkittävät erot edeltäjiltä, \u200b\u200bon tarpeen tottua siihen ja oppia hieman. Esimerkiksi monet kysyvät kysymyksen siitä, miten voit muuttaa Windows 8: n käyttäjätunnusta?
Itse asiassa "kahdeksan" valvonta itse eivät eroa edellisestä Windows-versiosta. Ainoa ero on niiden suorittaminen. Se on siitä ja puhumme Tässä artikkelissa.
Tapoja juosta tämä palvelu tarpeeksi. Kumpi valinta riippuu sinusta ja tavoitteista, jotka harjoittavat. Joten harkitsemme kaikki yksityiskohtaiset menetelmät.
Ensimmäinen tapa muuttaa tilin nimi Windows 8: ssä on käynnistää palvelu ohjauspaneelin kautta. Tee tämä, siirry työpöydällesi ja siirrä hiiren oikealla yläkulma. Näyttöön tulee ponnahdusvalikko, jossa "parametrit" on käynnistettävä. Tämän jälkeen sinun täytyy avata "".

Näyttöön tulevassa ikkunassa sinun on valittava osio "Tilit ja perhevarasto"Jälkeen vain avaat" tilit ". Avaa valikossa näet tilin, jota käytetään tämä hetki. Paina toisen tilin hallinta ja valitse se, jonka haluat nimetä uudelleen - minun tapauksessani se on Alexander. Kuinka luoda muita tilejä luetaan.Yleensä koko järjestelmä luo kolme tiliä:
- Vieras.
- Käyttäjätili.


Ensimmäiset kaksi ovat systeemisiä. Ne luodaan automaattisesti ja irrotetaan. Tietenkin ne voidaan sisällyttää, mutta yleensä ei ole välttämätöntä. Samaan aikaan ensimmäinen tili tarjoaa täyden oikeudet ilman rajoituksia. Toisin sanoen kaikki toimet voidaan suorittaa.
Sen pitäisi käyttää vain sitä, jos tiedät PC: n hyvin. Toinen on vieras tili, joka sisältyy vain, jos tietokone käyttää muita kuin pysyviä käyttäjiä esimerkiksi toimistoissa ja sosiaalisissa tarkoituksissa.
Viimeinen vaihtoehto on käyttäjätili, joka luodaan, kun käyttöjärjestelmä on ensin ladattu. Joten, avautuu ikkunassa napsauttamalla "Toisen tilin hallinta". Täältä sinun pitäisi valita tietueesi ja näyttöön tulee ikkuna, napsauta "Nimen vaihtaminen".


Kuten näette, kaikki on erittäin yksinkertaista. Sinun tarvitsee vain tietää joitain sääntöjä ja keskeisiä yhdistelmiä, jotka löytyvät aina Internetistä. Kehittäjät ovat todella luoneet uuden, vielä kätevän käyttöjärjestelmän, joka tarjoaa nopean pääsyn kaikille hallinnan johtajille. Lisäksi Windows 8: lla on synkronointi yhteiseen palvelimeen, jotta muut käyttäjät voivat löytää sinut määritettyihin tietoihin rekisteröinnin aikana.
Lisäksi on olemassa toinen tapa muuttaa käyttäjätunnusta Windows 8: ssä.
Käyttäjätunnuksen muuttaminen Windows 8: Video
Tilin nimen muuttaminen käyttämällä "RUN" -palvelua
Aloita ensin haluttu palvelu. Tämä voidaan tehdä kolmella tavalla:
- Win + R -näppäinten yhdistelmällä;
- Käyttämällä hakua;
- Windows 8 Explorerin kautta.
Joten me suoritamme palvelua ja kirjoitat siihen "Lusrmgr.msc". Paina Enter". Näin otat palvelun hallintapalvelun. Se näyttää kaikki tilit, kun voit hallita niitä kaikkia. Tämä sama palvelu voidaan avata johdin napsauttamalla tietokonetta. oikealla painikkeella Hiiri ja valitse "Management".

Valitse ikkuna, joka näyttää kaikki tilin tilit, valitse se, jonka haluat nimetä uudelleen, ja napsauta hiiren oikeaa painiketta. Valitse edelleen "Nimeä uudelleen" ja anna haluamasi nimi. Paina "Enter" ja sulje kaikki ikkunat. On syytä huomata, että tämä on helpoin ja nopea menetelmäKuinka nimetä käyttäjä uudelleen Windows 8: ssä.

Sen pitäisi kuitenkin olla tietoinen siitä, että ensimmäinen menetelmä muuttuu vain tilin täydellisen nimen. Tällöin kirjautuminen pysyy samana.
Toisin sanoen kirjautuminen sisäänkirjautumiseen järjestelmään pysyy samana kuin se oli - vain nimi muuttuu, mikä näkyy Tervetuloa-näytössä. Siksi valitsemalla tavalla tai toisella on tarpeen riippuen siitä, mitä tavoitteita olet haunting. Nyt tiedät kaksi menetelmää, kuinka muuttaa käyttäjätunnusta Windows 8: ssä.
Service "RUN" Windows 8: Video
Muuta tiliä Microsoftin virallisella verkkosivustolla
Edellä mainittujen menetelmien lisäksi Käyttäjätunnuksen muuttaminen voidaan suorittaa virallisella Microsoftin verkkosivuilla (http://go.microsoft.com/fwlink/?linkid\u003d91489). Voit tehdä tämän läpi linkin ja kirjaudu tiliisi rekisteröidyn sähköpostin ja salasanan avulla.
Seuraavaksi "Yleiskatsaus" -sivulla sinun on valittava "Muuta nimi" -sivu ja kirjoita nimi, samoin kuin tämän jälkeen haluamasi sukunimi. Tämän jälkeen napsauta Tallenna. Sultit kaikki ikkunat ja käynnistät järjestelmän uudelleen.
Uudelleenkäynnistys on välttämätöntä, koska uusi tilin nimi näkyy välittömästi, mutta Windows 8 on käynnistettävä uudelleen synkronointiin. Sen jälkeen, kun syötät järjestelmään, näet uuden nimen.
Nämä ovat kolme tärkeintä tapaa, jotka ovat kaikkien saatavilla ja eivät vaadi erityisosaaminen. Kumpi käyttää sinua valitsemaan sinut.
Windows 8: n julkaisun jälkeen käyttäjät, molemmat aloittelijat ja edistyksellinen, herättivät monia kysymyksiä tämän käyttöjärjestelmän uudesta käyttöliittymästä. Esimerkiksi jotkut "käyttäjät" eivät osaa vaihtaa Windows 8: ssä tai luoda uusi "tili". Autamme heitä ratkaisemaan nämä ongelmat.
Kun olet lukenut ehdotetun artikkelin, voit helposti lisätä muita käyttäjiä, muuttaa tilin nimiä, jos tällainen tarve näkyy.
Kuinka lisätä tili?
Oletetaan, että joku muu käyttää tietokonetta. Hyväksy, se ei ole kovin kätevä, kun kukin "käyttäjä" lisää ohjelmien pikakuvakkeet, joita hän tarvitsee työskennellä tai viihdettä "työpöydälle". Ehkä et pidä näytönsäästäjää, joka valitsi kollegasi tai sukulaiseen. Yleensä on monia haittoja. Siksi ennen kuin tiedät, Windows 8, on suositeltavaa oppia luomaan erillinen tili jokaiselle "käyttäjälle".

Siirry oikeaan näyttöalueelle, jos haluat soittaa Charms-paneeliin. Katso nyt "Parametrit" -osioon ja kirjaudu sitten "Ohjauspaneeliin". Täällä olet kiinnostunut tileillä. Siirry siihen, katso "Hallitse toista tiliä" -näppäintä ja napsauta "Lisää uusi käyttäjä".
Napsauta nyt "Lisää tili" -painiketta ja siirrä kaikki rekisteröintivaiheet. Vaikeuksia Tätä prosessia ei pitäisi kutsua.
Windows 8?
Itse asiassa antaa toinen nimi "tili" OS "DINDOVS 8" ei ole niin vaikeaa, koska se näyttää. Tietenkin toiminta algoritmi poikkeaa samasta "seitsemästä" tai Windows XP: stä, mutta sillä ei edes saa olla vaikeuksia aloittelijalla "käyttäjällä".

Joten Windows 8: ssa käyttäjätunnus auttaa tällaista vaihetta:
Avaa "PU" ja katso "Tilit" -osiossa.
Määritä nimi "Muuta nimi".
Työnnä uusi nimi tähän kaavioon.
Viimeinen vaihe painaa "Nimeä" -painiketta.
Olet oppinut vaihtamaan käyttäjänimeä tässä käyttöjärjestelmässä. Hyväksy, erittäin helppo. Koko prosessi kestää vain muutaman minuutin.
Muuten "ohjauspaneeli" voidaan avata Charmsin baarin kautta, mutta hieman eri tavalla. Soita "Suorita" -apuohjelmaan ja kirjoita lause "Ohjauspaneeli" siellä.
Voit myös käyttää hakujonoa Aloita näyttö" Tässä tapauksessa kirjoita venäjälle - "Ohjauspaneeli".
Johtopäätös
Joten opit, kuinka voit muuttaa Windows 8: n käyttäjätunnusta, joten tämä menettely on helppo suorittaa. Lisäksi olet oppinut luomaan tilejä uusille "käyttäjille", ymmärretään, miksi se olisi tehtävä.
Jos joku muu toimii tietokoneella, käytännössä luodaan uusia "tilejä", antaa heille asianmukaiset nimet. Todennäköisesti sukulaiset tai kollegat ovat kiitollisia teille, koska kaikki haluavat konfiguroida laitteen tarpeiden ja mieltymyksensä mukaan.

Samanaikaisesti älä unohda asettaa salasanan "tilillesi" ja neuvoo tätä muille käyttäjille.
Uusien Windows 10 -toiminnon julkaisemisen avulla kehittäjät ovat lisänneet uusia tilinhallintatoimintoja ja jakavat ne kahteen tyyppiin. Ensimmäinen tilejä - lainaEli Outlook-tilejä käytetään kirjautumiseen. Toinen tilejä - paikallinen. Tämäntyyppinen tili tuntuu hyvin Windows XP: n ajankohdasta. Se on tällainen sekaannus, jolla on tilejä, aiheutti monia ongelmia järjestelmänvalvojan muutoksen kanssa. Tässä materiaalissa kuvataan yksityiskohtaisesti prosessia järjestelmänvalvojan muutosSekä online-tilille että paikalliselle.
Muutamme paikallisen järjestelmänvalvojan tilin
Jos haluat muuttaa paikallisen pääkäyttäjän Windows 10: ssä, tarvitset ensin luo uusiPoista vanha sitten. Siksi käännymme B. Ohjauspaneeli. Löydät sen kymmenen parhaana klikkaamalla valikkokuvaketta " alkaa"Ja valitse kohde näytössä näkyviin kontekstivalikossa.
Käynnissä olevassa paneelissa siirrymme tilin osioon ja valitsemme linkin "" Siellä.
Näyttöön tulevassa ikkunassa näet vanhan järjestelmänvalvojan tilin, meidän tapauksessamme tämä nimi " Käyttäjä." Tämän ikkunan alareunassa on lisää uusi käyttäjän Lisää-painikeKlikkaamalla, jota siirrymme OS-parametri-osioon.
![]()
Tässä osiossa voit lisätä uuden admin ja poistaa vanha. Lisää se napsauttamalla " Lisää käyttäjälle tietokoneeseen" Tämä toimenpide siirtää meidät uuden käyttäjän luomistoimintoon.

Koska luomme paikallisen järjestelmänvalvojan, niin lähdosta sähköpostin syöttöpiste napsauttamalla linkkiä " Minulla ei ole tietoja tähän henkilöön" Tämä toiminto siirtää meidät Microsoftin on-Laink-tilin luomisikkunaan.

Voit alentaa tilin luomisprosessia napsauttamalla alin linkkiä Wizard-ikkunassa, joka siirtää meidät luomisikkunaan paikallinen käyttäjä.

Esimerkkinä kirjoita nimi " Uusi admin."Ja jatka päällikön työtä. Näiden toimien jälkeen luodaan uusi paikallinen tili.

Mennään nyt käyttäjillemme ja valitse nimi " Uusi admin.».

Seuraavassa ikkunassa meidän on valittava kohde "". On tarpeen muuttaa tilisi tyypin tavanomaisen pääkäyttäjän kanssa.
 Siksi rohkeasti mennä tähän kohtaan ja muuttaa käyttäjän tyyppiä.
Siksi rohkeasti mennä tähän kohtaan ja muuttaa käyttäjän tyyppiä.

Tekemällä käyttäjän admin, nyt voit aloittaa suoran vanhan käyttäjän poistaminen. Nyt on tarpeen muuta käyttäjiä. Siksi mennään Admin alle, jonka nimi on " Uusi admin.»Järjestelmään ja siirry yllä ylläpitäjistämme, valitsemalla" Käyttäjä." Nyt poistaa vanha käyttäjä, valitse kohde "".

Tämän kohteen valitsemisen jälkeen järjestelmä tarjotaan poistamaan kaikki käyttäjätiedot tai tallentaa ne. Joten ole varovainen, jos on tärkeää tietoa, Tallenna se.

Valitse jokin vaihtoehdoista, joissa voimme poistaa tai tallentaa tiedostoja. Vahvistuksen jälkeen vanha järjestelmänvalvoja vihdoin myrskyä järjestelmästä.

Esimerkistä voidaan nähdä uuden ja poistaa vanhan järjestelmänvalvojan hallinnollisesti, vaikka sen täytyy Tinker.
Muutamme järjestelmänvalvojan online-tilin
Muuttua tili Microsoft.Joka toimii meidän tapauksessamme järjestelmänvalvojana, siirretään samaan kuin edellisessä esimerkissä.

Ohjattu toiminto kirjoita sähköpostisi tilin näkymät. Ja napsauta Seuraava. Näissä toimissa ohjattu toiminto päättyy, ja online-tili lisätään uusi tili. Mennään nyt verkkotilisi ja muuta sen tyyppiä, kuten edellisessä järjestelmänvalvojasta.

Kun olet muuttanut tilin tyypin, tarvitsemme muuta käyttäjää järjestelmässä. Vanhan tilin poistamiseksi on tarpeen. Toimintajärjestys on sama kuin edellisessä esimerkissä. Siksi mene rohkeasti ohjauspaneeliin ja sammuta vanha tili.

Esimerkistä voit nähdä, että voit vaihtaa online-käyttäjä jopa nopeammin kuin paikallinen.
Haluan myös huomata lukijoillemme, jos käytät Microsoft Online -tiliä Windows 10: ssä, ja laajentaa merkittävästi tämän käyttöjärjestelmän valmiuksia.
Luo paikallinen käyttäjä Windows 10: ssä konsolin avulla
Ensimmäinen asia aloita konsoli Ylläpitäjän puolesta. Tämä voidaan tehdä syöttämällä Windows 10: n etsiminen kirjoittamalla lauseen " Cmd." Nyt oikealla hiiren painikkeella tulos löytyy ja valitse kohde " Ajaa ylläpitäjän puolesta».

Suorita komento nyt luoda uusi käyttäjä, jolla on nimi " New_admin_2"Näkyy alla olevassa kuvassa.

Voit muuttaa tavallista käyttäjää adminille äskettäin luotuun tiliin " New_admin_2", Suorita tämä komento.

Vasemmalle viimeinen toiminta - vanhan adminin poistaminen. Meidän tapauksessamme tämän adminin nimi " Old_admin." Tehdä tämä, mennään alle New_admin_2»Järjestelmään ja avaa konsoli Adminin puolesta. Konsolissa toteutetaan alla olevassa kuvassa näkyvä komento.

Tämän jälkeen tili on poistettu käytöstä.
Esimerkistä näet, että Windows 10: ssä komentorivin avulla voit nopeasti nopeasti luoda ja poistaa paikallinen admin.
Tiivistää
Useimmissa tapauksissa käyttäjän muutosta tarvitaan asianmukainen toiminta Joitakin ohjelmia. Esimerkiksi sinun on suoritettava ohjelma, joka on sitominen tiettyyn käyttäjälle Ja tämän ohjelman suorittamisen yhteydessä tapahtuu virhe eri nimellä.
Tämä virhe ilmenee sen vuoksi, että ohjelma yrittää käyttää käyttäjätiedostot kansiosta, mutta hakemiston polku ei ole samat kuin apuohjelmassaKoska nimi on erilainen. Tämä on yksi monista tapauksista, kun sinun on vaihdettava admin.
Materiaalissamme tarkastelimme kaikkia menetelmiä järjestelmänvalvojan muuttamiseksi Windows 10: ssä. Siksi toivomme, että artikkelimme auttaa lukijoita täyttämään tämän tehtävän.
Siitä huolimatta kotitietokone Nimetty henkilökohtainen, eli suunniteltu yhdelle käyttäjälle ja sen tarpeisiin, käytännössä useimmiten useat ihmiset käyttävät useammin. Saman tietokoneen organisaatioissa se voidaan siirtää koko linja Työntekijät ja kotona hänestä tulee lelu kaikille perheenjäsenille.
Samanaikaisesti yhden tietokoneen käyttäjät voivat olla erilaisia \u200b\u200bsukupuolia ja ikäisiä, mikä tarkoittaa sitä, että rekisteröintivaatimukset ovat varmasti työympäristö (Esimerkiksi työpöydän tausta), järjestelmän asetukset ja luettelo asennetut ohjelmat on erilainen. On selvää, että jos "tappaa" pari tuntia muokata järjestelmää ja seuraavan kerran käynnistät tietokoneen havaitsemaan, että joku muutti tarroja, räätälöityjä gadgeteja ja suosikki työpöydän tausta, luultavasti järkyttynyt. Joten miten olla tässä tilanteessa?
Onneksi järjestelmäkehittäjät huolehtivat tästä tekemällä Windows paitsi monitoimilaitteita vaan myös moninpeli. Tämä tarkoittaa, että maailman yleisin käyttöjärjestelmä mahdollistaa uusien käyttäjien lisäämisen omilla kokoonpanollasi.
Windowsissa, Käyttäjä - Tämä on erityinen tili, joka käyttää nykyistä järjestelmää tiettyjen toimintojen suorittamiseksi. Muutamat ihmiset voivat työskennellä yhdessä käyttäjän alla, samanaikaisesti jokainen niistä voi luoda erillisen käyttäjän.
Kuten olemme jo edellä mainitut, useat ihmiset voivat usein käyttää kotiaan, joka on kotona. Jokainen niistä voi työskennellä yhdessä käyttäjän, eli tässä tapauksessa järjestelmän resurssit ovat yleisiä. Mutta voit luoda useita käyttäjiä, mikä on paljon kannattavampaa. Mitä etuja voidaan saada tästä?
Tosiasia on, että jokainen tili pystyy tallentamaan paitsi yksittäiset asetukset Järjestelmäliittymä, mutta sillä on myös oma asennettu sovellus, jota vain tietty käyttäjä voi käyttää. Kuitenkin loput näiden ohjelmien läsnäolosta tietokoneessa ei voi tietää.
Toinen tärkeä asia on se, että yhden tietokoneen eri käyttäjillä voi olla erilaisia \u200b\u200boikeuksia. Joten, luodaan ylimääräisen tilin raja-arvoihin, voit rajoittaa toiminnallisuus Henkilö, joka käyttää sitä. Esimerkiksi hän ei pysty muuttamaan perusjärjestelmän asetuksia ja auki tiettyjä kansioitaMikä voi olla hyödyllinen, jos lapset nauttivat tietokoneesta. Lisäksi voit kieltää uusia ohjelmia lapsille ja aloittelijoille ja kaikki mahdollisuudet sovellusten asentamiseen ja järjestelmän käyttöönottoon vain kokeneilla käyttäjillä.
Aikana windows-asennuksetSe on välttämättä päätili, jonka omistaja on tulossa ensimmäisenä käyttäjäksi ja sillä on oikeusjärjestelmänvalvojan oikeudet. Myös heti uuden tilin rekisteröinnin jälkeen kiintolevy luo automaattisesti "henkilökohtaiset" käyttäjäkansiot, jotka sisältävät: "asiakirjat", "musiikki", "video", "kuvat", "Desktop" ja muut. Monet yleisimmistä ohjelmista tarjotaan oletusarvoisesti tallentamalla ne luoneet tiedostot näissä vakiokansiotTietenkin, jos et muuta väkisin sijaintiaan missään muussa.
Kaikki näiden kansioiden sisältämät tiedot eivät ole käytettävissä käyttäjille, jotka kirjautuvat toiseen tiliin. Siksi et voi huolehtia siitä, että joku vahingossa poistaa esimerkiksi sinulle luotu asiakirja tai pääset luottamuksellisiin tietoihin.
Uusien käyttäjien luominen
Kuvittele nyt, että yksi tili sinulle on tullut vähän ja sinun on luotava uusi tai jopa useita käyttäjiä omilla kokoonpanollasi.
Voit tehdä tämän napsauttamalla painiketta. alkaa ja päävalikossa, joka avautuu Ohjauspaneeli (sijaitsee valikon oikealla puolella). Koneiden sarjoista (kuvakkeet, kuvakkeet), olemme kiinnostuneita juuri nimeltä käyttäjätilit.


Yleensä tili on erityisiä tietoja, joita käyttöjärjestelmä tallentaa jokaisen käyttäjältä. Lisätään uusi käyttäjäKäyttöjärjestelmä luo sen tilin. Jos käyttäjä poistetaan vastaavasti, muistin tunnistetiedot poistetaan. Se on vähän kuin henkilöstöosasto työssä: Kun tulet työhön, henkilökohtainen asia alkaa ja kun ne irtisanovat, se tuhoutuu.
Yritetään nyt lisätä uusi käyttäjä. Voit tehdä tämän napsauttamalla linkkiä linkkiin, minkä jälkeen sama nimi avautuu.

Kentässä, jossa on merkintä "uusi tilin nimi", sinun on annettava uusi käyttäjä nimi (alias). Siinä tapauksessa, että kun napsautat näppäimiä, kirjaimia ei ole tulostettu, sinun on napsautettava hiiren kenttää. Voit syöttää minkä tahansa nimen pseudonymiksi, voit käyttää henkilön todellista nimeä, jonka käyttäjä luodaan.
Valitse sitten tilin tyyppi, valitsemalla yksi kahdesta vaihtoehdosta: Järjestelmänvalvoja tai Normaali käyttöoikeus. Järjestelmänvalvoja voi hallita kaikkia olemassa olevia käyttöjärjestelmän asetuksia, lisätä ohjelmia ja sovelluksia, luoda ja poistaa käyttäjiä ja niin edelleen. Tavanomaisen pääsyn tapauksessa voit myös käyttää lähes kaikkia ohjelmia ja muokata järjestelmää omat tarpeetMutta vaihda järjestelmän tai muiden käyttäjien suojausasetukset eivät pysty muuttamaan. Sama Järjestelmänvalvoja Ehkä milloin tahansa rajoittaa standarditilin oikeuksia ilman, että käyttäjä voi tuottaa tiettyjä toimintoja.
Oikein - jos tietokoneessa on vain yksi järjestelmänvalvojan käyttäjä, jota hallinnoi kaikki muiden käyttäjien oikeudet. Se on järjestelmänvalvoja, joka sallii jonkun kaiken ja kieltää. Lisäksi järjestelmänvalvojat voivat muuttaa paitsi omaa tiliään, vaan myös muita käyttäjiä. Joten useiden käyttäjien läsnäolo kerralla yhdessä tietokoneessa tällaisilla oikeuksilla lisäävät ei-toivottujen häiriöiden riskiä tärkeitä asetuksia käyttöjärjestelmä.
Kun valinta on tehty, napsauta painiketta. Ikkuna avautuu luetteloon luotujen käyttäjien ja niiden kuvakkeiden kanssa.
Tilien asettaminen ja poistaminen
Jos napsautat jotain tiliä (esim. Juuri luodaan), näyttöön tulee ikkuna, jossa näet linkit käyttäjän tilin asetusten muuttamiseen. Pisteet Tilin nimen muuttaminenja Vaihda kuvio Erityiset kommentit eivät tarvitse.

Jokaiselle tilille on suositeltavaa asentaa oma salasana, jonka ansiosta muut käyttäjät eivät voi osallistua muiden profiileihin. Tämä tapahtuu käyttämällä kohdetta Salasanan luominen. Välittömästi sen jälkeen, kun salasana luodaan, näkyy lisäpisteet Muuta / poista salasana.
Jos päätät rajoittaa minkä tahansa käyttäjiä, sinun on napsautettava linkkiä Asenna lapsilukko. Sitten sinun on valittava käyttäjä, jolle rajoitus asetetaan, minkä jälkeen näkyy ikkuna. Muuten, jos yhdellä tai useammalla tilillä ei ole salasanaa, järjestelmä tekee sinulle varoituksen tästä.

Ensimmäinen tarve laittaa kytkin Lapsilukko tilassa ota käyttöönKäyttämällä nykyiset asetukset. Linkit osaan Windows-asetukset Voit määrittää tiettyjä käyttäjän työparametreja, mukaan lukien: Rajoita tietokoneen työaika viikonpäivänä, hallinnoi pääsyä pelin sovellukset, Sekä asettaa käyttöoikeudet tai estäminen tiettyjen ohjelmien käyttämiseen.
Lopuksi sinulla on aina oikeus poistaa kaikki tilit, jotka olet luonut klikkaamalla Muuta-ikkunaa tilille puhelinnumereen kanssa. Muista vain, että asetusten tai poistamisen vaihtaminen on harkittava, koska tällaisilla toimilla voit poistaa tärkeitä tiedostoja Käyttäjät, jos ne ovat henkilökohtaisissa kansioissa, jotka heille nimenomaisesti luo Windows.

Totta, kehittäjät ovat muuttuneet rampaisista toimista ja tilin poistamisen aikana Windows tarjoavat ensin tallentaa henkilökohtaiset käyttäjätiedostot ja jos napsautat edelleen painiketta Poista tiedostot, Annan toisen ikkunan varoituksella.
Järjestelmän jälkeen tulee kaksi tai useampia aktiivisia tilejä joka kerta ennen järjestelmän syöttämistä Tervetuliaisikkuna Sinulle tarjotaan haluamasi käyttäjä.
Kun työskentelet Windowsissa, voit poistua yhdestä tilistä milloin tahansa ja syöttää toiseen tai jopa poistumatta, yksinkertaisesti muuta käyttäjää. Voit tehdä tämän napsauttamalla painiketta alkaaja sitten siirrä hiirtä nuolen päälle painikkeen vieressä Työn loppuun saattaminen.

Kun olet valinnut kohteen avattu valikko Muuta käyttäjä, olet ilman hakemusten päätyttyä ja sulkeutuu aktiiviset ikkunat sekoitetaan Tervetuloa-näytöllä, jossa voit valita uusi profiili Kirjautua sisään. Muista vain, että toimivat välittömästi useilla kokoonpanolla samanaikaisesti, mikä vähentää vakavasti käytettävissä olevaa määrää rAM-muisti ja voi johtaa tietokoneen "jarrutukseen".
Muuten voit nopeasti muuttaa käyttäjää niin painamalla yhdistelmää keys Ctrl + Alt + del ja valitsemalla asianmukainen valikkokohta tai käyttämällä kuuma näppäimiä Win + L.
Jos sinun on poistuttava kokonaan tililtäsi ja tarjota toiselle käyttäjälle mahdollisuus työskennellä Windowsissa, valitse kohde Poistu järjestelmästä. Tällöin kaikki ohjelmat ja tiedostot, jotka työskentelevät, suljetaan.
Jokaisessa tietokoneessa on Windows-asennettu käyttöjärjestelmä, voit työskennellä useita käyttäjiä, joilla on omat henkilökohtaiset asetukset ja käyttöjärjestelmän parametrit. Tämä ominaisuus on hyvin hyödyllinen ominaisuus Windows-tilit.
Mikä on tili?
Tili Voit muokata yksilön muokkaamista työympäristö Jokaiselle käyttäjälle ja kuljettaa tietokoneen oikeuksia. Tämä joku muistuttaa yhden perheen jäseniä, kullakin heistä on oma huone, joka on varustettu heidän makuunsa ja missä hän voi tehdä mitä hän haluaa, mutta perheen johtajan puitteissa, jolla on yksi universal Key Kaikille huoneisiin. Myös tietokoneessa, jossa tilit: Jokainen käyttäjä voi määrittää näkymän, näyttää työpöydän, perustaa väriskeema Järjestelmät itsellesi, asenna tarvittavat ohjelmat jne. Mutta jälleen kerran järjestelmänvalvojan puitteissa (analogisesti huoneiden - perheen pää).
Tällaisen organisaation kanssa yhteistyö Yhdessä tietokoneessa jokaisella käyttäjällä on salasanan tallennustila, joka on suojattu salasanalla ja ei voi käyttää muille. Lisäksi riski voi poistaa jonkun toisen tiedot.
Windows-tilit voivat olla 3 tyyppiä: järjestelmänvalvoja, vakio ja vieras.
Järjestelmänvalvoja
Tietokoneessa on järjestelmänvalvoja täysi oikeudet ja valtuudet, hän voi syöttää minkä tahansa käyttäjän tietokoneelle ja tehdä muutoksia kuin hänen henkilökohtaiset asetuksetja päähenkilössä tietokoneessa. Tietokoneen järjestelmänvalvoja pitäisi olla edistynyt käyttäjäJotta vältettäisiin mitään kuolemaan johtaneet virheet järjestelmässä.
Standard-tili
Standarditilin (tai normaali käyttöoikeus) avulla voit työskennellä käyttäjänä osana järjestelmänvalvojan määrittelemää oikeuksia. Oletuksena käyttäjä, jolla on tavallinen käyttöoikeus, voi suorittaa suurimman osan ohjelmista ja tehdä muutoksia käyttöjärjestelmään, joka ei vaikuta muihin käyttäjiin.
Tilin vieras
Kirjaa mahdollisimman vähäisimmistä oikeuksista. Käytetään tarjoamaan vieraita, joilla on "vain nähdä".
Tietokoneessa, jossa on käyttöhuone windows-järjestelmä Järjestelmän asennuksessa on vähintään yksi järjestelmänvalvojan tili.
Luo tili
Voit luoda uuden tilin napsauttamalla "-painiketta" alkaa" Napsauta avoimessa yläosassa oikealla olevaa tili-kuvaketta.
Asetukset-ikkuna avautuu, mihin napsauttamalla " Toisen tilin hallinta" Napsauta seuraavassa ikkunassa " Luo tili"Mistä kirjoita nimi ja tyyppi, ja valitse sitten" Luo tili».

Olemme luoneet uuden tilin ja nyt voit määrittää sen.
Tilin asetukset
Voit määrittää, kirjaudu sisään käyttäjätileihin ja valitse " Toisen tilin hallinta", Jossa napsautetaan käyttäjätunnusta, jonka haluat määrittää. Valitse avautuvassa ikkunassa Asetukset: nimen vaihtaminen, Luo salasana, kuvamuutos, Asennus lapsilukko, Muuta tilin tyyppi, poista tili.

Jos haluat vaihtaa käyttäjien välillä, tietokonetta ei tarvitse käynnistää uudelleen, klikkaa painiketta " alkaa"Napsauta vanhempaa pisteen vieressä" Voit lopettaa työn"Ja valitse valikkokohta" Muuta käyttäjä».

Nyt, kun olet lukenut materiaalia, voit luoda ja määrittää käyttäjätilejä.
Jaa.