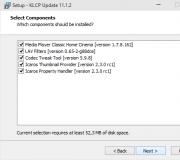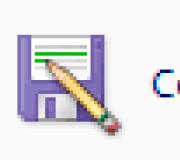Đặt openSUSE 42.1 sau khi cài đặt. Cài đặt Flash Player.
Linux opensuse. - Một trong những bản phân phối phổ biến nhất trên toàn thế giới. Được tạo ra và phát triển bởi SUSE (sở hữu ngày hôm nay, Novell), cho năm dài Sự tồn tại của ông đã cố gắng chinh phục vinh quang của một người dùng thân thiện và một sản phẩm chất lượng bằng cách nhập danh sách các bản phân phối Linux được cài đặt thường xuyên nhất. Của anh ấy tính năng đặc biệt Chúng tôi:
- Tích hợp chất lượng cao của tất cả các thành phần: Bạn có thể dễ dàng chuyển dữ liệu giữa các chương trình khác nhau, cũng như chia sẻ chúng với những người dùng khác (cũng làm việc trong Windows).
- Chu đáo giao diện người dùng: Máy tính để bàn dựa trên môi trường KDE trực quan và Gnome, đặc biệt thuận tiện cho những người đầu tiên gặp phải.
- Thiết lập hệ thống dễ dàng: Bạn có thể nhanh chóng và dễ dàng cài đặt kết nối với Internet, mạng nội bộ, Sử dụng nhiều loại thiết bị ngoại vi.
- Một tính năng đặc biệt của OpenSUSE cũng là ast, tiện ích để thiết lập hệ thống. Nó khá chức năng và giúp nỗ lực tối thiểu rất nhanh chóng thiết lập hệ thống hoặc một số dịch vụ mà không cần sở hữu kiến thức cần thiết trong khu vực mong muốn.
Cài đặt Linux OpenSUSE:
Giai đoạn 1.
Đầu tiên lắp đặt Linux. OpenSUSE Tải hình ảnh của đĩa cài đặt, sau đó ghi nó vào DVD. Giả sử hình ảnh được tải xuống và ghi lại một cách an toàn mà không có bất kỳ lỗi nào. Đưa đĩa vào ổ đĩa, sau đó bạn khởi động lại (ổ đĩa DVD phải là một thiết bị để tải theo mặc định). Tiếp theo, sau màn hình chào mừng, trong đó chúng tôi sẽ nói "Chào mừng" bằng nhiều ngôn ngữ khác nhau, một menu sẽ xuất hiện khi cần thiết để chọn các hành động tiếp theo. Bạn có thể ngay lập tức bắt đầu cài đặt, nhấp vào "Cài đặt". Nhưng trước đây, mong muốn nhấn F2 để chọn một ngôn ngữ bản địa (trong trường hợp của chúng tôi là "tiếng Nga"). Điều này được thực hiện để thuận tiện hơn nữa. Ngoài ra, bằng cách nhấn F3, bạn cũng có thể chọn độ phân giải màn hình mong muốn, khi bạn nhấn F4, chọn phương tiện mà việc cài đặt sẽ được thực hiện (nếu cài đặt được thực hiện từ mạng, bạn có thể định cấu hình mạng này tại đây). Mọi người khác trong menu này có thể được đọc trong trợ giúp, được F1 gọi là.
Giai đoạn 2.
Ngôn ngữ được chọn, mọi thứ khác nên được để lại theo mặc định và nhấp vào "Cài đặt". Chúng tôi đang chờ một vài giây tải về kernel Linux., sau đó vỏ đồ họa của trình cài đặt sẽ bắt đầu. Tiếp theo sẽ xuất hiện thỏa thuận cấp phép với hai danh sách trong đó bạn có thể chọn ngôn ngữ cần thiết và bố cục bàn phím, nhưng trước đó chúng ta đã chọn ngôn ngữ, vì vậy chúng ta sẽ thấy nó.
Giai đoạn 3.
Chúng tôi đọc (tùy chọn) Thỏa thuận cấp phép, sau đó tôi nhấp vào "Tiếp theo". Trình cài đặt sẽ phân tích hệ thống của bạn và sẽ cung cấp " cài đặt mới"Hoặc" cập nhật rồi hệ thống hiện có"Để lựa chọn. Kể từ khi OpenSUSE trước đó, chúng tôi không có, sau đó sự lựa chọn trở nên rõ ràng. Nhấp vào "Tiếp theo" một lần nữa. Bước tiếp theo được lựa chọn múi giờ. Chỉ cần nhấp vào một số thị trấn lớn gần đó trên bản đồ được hiển thị hoặc chọn múi giờ và khu vực từ danh sách tương ứng. Ở giai đoạn này, bạn cũng có thể thay đổi thời gian và ngày hệ thống. Tuy nhiên, điều này có thể được thực hiện. Tôi xác nhận lựa chọn của chúng tôi bằng cách nhấn nút "Tiếp theo".
Giai đoạn 4.
Bước tiếp theo là sự lựa chọn của "Môi trường máy tính để bàn". Trong phiên bản 11.3, chúng tôi được cung cấp để lựa chọn: KDE 4.4.4 (được đặt theo mặc định); LXDE, Gnome 2.30; Xfce; Cửa sổ x, " chế độ văn bản." Mọi người đều có thể tự giải quyết, những gì để lựa chọn, dựa trên lợi ích riêng của mình. Sau đó, nhấp vào Tiếp theo Tiếp theo.
Giai đoạn 5.
Giai đoạn tiếp theo cho một số người dùng cũng có thể rất phức tạp. Nó tạo ra các phần. Trước khi làm bất cứ điều gì, bạn sẽ có được một kiến \u200b\u200bthức cơ thể nhất định về tập tin hệ thống Linux.. Càng xa càng tốt, bài báo sẽ cung cấp các giải thích cần thiết.
Một số phân vùng cấu hình của người dùng được đề xuất theo mặc định có thể không sắp xếp (nếu mọi thứ phù hợp với bạn, hãy nhấn "Tiếp theo"), vì vậy hãy chọn mục "Tạo đánh dấu", sau đó đặt điểm trước mục Đánh dấu tùy chỉnh và nhấp vào Tiếp theo. Ở bên trái trong phần " ổ cứng»Chọn đĩa HDA hoặc SDA tùy thuộc vào thiết bị.
Trước khi bắt đầu đánh dấu đĩa, bạn nên suy nghĩ một chút và cố gắng xác định rằng cuối cùng chúng ta cần phải có được.
Chúng tôi có một kích thước HDD (SDA) là 40 GB, trên đó một phần (SDA1), hệ thống bận rộn Các cửa sổ.
Chúng tôi phát hành một vị trí cho Linux, nhấp vào danh sách bên phải trên SDA1 và nhấp vào nút "Thay đổi kích thước", sau đó chỉ định kích thước mới Trong 15 GB và xác nhận.
Giai đoạn 6.
Trên sân khấu này Bạn nên đăng phân vùng theo Linux. Để thực hiện việc này, hãy tạo phần SDA2, nhấp vào nút "Thêm" và cho biết rằng nó sẽ là chính. Kích thước của nó sẽ là 8 GB, hệ thống tập tin Chọn Reiser, Gắn điểm "/". Tất cả các cài đặt khác không chạm vào. Tương tự, các phần còn lại được tạo, như được chứng minh trong ảnh chụp màn hình:
Đây:
"/ Usr" - các thành phần và chương trình sẽ được cài đặt tại đây. Nên làm nổi bật phần này 6-10GB, tuy nhiên, bạn có thể làm nổi bật sẵn sàng riêng và nhiều hơn nữa.
"Trao đổi" - phần trao đổi. Nên đặt gấp đôi số RAM. Nếu bạn có hai Ổ đĩa cứngNên tạo một phân vùng trao đổi bằng RAM, trên mỗi phân vùng. Nếu khối lượng RAM lớn, thì trao đổi có thể hoàn toàn không được tạo hoàn toàn.
"/ Var" - nhật ký, v.v. Như một quy luật, lấy và 1GB.
"/ TMP" - Tệp HĐH tạm thời. Nó là đủ 1GB. Phần này không được khuyến nghị để đặt các tài liệu quan trọng, vì nó có thể được làm sạch tự động.
"/ Trang chủ" - Tài liệu và tệp tùy chỉnh, một cái gì đó tương tự như "tài liệu và cài đặt" trong hệ thống Windows.
"/" - tất cả các phần còn lại. Trong ví dụ của chúng tôi, chúng tôi đã tạo một phần 8GB. Tuy nhiên, nếu bạn sẽ cài đặt Web, FTP hoặc bất kỳ máy chủ nào khác, bạn cần suy nghĩ về số lượng một lần nữa dung lượng đĩa Phần được gắn trong "/".
Mở rộng là một phần mở rộng. Một số phân vùng 4 đầu tiên phải được mở rộng nếu trên đĩa trong tương lai, nó được lên kế hoạch để tạo nhiều hơn bốn phần. Tất cả các phần có 5 trở lên được tạo trong phần mở rộng.
Bạn cũng có thể làm nổi bật phần bổ sungTrong đó tải xuống từ Internet có thể được lưu trữ và nhiều hơn nữa.
Về hệ thống tập tin:
"Ext4" - cho các phần có tài liệu.
"Reiser" - cho các phần với số lượng lớn Tập tin nhỏ.
"XFS" - Đối với các phân vùng với các tập tin đồ sộ.
Hoàn toàn có thể giới hạn sự sáng tạo: "/ home", "/", và "hoán đổi", nếu cần, sau đó định dạng mọi thứ trong ext4. Tuy nhiên, sự lựa chọn luôn là của bạn.
Sau khi tạo đánh dấu, nhấp vào nút "Chấp nhận", sau đó "Tiếp theo".
Giai đoạn 7.
Ở bước tiếp theo, tạo một người dùng. Chỉ cần điền mẫu: Đăng nhập, mật khẩu, tên, v.v. Xác nhận lại lựa chọn của chúng tôi bằng cách nhấn nút "Tiếp theo". Nếu hộp kiểm "Áp dụng mật khẩu này cho quản trị hệ thống"Đã xóa, bạn sẽ phải đưa ra một mật khẩu khác cho anh ta (nên làm như vậy).
Giai đoạn 8.
Tiếp theo, chúng tôi sẽ phải đối mặt với một danh sách những gì chúng tôi đã tìm cách chọn khi cài đặt. Bất kỳ mục nào bây giờ có thể được thay đổi bằng cách nhấp vào liên kết có liên quan. Do đó, nếu bạn nhớ rằng tôi đã quên bất cứ thứ gì, bạn vẫn có thể sửa nó. Ngoài ra, bây giờ bạn có thể thay đổi danh sách cài đặt phần mềmVì vậy, nếu bạn cần máy chủ webHoặc không cần các trò chơi, hoặc bạn muốn chọn một người chơi cụ thể, bây giờ là lúc để làm điều đó. Điều đáng chú ý là nếu bây giờ bạn đang nhấn nút "cài đặt", tất cả đều có hiệu lực, vì vậy bạn có cơ hội cuối cùng thay đổi tâm trí. Cũng chú ý đến mục "Tải". Trong trường hợp bạn đã cài đặt hệ thống, mục này sẽ được đặt ở đó. Bạn cũng nên kiểm tra xem bộ tải khởi động có đứng trên phần được chọn cho "/" (trong trường hợp của chúng tôi "SDA2"). Khi mọi người đã được kiểm tra đầy đủ, nhấn "Cài đặt" và bắt đầu quan sát quá trình cài đặt, vào cuối đó chúng ta quan sát hình thức ủy quyền.
Chúng tôi nhập tên người dùng và mật khẩu của bạn (không bao gồm "root" thay mặt cho người dùng), nhấn "enter", sau đó chúng tôi đến máy tính để bàn. Bây giờ OpenSUSE được cài đặt, bạn chỉ cần thực hiện cài đặt tùy chỉnh của nó.
Linux opensuse. Nó là một hệ điều hành tuyệt vời cho những người dùng sẽ không giới hạn máy tính và của riêng họ trong các khả năng. Hệ điều hành này rất nhanh, thuận tiện và rất dễ học. Nó có thể là hoàn toàn đang tiếp cận các tín đồ tầng của Linux và cho những người phải đối mặt với nó lần đầu tiên.
Tuy nhiên, một số vấn đề có thể phát sinh trong quá trình vận hành. Ví dụ: APIC (Bộ điều khiển ngắt lập trình được cải thiện), các vấn đề trong Linux xảy ra rất thường xuyên. Trong quá trình tải, hệ thống chỉ đơn giản là treo. Ngoài ra, trình điều khiển cho thẻ video NVIDIA cũng không được tích hợp, rất khó chịu. Ngoài ra, các vấn đề với các chế độ chờ và ngủ là có thể. Trên một số máy tính, chúng không hoạt động gì cả. Cũng có thể có vấn đề khi được kết nối với máy tính xách tay màn hình ngoài. Với mỗi lần tải hệ thống, độ phân giải được đặt lại thành 800 × 600.
OpenSUSE LEAP 42.1 đã xuất hiện cách đây không lâu. nó phân phối linux. từ công ty Mỹ Novell. Mức độ sửa đổi là. người mẫu mới cách tiếp cận sự hình thành của một phân phối. Nó kết hợp công việc của SUSE Enterprice và cộng đồng. Tôi đã từng viết về, nhưng chỉ cần cài đặt hệ thống là không đủ để có thể thuận tiện để sử dụng nó. Nó cần được cấu hình rất tốt theo nhu cầu của bạn để làm việc với hệ thống thoải mái hơn.
Trong hướng dẫn này, cấu hình OpenSUSE 42.1 sẽ được giải quyết sau khi cài đặt, cách định cấu hình hệ thống một cách chính xác, cách cài đặt codec, phần mềm cần thiết nhất, nói chung, cách dẫn hệ thống để điều kiện hoạt động hoàn toàn.
Điều đầu tiên cần làm là thay đổi hình nền máy tính để bàn. Không, tôi không có bất cứ thứ gì chống lại một ngọn đèn màu xanh lá cây trên nền đen, nhưng tôi thích nhiều hơn bức tranh đẹp. Do đó, nhấp vào nhấp chuột phải Trên máy tính để bàn, chọn Cấu hình bàn widget:
Sau đó chọn hình ảnh yêu thích của bạn hoặc thêm nút sử dụng của bạn. Mở:

2. Kiểm tra phòng trống
Từ thời điểm phát hành khi anh được lắp ráp Đĩa cài đặtTừ đó bạn đã cài đặt hệ thống đã thông qua rất nhiều thời gian, trong khoảng thời gian này, đã có nhiều bản cập nhật phần mềm và thành phần hệ thống. Trước khi bị xử tử thiết lập hơn nữa. OpenSUSE Sau khi cài đặt, bạn cần cập nhật tất cả các gói đến các phiên bản mới nhất, bạn có thể sử dụng các lệnh sau:
sudo Zypper cập nhật.
Hoặc viết tắt:
Bạn cũng có thể cập nhật toàn bộ phân phối nhiều nhất phiên bản mới Với sự trợ giúp của lệnh:
sudo Zypper Dist-Nâng cấp
Một bản cập nhật hệ thống có thể mất một chút thời gian và để thực hiện hành động này, bạn sẽ cần nhập mật khẩu.
3. kho phần mềm bổ sung
Chà, đó là một khởi động, bây giờ nó bắt đầu nghiêm trọng thiết lập ban đầu Opensuse sau khi cài đặt.
OpenSUSE có một sắc thái thú vị. Trong kho chính thức, chỉ có các chương trình với giấy phép miễn phí. Nhưng rất thường xuyên chúng ta cần các chương trình khác, với giấy phép đóng và trước hết codec này.
Cộng đồng được tạo ra bởi kho lưu trữ Packman, trong đó các gói này có sẵn để cài đặt. Có sẵn các ứng dụng khác nhau, cũng như phiên bản đầy đủ Thư viện đa phương tiện. Kho lưu trữ Packman được chia thành bốn loại:
- Cần thiết. - Chứa codec cho âm thanh và video, cũng như Ứng dụng bổ sung.
- Đa phương tiện. - chứa các ứng dụng đa phương tiện
- Thêm - Ứng dụng bổ sung không liên quan đến đa phương tiện
- Trò chơi. - Trò chơi.
Kho lưu trữ Pacman có thể được thêm vào bởi lệnh:
sudo zypper ar -n -n packman http://ftp.gwdg.de/pub/linux/misc/packman/suse/opensuse_leap_42.1/ Packman
Nhưng có một cách đơn giản hơn và bên cạnh đó, bạn vẫn phải mở trình quản lý thiết lập Yast. Do đó, hãy quên đi đội. Mở Yast từ menu chính:
Đi đến Kho lưu trữ phần mềm.:

Nhấp vào nút Thêm và chọn Kho lưu trữ cộng đồng.:

Ở đây, đánh dấu tất cả các kho cần thêm phải được thêm vào Pacman, libdvdcss, bạn cũng có thể đánh dấu kho lưu trữ với trình điều khiển của thẻ video, sau đó nhấn Thêm nữa:

Quá trình thêm kho sẽ khá nhanh, sau đó quay lại menu chính và mở Quản lý phần mềm,và dưới đây Kho lưu trữ:

Chọn kho lưu trữ Pacman và nhấp vào liên kết: Chuyển đổi gói hệ thống Trên phiên bản của kho lưu trữ này.
Quan trọng: Nếu một mục cuối cùng Không phải làm, các codec sẽ không hoàn toàn hoàn toàn và sẽ hoạt động không chính xác.
Bạn sẽ để nút Áp dụng và đợi để hoàn thành các gói cài đặt lại.
Cài đặt codec opensuse.
Nếu bạn đã làm mọi thứ như nó được viết trong đoạn trước, lệnh này sẽ cài đặt codec opensuse 42.1 cho tất cả các dịp. Ở đây được cài đặt như đầy đủ các Codec âm thanh và video cần thiết cho công việc của nhiều chương trình, nhưng cũng codec DVD:
$ sudo zypper trong guxer-0_10 gstreamer-0_10-plugin-ffmpeg gstreamer-0_10-plugin-base gstreamer-0_10-plugin-hoad gstreamer-0_10-plugin-addon-addon gstreamer-plugin-0_10- plugin-ender gstreamer-0_10-plugin-ugly gstreamer-0_10-addon-addon-addon faad2 libfaad2 a52dec x264_tmod libxine2-codec ffmpeg w32codec52 libavcodec55 mplayer fauc libmpg123-0 libmptime0 libmidcore4 libmad0-32bit libmpeg2 -0 libmac2 mpeg2dec xvidcore libdcaenc0 dirac libdirac_encoder0 libdirac_decoder0 gstreamer gstreamer-plugin-bor gstreamer-plugin-plugin-plugin-plugin-plugin-agly-orgin-addon gstreamer-addon gstreamer- plugin-libav gstreamer-plugin-ender lobdvdhead3 libdvdplay0 libdvdnav4 libavdcss2 libavdevice52 libavfilter1 libavfilter52 libavresample1 libavresample1 libavutil50 libavutil50 libx264-142 libx264-142-32 bit libvpx1 libvpx1_9_2 libx2 65-32 x265 libvo-aucenc0 libx265-32-32bit
Sau khi thực hiện lệnh, bạn sẽ có tất cả các codec cần thiết.
4. Cài đặt Flash Player
Mặc định Flash Player. Không được cung cấp trong kho lưu trữ openSUSE. Mặc dù thực tế là công nghệ flash đi vào quá khứ, chèn flash vẫn rất thường được tìm thấy trên các trang web dưới dạng người chơi flash không có thời gian để chuyển sang HTML5. Để cài đặt Flash, hãy chạy các lệnh như vậy:
Thêm kho lưu trữ cho hệ thống 64 bit:
Hoặc cho một hệ thống 32 bit
sudo rpm -ivh http://linuxdoad.adobe.com/adobe-relese/adobe-relesese-i386-1.0-1.noarch.rpm
Nhập chìa khóa:
sudo rpm --Import / etc / pki / rpm-gpg / rpm-gpg-key-adobe-linux
Cài đặt plugin falsh:
sudo zypppper cài đặt flash-plugin
5. Lắp đặt crom.
Cài đặt OpenSUSE 42.1 Sau khi cài đặt, trình duyệt phải được bao gồm. Chom trình duyệt internet phổ biến rất dễ cài đặt từ kho chính thức:
sudo zypper cài đặt crom
Để trình phát Flash Player của Flash Player và phát lại chính xác, bạn cần cài đặt các gói Crohomium-FFMPEG và Pepper-Flash. Điều này có thể rất dễ thực hiện với hệ thống cài đặt trong một cú nhấp chuột, phần mềm.opensuse.org:

Ngay sau khi nhấp vào 1 lần nhấp, Trình quản lý cài đặt sẽ mở và sau nhiều câu hỏi và mục nhập mật khẩu sẽ bắt đầu cài đặt.

5. Cài đặt phần mềm bổ sung
Cài đặt trình phát video VLC:
sudo zypper cài đặt vlc
Cài đặt Trình soạn thảo đồ họa:
sudo zypper cài đặt gimp inkscape
Cài đặt trình nhắn tin Pidgin:
sudo zypper cài đặt pidgin
Cài đặt torrent khách hàng:
sudo zypper cài đặt qbittorrent deluge
Cài đặt Archiver:
sudo zypper cài đặt p7zip
Cài đặt ứng dụng khách FTP:
sudo zypper cài đặt filezilla
Cài đặt ảo. máy VirtualBox.:
$ sudo zypppper cài đặt VirtualBox
Cài đặt Mây Mây Dropbox:
sudo zypper cài đặt dropbox
Cài đặt khách hàng nền tảng trò chơi Hơi nước:
sudo zypper cài đặt hơi nước
Giả lập Ứng dụng Windows Rượu:
sudo zypper cài đặt rượu vang
Nhắn tin và gọi - Skype:
sudo wget http://doad.skype.com/linux/skype-4.3.0.37-suse.i586.rpm.
$ sudo zypppper cài đặt skype-4.3.0.37-suse.i586.rpm
Khác messenger phổ biến Viber:
sudo wget http://doad.cdn.viber.com/desktop/linux/viber.rpm.
$ sudo zypper trong viber.rpm
wget https://updates.tdesktop.com/tlinux/tsetup.0.9.15.tar.xz.
$ tar xf tsetup.0.9.13.tar.xz
$ Cd telegram.
$ ./Telegram.
6. Cài đặt Java.
Java Wednesday được sử dụng để khởi chạy một số ứng dụng trong OpenSUSE, và trong toàn bộ Linux. Nó có thể được cài đặt bằng lệnh như vậy:
sudo zypper trong java-1_8_0-openjdk
7. Cài đặt trình điều khiển Nvidia / ATI
OpenSUSE LEAP 42.1 sẽ hoạt động hoàn hảo và không cài đặt phần mềm bổ sung, ngay cả khi bạn có thẻ video Nvidia. hoặc ATI. Nhưng nếu bạn cần hiệu suất cao Đối với các trò chơi, hoặc bất kỳ mục đích nào khác, bạn có thể cài đặt trình điều khiển độc quyền. Điều này không quá khó khăn.
Kho lưu trữ kết nối đầu tiên trình điều khiển Nvidia. Hoặc ATI được mô tả trong một bước với việc bổ sung Pacman, sau đó xác định thẻ video của nó với lệnh:
lspci |. Grep vga.
Cho Nvidia geforce. 8 +:
Sudo zypper cài đặt x11-video-nvidiag03
Nvidia geforce 6xxx +:
Sudo zypper cài đặt x11-video-nvidiag02
NVIDIA GEFORCE FX 5XXX:
Sudo zypper cài đặt x11-video-nvidiag01
NVIDIA GEFORCE 4XX / 4XXX +:
Sudo zypper cài đặt x11-video-nvidia
ATI cho 32 bit:
sudo zypper trong fglrx_xpic_suse121
ATI cho 64 bit:
sudo zypper trong fglrx64_xpic_suse121
8. Giấy phép Samba trong tường lửa
OpenSUSE là một hệ thống an toàn hơn nhiều so với các bản phân phối khác. Theo mặc định, một tường lửa tốt được cung cấp trong hệ thống, bảo vệ an toàn hệ thống. Nhưng nó cũng yêu cầu hành động nhiều hơn từ người dùng mới. Nếu bạn đang sử dụng samba để trao đổi tệp trên mạng cục bộ, bạn cần thêm nó vào ngoại lệ tường lửa.
Tìm điểm BrandMauer ở Yast.
;
3. Tinh chỉnh sau khi cài đặt (bạn đọc phần này).
Trước khi sử dụng Trình quản lý gói để cài đặt các thứ cần thiết khác nhau (Zypper), tôi thích cấu hình nó một chút. Theo mặc định, Zypper không được cấu hình rất tối ưu, bởi vì Cài đặt số lượng nhiều gói không được cài đặt trực tiếp hoặc phụ thuộc vào chúng, cũng như quá thường xuyên kiểm tra siêu dữ liệu kho lưu trữ để cập nhật (với mỗi cuộc gọi, nếu 10 phút đã qua kể từ lần kiểm tra trước đó).
Do tùy chọn mới nhất, người dùng có thể có ấn tượng về sự chậm chạp quá mức của trình quản lý gói. Để loại bỏ nó, bạn cần trong tệp /etc/zypp/zypp.conf trong tham số "repo.refresh.delay" để chỉ định khoảng thời gian khác trong vài phút, sau đó Zypper sẽ kiểm tra siêu dữ liệu khi gọi (theo ý kiến \u200b\u200bcủa tôi, điều này Giá trị tốt hơn được đặt bằng 2880 phút, tức là hai ngày). Để giải quyết nhiệm vụ cài đặt gói không cần thiết, bạn sẽ phải tham khảo một tệp khác - /etc/zypp/zypper.conf - và thay thế giá trị của tham số "InstallRommends" thành "Không".
Cần phải nói về hệ thống bảo mật mà người dùng OpenSUSE cung cấp. Tôi sẽ chỉ nói rằng nó đáng tin cậy như các phụ kiện sốc của đường ống (http://www.rosquatoria.ru/)!
Bây giờ về các gói đa phương tiện và các phần mềm không miễn phí khác. Mặc dù thực tế là đây là bản phát hành openSuse thứ hai, vì các tệp MP3 được sao chép "ngoài hộp", vẫn còn nhiều codec, không được bao gồm trong phân phối và yêu cầu cài đặt theo cách thủ công. Cách dễ nhất để giải quyết vấn đề này được mô tả trên trang HTTP.: // openSUSE-commUnity.org/Restricted Formats / 12.3 (Các gói cần thiết để cài đặt không khác với những thứ này trong OpenSUSE 12.2).
Cài đặt trình điều khiển cho bộ điều hợp video cũng không khó, mặc dù nó không được triển khai thuận tiện như trong Ubuntu: Cần phải biết chính xác những gì một thẻ video được cài đặt và có chế độ xem cơ bản của các sản phẩm NVIDIA (ví dụ: để biết rằng Geforce 6600 GT nằm dưới GeForce GTX. 660, và không phải ngược lại). Ở đây tôi nhận thấy một lỗ hổng nhỏ khác: trong trình duyệt Google. Tệp Chrome Với tiện ích mở rộng YMP (phục vụ để cài đặt "trong một lần nhấp"), mặc định sẽ mở dưới dạng văn bản thay vì lưu. Tôi đã cài đặt trình điều khiển của mình "theo thói quen" - nhóm Zypper cài đặt X11-Video-NVIDIAG03. Và mọi thứ sẽ ổn thôi, nhưng nảy sinh một vấn đề khó chịu Khi chơi nhiều hoặc ít đồ họa nghiêm trọng hơn (và tôi không có một, https:// bugzilla.novell.com/show bug.cgi? Id \u003d 808319). Ví dụ, hơn một nửa số hiệu ứng KDE không hoạt động, và trò chơi Fortress 2 đã ban hành sai lầm " Không thể. Tìm bắt buộc OpenGL Entry Point "Glcolormaskindexedext"! " Nếu tôi đã sử dụng Gnome, thì tình huống sẽ chỉ phức tạp: Đánh giá bởi các đánh giá, khi bạn bắt đầu môi trường này, tôi chỉ phải xem một màn hình đen. Lý do cho vấn đề là banal: người dùng hệ thống Không bao gồm trong video nhóm. Và không có cảm giác tội lỗi về trình điều khiển cho trình điều khiển - chỉ cần yast trong OpenSUSE 12.3 Khi tạo người dùng không thêm nó vào bất kỳ nhóm nào ngoài chính (người dùng).
Phần còn lại của phần mềm độc quyền, chẳng hạn như Skype, VirtualBox, Google Chrome./ Plugin Talk và Steam, được thiết lập mà không gặp khó khăn và sự cố. Và các cài đặt hệ thống khác là khá cụ thể (ví dụ, VDPAU trong UMPLAYER) hoặc mỹ phẩm.
Phần kết luận
openSUSE 12.3 gây ấn tượng ngược lại với bản phát hành trước đó (OpenSUSE 12.2 đánh giá. Xem trong " Mã nguồn mở.»№115 ngày 20/9/2012). Lần này người dùng đang chờ nhiều thay đổi tích cực sẽ thu hút sự chú ý đến việc phát hành và thúc đẩy nó cài đặt (hoặc cập nhật với những phiên bản trước). Tuy nhiên, "Dartmouth" xuất hiện trong thuật ngữ có kế hoạch nhận được các vấn đề chủ yếu được biết đến với chính bản phát hành và yêu cầu tinh chỉnh thủ công sau khi cài đặt. Bởi vì họ, phiên bản 12.3 có thể được nhớ là "Buggy".
Trong đánh giá OpenSUSE 12.2, tôi đã đề cập đến một vấn đề nan giải nảy sinh từ các nhà phát triển, và về hai phương pháp giải quyết nó. Các tác giả của OpenSUSE đã nghĩ làm thế nào để làm tốt hơn: phát hành một bản phát hành 12.2 vào một ngày được chỉ định và một giờ với vấn đề nghiêm trọng Hoặc trì hoãn nó trong một thời gian sẽ cần thiết để sàng lọc và thử nghiệm bổ sung. 12.2 Đi vào kịch bản thứ hai, nhưng kết luận 12.3 sẽ được tự hỏi - sẽ tốt hơn nếu bản phát hành này bị giam giữ. Với sự phát triển này của cốt truyện, phiên bản 12.3 sẽ gần như hoàn hảo.
Tuy nhiên, việc phát hành đã diễn ra ... sau khi hệ thống được mô tả ở trên, tôi hài lòng với hệ thống: nó phù hợp với tôi và tiếp tục hoạt động, nhưng tôi không muốn giới thiệu điều này với người khác - chỉ khi những người đam mê và người dùng có kinh nghiệm.
Nếu bạn cài đặt openSUSE vào một cái mới hdd.Nhưng bạn có một đĩa cứng thứ hai với Windows được cài đặt trên đó trong máy tính của mình, nên ngắt kết nối đĩa Windows để tránh các hành động không lường trước được trên phần của bạn có thể dẫn đến mất thông tin trên đĩa cứng với Windows.
Nếu máy tính của bạn đã có giá trị hoạt động hệ thống Windows Bạn có thể định cấu hình để cài đặt trên nó OpenSUSE trong Windows hoặc cài đặt OpenSUSE trên phân vùng sạch có sẵn trên đĩa.
2. Lắp đặt
Đưa đĩa bằng OpenSUSE vào ổ đĩa và cài đặt trong Tải về bios. với cd. Máy tính sẽ khởi động từ đĩa của bạn và sẽ hiển thị cho bạn. màn hình xanh, giống như trên một bức tranh.
Chọn mục menu Cài đặt và đợi hình ảnh tiếp theo.
Có thể là ngôn ngữ bạn sẽ có tiếng Anh. Để chuyển sang ROG, nhấn F2 và chọn tiếng Nga trong danh sách mở đầu. Không còn cần phải thay đổi bất kỳ tham số nào.

TRONG màn hình tiếp theo Bạn cần kiểm tra xem ngôn ngữ và bố cục của bàn phím là tiếng Nga, sau đó đặt một đánh dấu gần vật phẩm Đúng. Tôi đồng ý với Thỏa thuận cấp phép.
Chương trình cài đặt sau đó sẽ kiểm tra thiết bị của bạn để tương thích và khả năng cài đặt OpenSUSE.

Kiểm tra ngày và giờ, nếu bạn không biết bạn đang ở đâu, chỉ cần nhấp vào vị trí của vị trí của bạn trên bản đồ

Trong cửa sổ tiếp theo, bạn sẽ cần chọn một vỏ đồ họa cho OpenSUSE
Nếu máy tính của bạn có ít hơn 64 megabyte bộ nhớ truy cập tạm thời, Chọn Khác và đánh dấu mục máy tính để bàn XFCE.

2. Phần của tập tin hoán trang.
Nếu bạn chưa bao giờ cài đặt GNU / Linux và không hoạt động với các chương trình dịch vụ đĩa, chỉ cần nhấp vào Tiếp theo và cho phép OpenSUSE để định cấu hình phần với tệp hoán trang và phần chính tự động - nó biết cách thực hiện hoàn hảo, vì vậy sẽ không có vấn đề với nó


Sau đó kiểm tra các hộp kiểm để sử dụng mật khẩu này cho quản trị viên hệ thống và Đầu vào tự động Trong hệ thống (để bạn không cần nhập mật khẩu mỗi lần khi tải OS).
Nhấp vào Cài đặt.



Sau khi hoàn thành quá trình, máy tính sẽ khởi động lại và bạn sẽ cần chọn mục menu sau khi khởi động lại. Ổ đĩa cứng hoặc (khởi động từ Ổ đĩa cứng), trong ngôn ngữ mà mặt hàng này sẽ không quan trọng, bởi vì Hệ thống đã biết rằng bạn cần tiếng Nga.


Sau đó, bạn sẽ cần định cấu hình kết nối với OpenSUSE để kiểm tra phân phối cho sự sẵn có của các bản cập nhật.



Sau đó, bạn đến với công nhân bảng KDE.. Xin chúc mừng, việc cài đặt đã được hoàn thành thành công!

Sau đó chúng tôi sẽ được cung cấp ba tùy chọn để biết thêm hành động:
Cài đặt mới - Chúng tôi cần và chọn
Cập nhật - Ví dụ: nếu bạn đã cài đặt OpenSUSE 10.3, thì mục này sẽ cập nhật nó thành 11.0
Sự phục hồi lắp đặt hệ thống
- Mọi thứ đều rõ ràng ở đây. Mục này sẽ thay thế đĩa CD trực tiếp của bạn nếu đột nhiên hệ thống từ chối khởi động và sẽ cho phép bạn khôi phục.
Chọn mục đầu tiên và nhấp vào Tiếp theo.
Kiểm tra ngày và giờ.
Nếu bạn cần chọn thành phố một cách nhanh chóng, nhưng bạn biết nơi nó có mặt địa lý trên bản đồ, bạn có thể nhấp vào địa điểm, bản đồ sẽ đến gần và bạn có thể tìm thấy thành phố của mình.
Trong cửa sổ tiếp theo, bạn sẽ cần chọn một vỏ đồ họa cho OpenSUSE nếu bạn cựu người dùng Windows, tôi khuyên bạn nên chọn KDE 3.5. Phiên bản KDE 4 trong OpenSUSE 11 không hoàn toàn do Nga, bởi vì Phân phối này đã được phát hành đồng thời với sản lượng của phiên bản thứ 4 của KDE, và do đó bản dịch sang tiếng Nga không phải là Dodel, và bây giờ nó thú vị hơn để làm quen hơn là làm việc.
Nếu máy tính của bạn có ít hơn 64 megabyte RAM, sau đó chọn một RAM khác và kiểm tra mục XFCE Desktop.
Mục cài đặt tiếp theo chịu trách nhiệm định dạng đĩa cứng.
Không giống như Windwos, OpenSUSE tạo tệp hoán trang trên một phần riêng biệt của đĩa gãy, do đó đĩa cứng của bạn sẽ được chia thành hai:
1. Phần chính với HĐH và dữ liệu của bạn,
2. Phần của tập tin hoán trang.
Nếu bạn chưa bao giờ cài đặt GNU / Linux và không hoạt động với các chương trình dịch vụ đĩa, chỉ cần nhấp vào Tiếp theo và cho phép OpenSUSE để định cấu hình phần với tệp hoán trang và phần chính tự động - nó biết cách thực hiện hoàn hảo, vì vậy sẽ không có vấn đề với nó
Sau đó, bạn cần chỉ định tên người dùng và mật khẩu của quản trị viên.
openSUSE cho phép bạn đặt độ dài mật khẩu từ một đến 256 ký tự (hoặc nhiều hơn), phân biệt nó với các bản phân phối khác.
Có những người muốn mật khẩu của họ từ một chữ cái hoặc số nếu bạn là một trong số chúng, sau đó nhập mật khẩu như vậy.
Trả lời cho một cảnh báo về mật khẩu quá ngắn. Bạn hiểu rằng nó không an toàn.
Sau đó kiểm tra các hộp kiểm Sử dụng mật khẩu này cho quản trị viên hệ thống và Đăng nhập tự động (để bạn không cần nhập mật khẩu mỗi lần khi hoạt động OS).
OpenSUSE sẽ kiểm tra những lời khen ngợi bạn đã hỏi và hỏi về sự khởi đầu của việc cài đặt.
Nhấp vào Cài đặt.
Một quy trình cài đặt dài sẽ bắt đầu, có thể kéo dài từ 30 đến 50 phút tùy thuộc vào sức mạnh của máy tính của bạn.
Vì vậy, như được trình bày trong ảnh chụp màn hình trên và quá trình cài đặt sẽ trông.
Bạn cũng có thể trên màn hình quá trình cài đặt để nhấp vào tab Chi tiết (ảnh chụp nhanh) và bạn có thể thấy việc cài đặt từng gói mà nó bao gồm OpenSUSE - có bao nhiêu gói và số tiền bạn cần cài đặt.
3. Phần thứ hai của cài đặt
Khi kết thúc quá trình, máy tính sẽ khởi động lại và bạn sẽ cần chọn mục menu sau khi khởi động lại. Đang tải từ đĩa cứng hoặc (khởi động từ đĩa cứng)Ngôn ngữ nào sẽ không quan trọng mục này, bởi vì Hệ thống đã biết rằng bạn cần tiếng Nga.
Bởi vì Linux vẫn là hệ điều hành máy chủ, bạn sẽ cần nhập tên nút - đây là một tên máy tính tương tự trong Windows và tên miền là một tương tự của miền hoặc nhóm làm việc Trong Windows.
Sau đó, bạn sẽ cần định cấu hình kết nối Internet để OpenSUSE có thể kiểm tra phân phối cho sự sẵn có của các bản cập nhật.
Và thiết lập internet sau khi cài đặt hệ điều hành.
Trong cửa sổ Ghi chú phát hành, hãy chú ý đến các phím Ctrl + Alt + Backspace - trước đó trong các bản phân phối Linux cũ nhất mà họ phục vụ để khởi động lại vỏ đồ họa Trong trường hợp thất bại hoặc nếu bạn cần chuyển từ vỏ đồ họa này sang Vỏ đồ họa khác.
Bây giờ các phím này cũng hoạt động, nhưng để tránh áp lực ngẫu nhiên, bây giờ chúng sẽ được nhấn hai lần liên tiếp.
Mục thiết lập thiết bị rất quan trọng - Chọn Sử dụng cấu hình sau để OpenSUSE cài đặt trình điều khiển cho tất cả các bảng trong PC của bạn.
Và khi bạn đi đến cửa sổ, quá trình cài đặt được hoàn thành trên nút hoàn chỉnh.
Sau khi nhấp, bạn sẽ đến máy tính để bàn KDE.
Chú ý! Trong một trường hợp, KDE treo từ hai người có thể xảy ra. Nếu bạn thấy con chuột không di chuyển và hệ thống không phản hồi khi nhấn các phím bàn phím, hãy thử nhấn Ctrl + Alt + Backspace nhiều lần và sau đó nhập tên người dùng và mật khẩu để đăng nhập lại.
Hoặc nhấn reset trên khối hệ thống.
Máy tính sẽ khởi động lại và hiển thị cho bạn cửa sổ chọn tham số tải xuống.
Lựa chọn OpenSUSE 11.0 - 2.6.25.5-1.1
Và hệ thống sẽ khởi động ở chế độ bình thường.
Bạn sẽ được cung cấp cửa sổ này về kết thúc cài đặt thành công của hệ điều hành và bạn có thể làm quen với mô tả của nó.
Nếu bạn không muốn đọc, chỉ cần nhấp vào Đóng.
OpenSUSE được cài đặt trên máy tính của bạn, bây giờ bạn có thể đi đến hướng dẫn tiếp theo Trang web của chúng tôi để cài đặt trình điều khiển và phần mềm trong hệ điều hành tuyệt vời này.
Để lại bình luận của bạn!