Hoe installeer ik Windows vanaf een harde schijf. Hoe installeer je Windows rechtstreeks vanaf je harde schijf op verschillende manieren?
Veel van degenen die de installatie tegenkwamen of herinstallatie Windows-systemen weten dat ze in de meeste gevallen externe media soort of USB-drives. Als u het installatiebestand vanaf de harde schijf probeert uit te voeren, krijgt de gebruiker niet het gewenste resultaat. Daarom, voor Windows 7, installatie met: harde schijf moet met totaal andere technieken gebeuren. Voor een gewone gebruiker zijn er vijf hoofdopties, die nu worden besproken.
Windows 7: installeren vanaf een harde schijf. Installatie opties
Laten we dus enkele aanwijzingen bekijken bij het uitvoeren van de installatie van de zevende versie van het systeem. Een van de belangrijkste opties zijn de volgende:
- installatie over de oude "zeven";
- installatie als tweede besturingssysteem;
- installatie met opdrachtregel;
- speciale hulpprogramma's gebruiken;
- installatie van het systeem op een externe HDD.
Elk van deze methoden heeft zijn eigen voor- en nadelen, maar voor allemaal één algemene regel is de aanwezigheid van een afbeelding installatie distributie systemen waarmee u later zult moeten werken. Bovendien, als de computer al heeft gemaakt partities hard schijf, op Windows-installatie 7 ze kunnen met rust worden gelaten. Anders moeten ze worden gemaakt. Maar daarover later meer.
Voorlopige informatie
Laten we nu eens kijken naar enkele initiële voorwaarden waaraan absoluut moet worden voldaan.
De systeemvereisten zijn zodanig dat een 32-bits systeem minimaal 16 GB vrije schijfruimte, en voor x64-systeem - ongeveer 20 GB. En dit is op voorwaarde dat er al is geïnstalleerd systeem, waarvan de map na installatie wordt hernoemd naar Windows.old. U kunt het onder geen enkele omstandigheid handmatig verwijderen (tenzij u een schijfopruiming uitvoert). Dan is het gewoon onmogelijk om terug te draaien.
Installeren over een oud systeem
Met behulp van deze techniek moet u onmiddellijk begrijpen dat u de harde schijf niet kunt formatteren wanneer u Windows 7 installeert, zelfs als het systeempartitie... Maar we zullen erop vertrouwen dat de distributie zich op de C-schijf bevindt wanneer de partitie klaar is. Hoe een schijf te partitioneren wordt later besproken.
Zoals al duidelijk is, moet de gedownloade distributie eerst op een onafhankelijke partitie worden geplaatst (meestal schijf D). Je kunt natuurlijk de installatie ervan starten, maar dan komen er fouten naar voren. Nu selecteren we gewoon het installatiebestand Setup.exe uit de archiefmap, gevolgd door de installatie van Windows 7, die niet verschilt van de standaardprocedure.
In dit geval is installeren vanaf een harde schijf voor Windows 7 meer een updatetool. systeembestanden omdat de nieuwe configuratie de fouten van de oude kan erven. Het is niet comfortabel.
Alternatieve methode om Windows 7 als tweede besturingssysteem te installeren: wat heb je nodig?
U kunt echter anders doen. Om het systeem te installeren, is er een manier om het niet over een bestaand besturingssysteem te installeren, maar als een extra besturingssysteem, dat vervolgens kan worden geladen wanneer het wordt geselecteerd in het opstartmenu (Boot). Het belangrijkste is om te creëren opstartpartitie in de originele bundel.
Om alle bewerkingen uit te voeren, hoeft u alleen een applicatie te hebben die met afbeeldingen kan werken en een hulpprogramma te maken dat een opstartbare maakt MBR-sector... Als voorbeeld gebruiken we Daemon Tools en het EasyBCD-programma.
Een sectie maken
Het is soms onmogelijk om de installatiedistributie zomaar te downloaden, zelfs als deze op de systeemschijf staat. Dit is alleen te wijten aan het feit dat het systeem het zelf niet herkent, en als het dat wel doet, stelt het een downloadverbod in. Hier moet u naar het gedeelte schijfbeheer gaan, dat toegankelijk is via het computerbeheer.
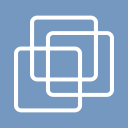
Gelukkig heeft Windows 7, net als alle volgende versies, zo'n tool. Eerst kijken we naar virtuele partitie D. Roep het menu op en selecteer de volumecompressie (de opgegeven grootte moet iets groter zijn dan de grootte van de distributie). Klik vervolgens met de rechtermuisknop op het menu en gebruik de opdracht Create eenvoudig volume(zonder dit zal het systeem dat niet bepalen) deze sectie efficiënt).
Hoe een harde schijf te partitioneren bij het installeren van Windows 7 is duidelijk. Laten we naar het belangrijkste deel gaan.
Het systeem installeren
Nu zijn we direct geïnteresseerd in het installeren van Windows 7. Stijve systemen schijf zijn zodanig dat ze de distributie nog steeds niet kunnen zien.
Launch Daemon-programma Tools en koppel de afbeelding met de juiste opdracht, waarbij u het pad naar het opgeslagen bestand specificeert. We kopiëren het naar de nieuw gemaakte sectie (uitgepakt afbeeldingsbestand).
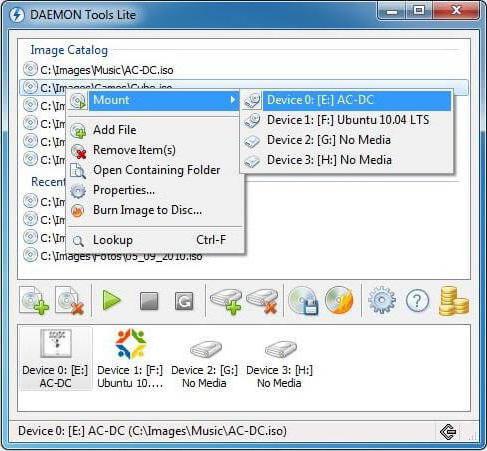
Nu starten we de EasyBCD-applicatie en drukken op de knop voor het toevoegen van een record, waarna we onderaan het WinPE-tabblad aangeven en vervolgens in het naamveld " Nieuw deel", En in de padregel bepalen we de locatie van het bestand boot.wim.
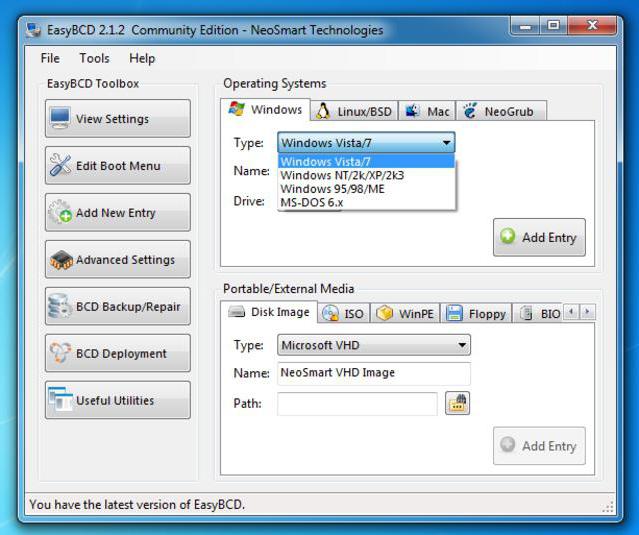
Nadat het item is toegevoegd, start u uw computer of laptop opnieuw op. Dit begint standaard installatie"Zeven".
Windows 7 installeren via de opdrachtregel
Nogmaals, deze optie kan niet worden toegepast wanneer het oorspronkelijke systeem schade of fouten heeft. Maar in het geval van herstel, zal het doen.

Wanneer Windows start, drukt u op de F8-toets ( standaard methode: in tegenstelling tot Windows 10) en selecteer in het menu de regel voor probleemoplossing (de eerste in de lijst). V aanvullende parameters we geven hetzelfde aan, waarna we gebruiken wat we nodig hebben in het taalselectievenster en doorgaan naar systeemherstel, waar we de opdrachtregel selecteren.
We schrijven twee regels in de console:
- X: \> windows \ system32> E;
- E:> setup.exe
Wees niet bang om fouten te maken. DOS en Windows hebben niet dezelfde stationsletter. Als laatste redmiddel wordt er gewoon een fout gegenereerd, waarna het bijbehorende symbool moet worden gecorrigeerd, maar in de regel is dit niet vereist. Welnu, dan begint het proces, dat niet anders is dan het standaardproces. Merk op dat u in dit geval niet eens het systeem opnieuw hoeft op te starten.
Installatie op elk systeem met behulp van het BOOTICE-hulpprogramma
Stel nu dat we nog een installatie van Windows 7 nodig hebben. We hebben een geformatteerde harde schijf. De uitdaging is om te creëren opstartapparaat als een HDD-partitie.
Het hulpprogramma BOOTICE is gemaakt om de voortzetting van de installatie van Windows 7 te emuleren, waarbij tegelijkertijd de opstartsector wordt gemaakt en overschreven (hiervoor bevat de uitgepakte distributie de map bootmgr).
Om de installatie te starten, moet u de opstart wijzigen schrijf MBR op GRUB4DOS. Maar hier moet u rekening houden met één functie. Het is een feit dat het hulpprogramma de creatie van een bootloader-managernaam van niet meer dan vijf tekens (letters) vereist.

Hernoem het bootmgr-bestand naar GRLDR en voer het hulpprogramma zelf uit. Het menu toont meteen nieuwe invoer, dus daar zetten we een vinkje (bestemmingsschijf), en druk vervolgens op de knop instelling wijzigen en selecteer opslaan op schijf in de configuratie. Het enige dat overblijft is het apparaat opnieuw op te starten, waarna de installatie van Windows 7 wordt geactiveerd en de installatie vanaf de harde schijf direct volgt. In de regel zouden er geen problemen mogen zijn.
Windows 7 installeren op een externe harde schijf
Maar ondanks alle nuances van het installeren van de "zeven" op de harde schijf, proberen sommige gebruikers het systeem te installeren op verwijderbare media, in het bijzonder USB-HDD. Wat te zeggen? Dit is fundamenteel verkeerd!
![]()
De vraag is: waarom zou je uit het niets problemen voor jezelf creëren? Opstarten vanaf elk USB-apparaat is veel langzamer dan vanaf een harde schijf. De externe schijf zelf (harde schijf) wordt blootgesteld aan sterkere fysieke belasting en is niet immuun voor storingen en fouten. Niettemin zullen "vooral begaafde" gebruikers (minstens) virtuele machine... En veel van deze "nerds" hebben geen idee wat het is.
Voor de rest kunnen we natuurlijk zeggen dat elke virtuele emulatie het gebruik van WMWare of dezelfde ingebouwde Hyper-V-module kan bijvoorbeeld vrij eenvoudig worden gedaan. Maar het ding is automatische instellingen zal niet beperkt zijn. Hier moet u de juiste . instellen systeem configuratie opties. En al degenen die beweren dat een besturingssysteem erin is geïnstalleerd, kan in een paar klikken en in vijf minuten worden gemaakt, hebben het helemaal mis. Niets zoals dit!
Mogelijke fouten en storingen
Nu het meest trieste. Wat te doen bij installatie Problemen met apparatuurstoringen worden in principe niet overwogen. Externe harde schijf moet zijn ingeschakeld in het BIOS, evenals de opstartprioriteit vanaf het hoofdapparaat.
Als u problemen heeft met bestandssysteem, kunt u altijd een commando gebruiken zoals sfc / scannow of chkntfs x / c (als systeemschijf sectie C is geselecteerd). Nou, als de harde schijf "omvalt", kun je er niets aan doen. We zullen moeten veranderen. Hoewel ... Veel experts adviseren om eerst het programma te gebruiken dat zogenaamd het oppervlak van de schijf zou hermagnetiseren, maar deze methode is moeilijk te geloven.
Aan de andere kant, wanneer u het systeem op een externe schijf installeert zonder hulpprogramma's zoals ImageX die bij de set zijn geleverd Windows-pakket AIK, onmisbaar. Ook herkent de PWBoot-module helemaal niet Cyrillische symbolen maar werkt als een opdrachtregel. Dus is het de moeite waard om dit te doen?
En dat is niet alles! Wanneer u begint met het kiezen van meerdere gelijktijdige installaties, moet u kiezen tussen: standaard formaat container VHD en regulier verwijderbaar apparaat... Er wordt aangenomen dat het VHD-formaat sneller wordt gelezen, maar het probleem van het opnemen van dit type media zit precies in het gebruik BIOS-instellingen... En bij het overschakelen van BIOS naar UEFI (wat niet altijd wordt ondersteund), kunnen er veel meer problemen zijn. Voor Windows 7 kan de installatie echter op een van de bovenstaande methoden worden uitgevoerd. Maar het formatteren van partities zal in de meeste gevallen mislukken.
De conclusie suggereert dus dat de eenvoudigste is: ideale oplossing... Specifieke methoden gebruiken bij het maken opstartsectoren een gewone gebruiker niet zal gebruiken. Het is duidelijk. Maar de methode om het systeem bij te werken ziet er veel eenvoudiger uit, maar heeft ook zijn nadelen. Over het algemeen is het beter om een "schone" installatie uit te voeren door eerst te kopiëren Nodige informatie naar een ander medium.
Vandaag kijken we naar de weg schoon installeren besturingssysteem vanaf de belangrijkste harde schijf HDD, zonder gebruik van een cd\dvd-station, flashstation en externe opslag... In ons harnas zit alleen HDD computer afbeelding Windows 8.1 en een programma dat wordt aangeroepen om opstartrecords te wijzigen.
Het lijkt mij dat dit artikel erg nuttig zal zijn, omdat het vaak voorkomt dat er geen schone is optische schijf of de schijf is kapot, of misschien wil je de schijf helemaal niet bederven.
Een gratis hulpprogramma kan worden gedownload van de officiële website http://neosmart.net/EasyBCD/.
Eerst moeten we een partitie op de schijf maken waar we de installatiebestanden naar zullen kopiëren Windows 8.1.
Voer hiervoor het hulpprogramma Schijfbeheer uit, ga naar Begin en voer het commando in diskmgmt.msc.
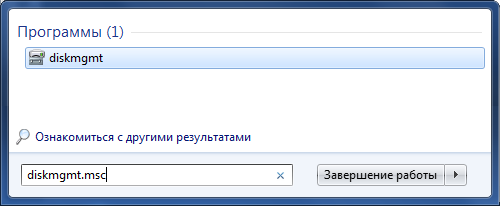
We verkleinen onze schijf tot 5 gigabyte om erop te maken nieuwe sectie.
Klik met de rechtermuisknop op onze schijf en selecteer Krimp volume ...
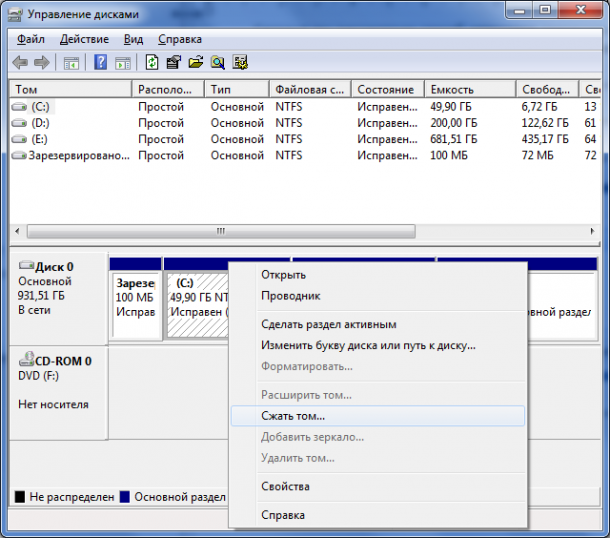
Dan voeren we de gewenste maat in en drukken op de knop Krimpen
![]()
Dan van de ontvangen 5 gigabyte vrije ruimte maak een nieuwe sectie met een label Opstelling... Klik met de rechtermuisknop op de niet-toegewezen ruimte en selecteer Maak eenvoudig volume ...

We monteren onze installatie afbeelding besturingssysteem in virtuele schijf en kopieer alle inhoud naar onze nieuwe schijf.
Nu rennen we om toe te voegen opstartrecord om te beginnen met het installeren van Windows.
- druk op de knop Voeg een notitie toe
- Selecteer het tabblad onderaan WinPE
- In veld Naam we voeren ons label in Opstelling
- In veld Manier selecteer het bestand boot.wim uit map bronnen onze gemaakte schijf
- Druk op de knop Toevoegen
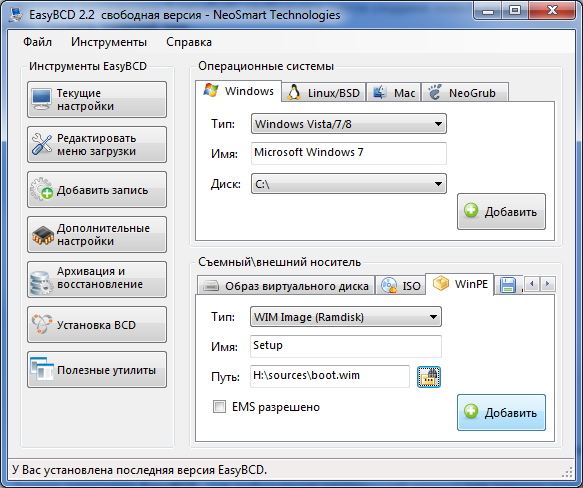
Door op de knop te drukken Huidige Instellingen u kunt controleren of ons nieuwe item is verschenen. Nu kunt u het programma sluiten en uw computer opnieuw opstarten.
Wanneer u de computer aanzet, verschijnt het OS-selectiemenu, waarin we onze installatie schijf Opstelling... En de standaard installatie van het voor u al bekende systeem begint.
Wanneer u een schijf selecteert, verwijderen we de schijf uit ons oude besturingssysteem en installeren we deze in de vrijgekomen ruimte Windows 8.1.
Na het installeren van het nieuwe besturingssysteem, sectie Opstelling kan worden verwijderd via hetzelfde hulpprogramma voor schijfbeheer en de resterende partitie uitbreiden.
Elke nieuwe versie van Windows is gemakkelijker te installeren dan de vorige en vereist minder inspanning van de gebruiker. MET Windows afsluiten 10 deze taak is nergens verder vereenvoudigd: nu heb je er geen nodig speciale kennis en onbetrouwbare toepassingen. U hebt niet eens een Windows-distributiekit nodig - het installatieprogramma heeft "geleerd" om het zelf te downloaden. Ze maakt zelf installatiemedia - een dvd of een USB-stick. De gebruiker hoeft alleen maar te reageren op verzoeken en instructies op te volgen die begrijpelijk zijn, zelfs voor degenen die het voor de eerste keer doen.
Vandaag laten we u zien hoe u een schone installatie van Windows 10 op elke laptop en desktop-pc uitvoert. Een schone installatie is een installatie van het besturingssysteem op media die geen besturingssysteem hebben (bijvoorbeeld op nieuwe computer of geformatteerde harde schijf). Of waar het is, maar het moet volledig worden overschreven zonder op te slaan geïnstalleerde software, rekeningen en instellingen. Maak je trouwens geen zorgen over de licentie: als je een systeem installeert in plaats van een wettelijk geactiveerd systeem, kun je het opslaan. En we zullen niet voor u verbergen wat hiervoor moet gebeuren.
Wat heb je nodig
- Opstartbare media voor opname Windows-distributie 10. Het kan een USB-flashstation van 3 GB of meer zijn, een dvd-station, een draagbare of interne harde schijf. Aangezien de overgrote meerderheid van de gebruikers Windows liever vanaf een USB-flashstation installeert, moet u deze methode als de belangrijkste beschouwen.
- of een set bestanden.
- Hulpprogramma voor het overbrengen van systeembestanden naar installatiemedia. Als u Windows 10 op een pc met UEFI (verbeterde "BIOS") gaat installeren, kunt u het zonder doen - u hoeft alleen de bestanden en mappen van de distributie naar een USB-flashstation te kopiëren. Trouwens, in Windows 8 en 10 kan de ISO-afbeelding in Verkenner worden geopend als een gewone map, maar in meer vroege systemen hiervoor heb je nodig speciale toepassing, bijvoorbeeld een archiveringsprogramma.
- De computer waarop u de opstartbare USB-flashdrive gaat voorbereiden.
Een USB-flashstation koken
Als u geen vooraf voorbereide distributiekit van "tientallen" hebt, is het gemakkelijker en handiger om deze te instrueren om het hulpprogramma Microsoft Media Creation Tools te downloaden en dit te gebruiken om het op een USB-flashstation of dvd te branden.
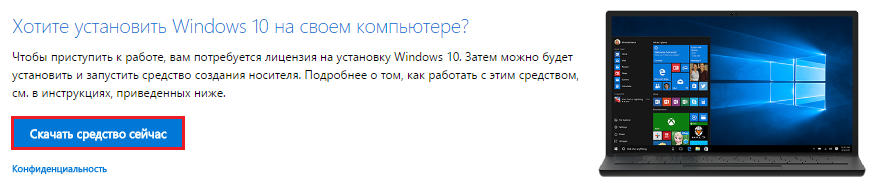
Het hulpprogramma vereist geen installatie op een pc, het is voldoende om het uit te voeren met beheerdersrechten.
Na lancering Mediacreatie Gereedschap:
- Klik in het venster "Licentievoorwaarden" op "Accepteren".
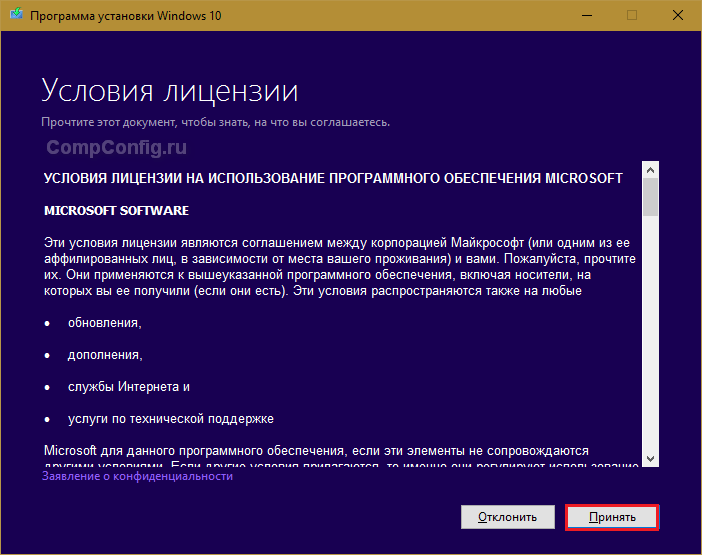
- Op de vraag "Wat wil je doen?" we antwoorden: "Maak media voor een andere computer."
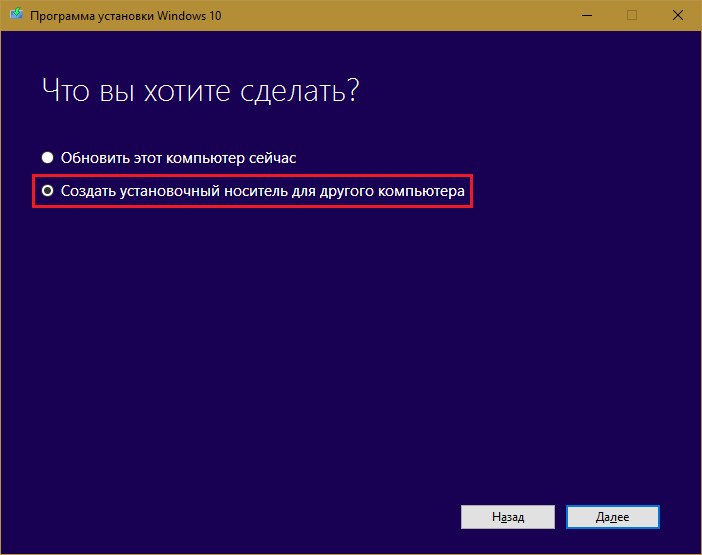
- Definieer in het gedeelte "Opties selecteren" de systeemtaal, editie ("home for one PC" of "Windows 10") en architectuur (bitness) - 64 of 32. Als de selectie-opties grijs worden weergegeven, wordt de optie "Gebruik aanbevolen instellingen " moet uitgeschakeld zijn.
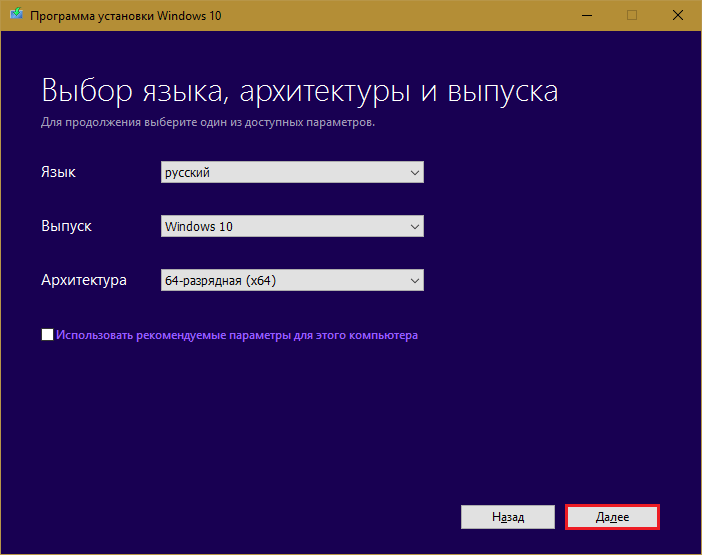
- Selecteer vervolgens het station: USB - om te maken opstartbare flashdrive, of ISO-bestand - voor het downloaden van de afbeelding, die u in de toekomst op dvd gaat branden.

- Nadat u het USB-apparaat hebt geselecteerd, klikt u op "Volgende" en wacht u 30-50 minuten terwijl het programma de distributiekit downloadt en de installatiemedia maakt. Op dit moment is de computer beschikbaar voor gebruik.
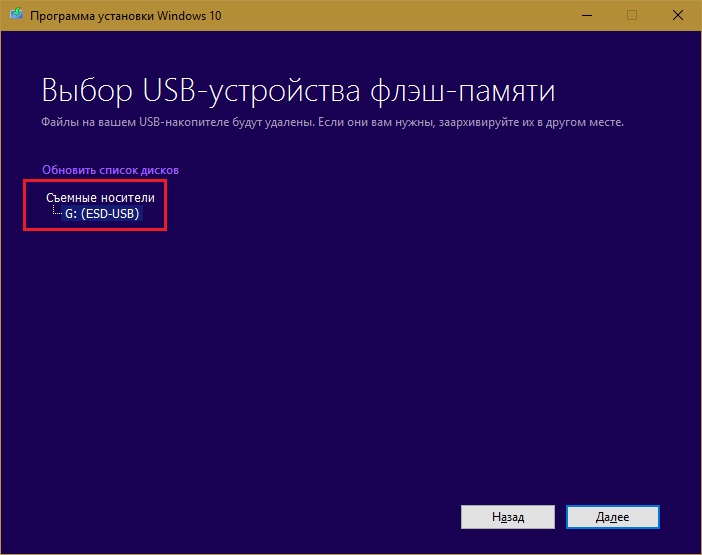
- U wordt geïnformeerd dat het tijd is om door te gaan met de installatie door het bericht: "De USB-flashdrive is gereed."

Als u de distributiekit van tevoren hebt gedownload of als u geen stabiele internettoegang heeft, gebruikt u om installatie media Windows 10 andere hulpmiddelen. Bijvoorbeeld:
- Rufus. Werkt zonder installatie. Om het besturingssysteem naar een USB-flashstation te schrijven, volstaat het om de locatie van de distributiekit aan te geven, evenals het partitieschema en het type te bepalen systeeminterface: MBR voor computers met BIOS (oud), GPT voor computers met UEFI (nieuwer dan 2013), of MBR voor computers met UEFI (als de pc's met UEFI MBR-toegewezen schijven hebben).
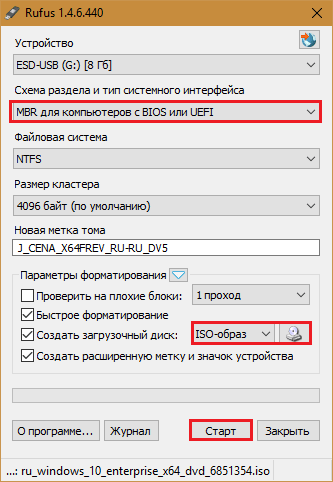
- ... Dit hulpprogramma is net zo eenvoudig als Rufus. In de sectie "Toevoegen aan USB-schijf"Het is voldoende om het item" Windows Vista / 7/8/10, enz. " te markeren, specificeer het pad naar de Vinodovs 10-afbeelding en klik op de knop "Go".
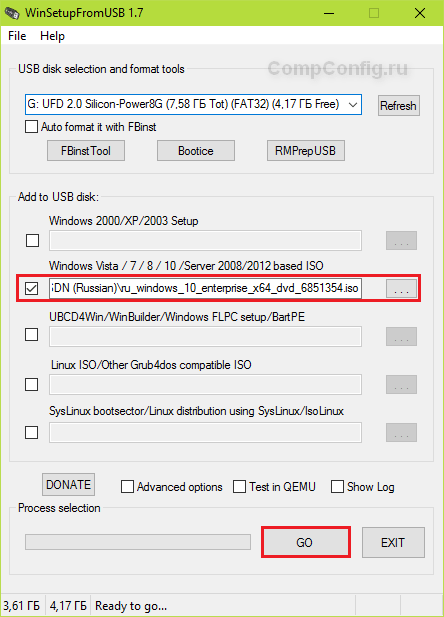
- Windows 7 USB / DVD-downloadtool. Dit merk Microsoft-hulpprogramma kan alle versies van Windows, beginnend met de "zeven", in slechts 4 stappen overzetten naar USB-flashstations en dvd-schijven.
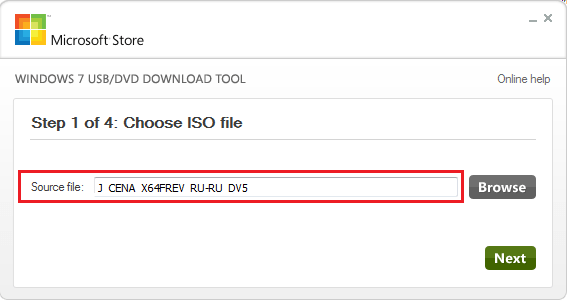
Naast deze zijn er nog vele anderen gratis hulpprogramma's om installatiemedia te maken. U kunt elke gebruiken - het resultaat zal hetzelfde zijn.
We beginnen met de installatie
Opties voor het starten van de installatie
Launch Windows-installaties 10 kan op twee manieren:
- Van onder een draaiend systeem. Het kan worden gebruikt als u van plan bent het opnieuw te installeren of de top tien helemaal opnieuw te installeren op een andere partitie van de schijf.
- Bij het opstarten vanaf de installatiemedia (via BIOS). Universele optie, die geschikt is om het systeem op een nieuwe computer te installeren en om opnieuw te installeren oud exemplaar Ramen.
Bij het kiezen van de eerste optie, open opstartschijf of een USB-flashstation in Verkenner en voer het bestand Setup.exe uit.
![]()
Als u voor het laatste kiest, start u uw computer op vanaf de installatiemedia.
Een pc of laptop opstarten vanaf een USB-flashstation
BIOS-hulpprogramma Instelling aan verschillende computers heeft een andere interface. Om het in te voeren, moet u onmiddellijk na het inschakelen van de machine op een bepaalde toets drukken en het opstartscherm van de fabrikant verschijnt op het scherm. Welke wordt meestal onderaan het opstartscherm aangegeven. Meestal zijn dit Delete, F2 en Escape, soms F1, F3, F10, F12 of een combinatie van meerdere toetsen.
Nadat het hulpprogramma is geopend, navigeert u naar het gedeelte Boot. In versie BIOS-instellingen Het hulpprogramma dat in de schermafbeelding wordt weergegeven, is: apart tabblad v topmenu.
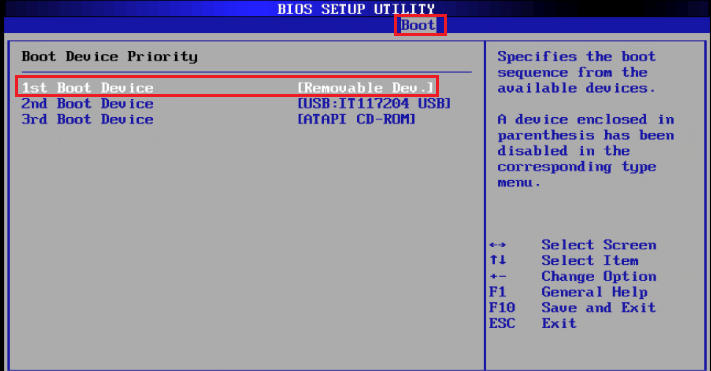
In andere versies is het niet als zodanig, maar gewenste instellingen verzameld in de rubriek " Geavanceerde BIOS Functies ". Om op het meest cruciale moment niets in de war te brengen, moet u vooraf de BIOS-interface van uw computer bestuderen en uitzoeken wat en waar zich bevindt.
In het gedeelte "Opstarten" ziet u een lijst met apparaten waarvan de machine kan opstarten. De eerste plaats is meestal de harde schijf. U moet ervoor zorgen dat de computer eerst controleert opstartbestanden niet erop, maar op een flashstation. Om dit te doen, gebruikt u de pijltoetsen, evenals F5, F6, plus en min (de punt bevindt zich in de rechterhelft van het BIOS-venster), tilt u het USB-apparaat naar de bovenkant van de lijst. Druk op F10 om de instelling op te slaan en het hulpprogramma af te sluiten.
V grafische versies U hoeft de volgorde van UEFI-apparaten niet te wijzigen, klik gewoon met de muis op het USB-apparaat. Daarna zal de pc opnieuw opstarten en opstarten vanaf de geselecteerde media.

Het grootste deel van de installatie:
de meeste van Het installatieproces van Windows 10 vindt plaats zonder de actieve deelname van de gebruiker. U hoeft alleen aan het begin en een beetje aan het einde te werken.
Het eerste dat u dus hoeft te doen, is de taal van het besturingssysteem, tijdnotaties, munteenheden en de belangrijkste toetsenbordindeling. Als je hebt gedownload Russische versie Windows, standaard is de Russische taal hier.
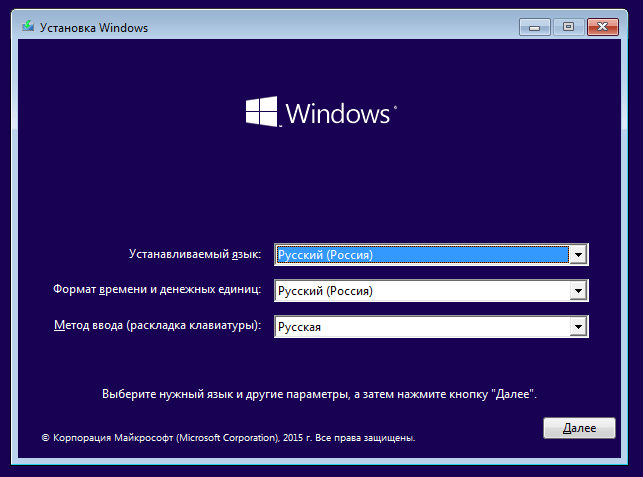
Nadat u de taalinstellingen hebt gedefinieerd, klikt u op de knop "Installeren".

Accepteer de licentievoorwaarden. Om nu en in de toekomst naar de volgende taak te gaan, drukt u op de knop "Volgende".
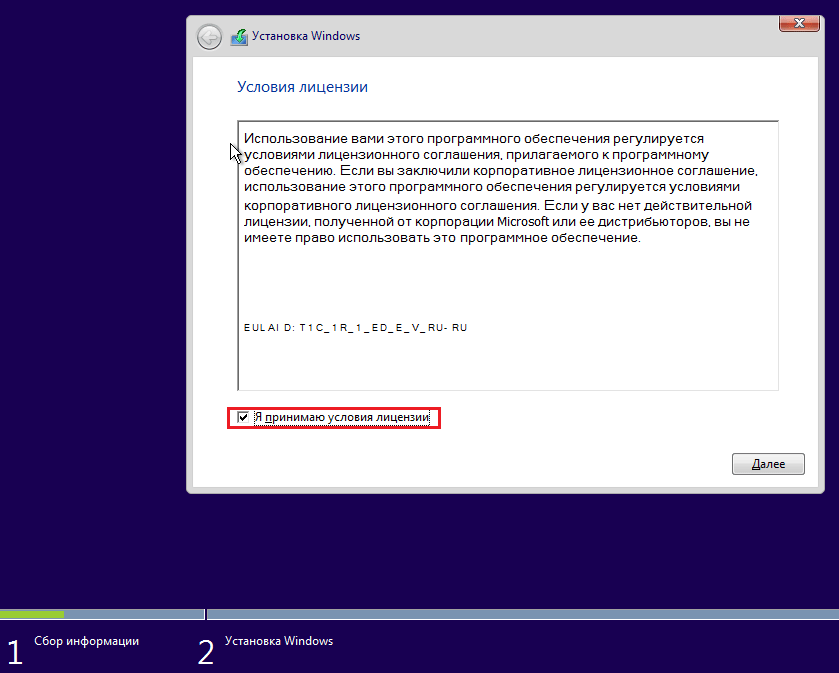
De volgende stap is het definiëren van het type installatie - upgrade of aangepast (in eerdere versies heette het schoon). We hebben daarom het tweede type nodig.
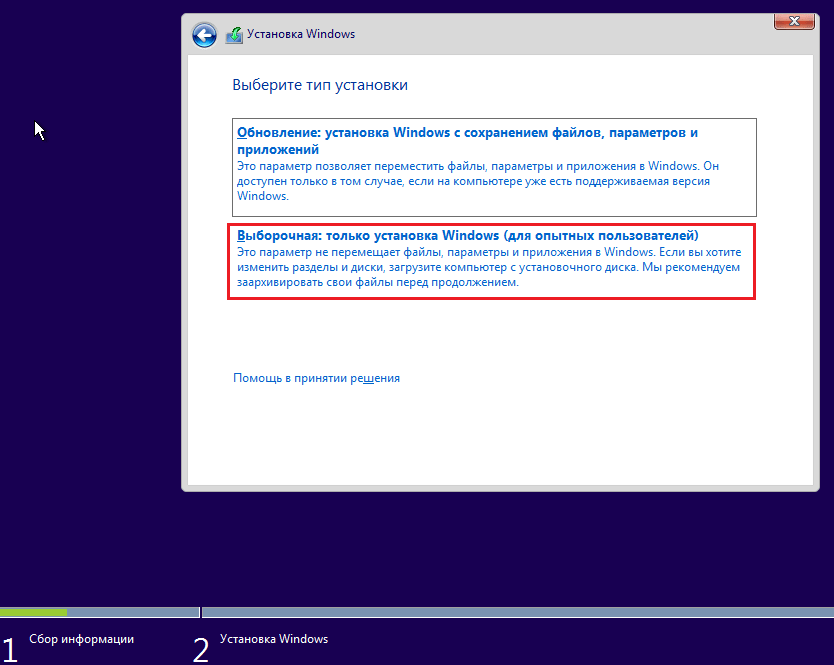
Laten we verder gaan met het kiezen van een plaats om te "vestigen" nieuwe ramen... Als uw harde schijf niet is gepartitioneerd of als u de hoogte-breedteverhouding wilt wijzigen, markeert u gewenste gebied schijf en klik op "Maken".
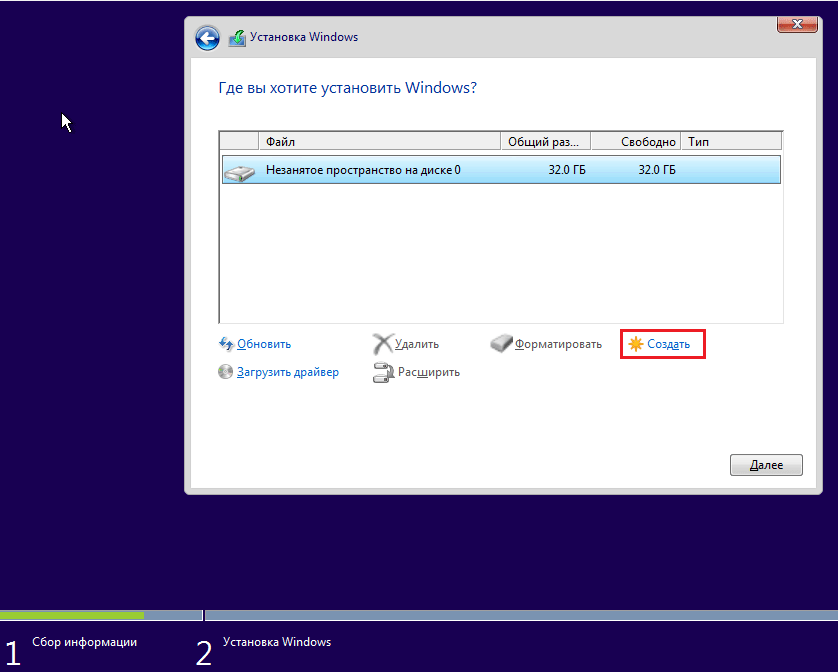
Geef in het veld "Grootte" het aantal megabytes op dat u toewijst aan de systeempartitie. 64-bit Windows 10 vereist minimaal 32 GB. Klik op Toepassen. Maak indien nodig op dezelfde manier andere partities aan en formatteer deze.
Aandacht! Als u het systeem wilt installeren met behoud van de licentie, formatteer dan de schijf niet, maar voer de installatie uit in dezelfde sectie waar de vorige zich bevindt - geactiveerde kopie Ramen. Tweede belangrijke factor activatie opslaan - nieuw systeem moet dezelfde versie zijn als de oude. Als je Windows 10 Ultimate installeert in plaats van Home, kun je niet zonder je licentie te verliezen!
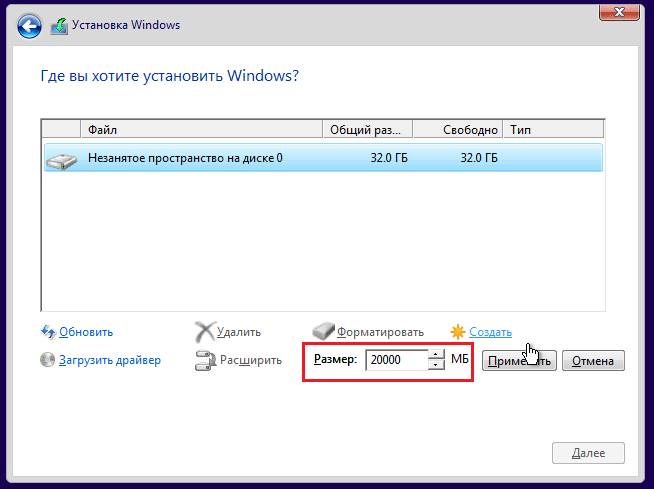
Nadat u klaar bent met werken met de schijf, kunt u ontspannen - gedurende de volgende 40-60 minuten gaat het proces door zonder uw deelname. Als je wilt, kijk dan gewoon naar hem.
Het kopiëren van de bestanden duurt ongeveer 1/4 van de tijd.
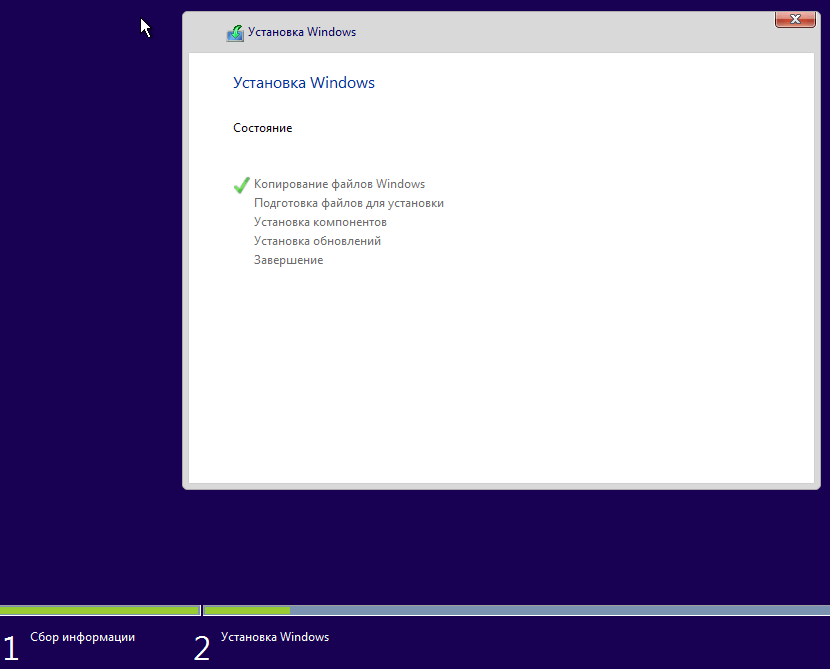
De computer zal dan opnieuw opstarten en doorgaan met de installatie. Meestal hangt het Windows-logo op het scherm en draait het "wiel". U kunt begrijpen in welke fase het proces zich bevindt door de berichten onder aan het scherm.
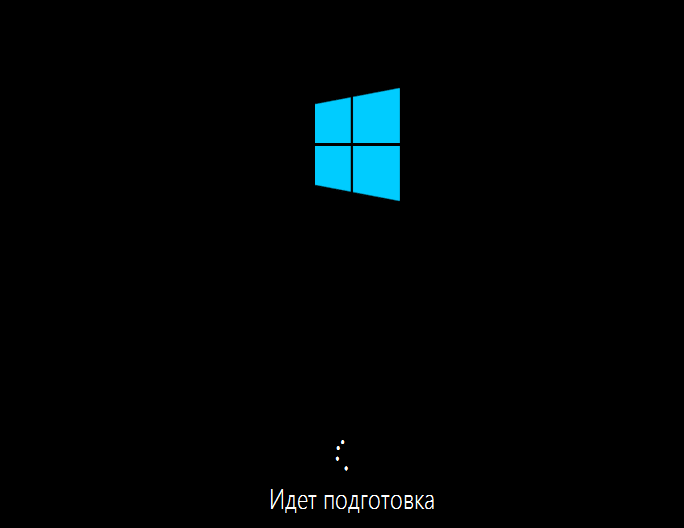
Het is tijd om weer actief te worden, want het einde van de installatie nadert. Wanneer u een aanbieding ziet om de werksnelheid te verhogen, klikt u op de knop "Gebruik standaardparameters". U kunt ze later wijzigen als u dat wilt.
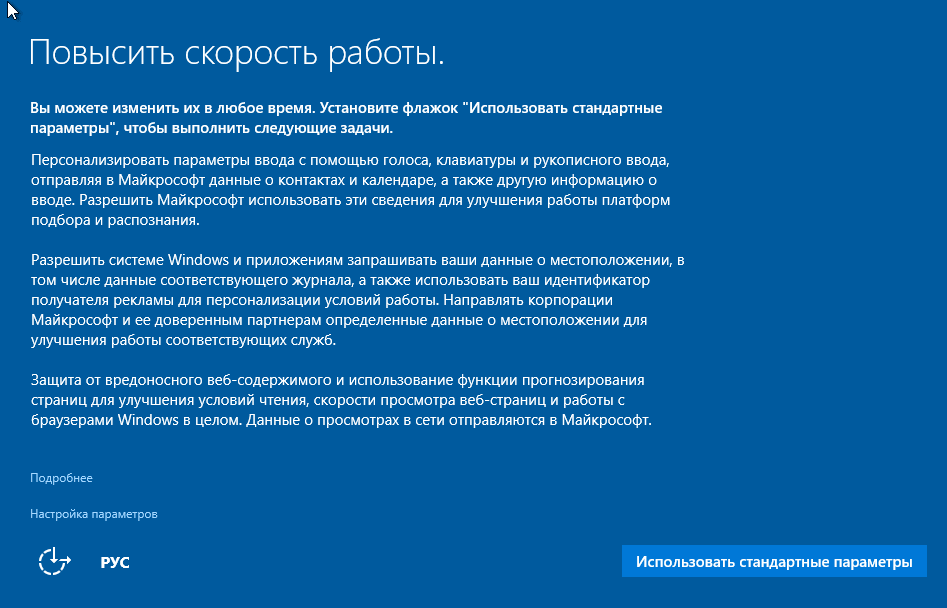

Na de update moet je maken rekening de eerste gebruiker. Standaard krijgt het beheerdersrechten. Alles is hier eenvoudig - voer een gebruikersnaam in en voer indien nodig een wachtwoord in.
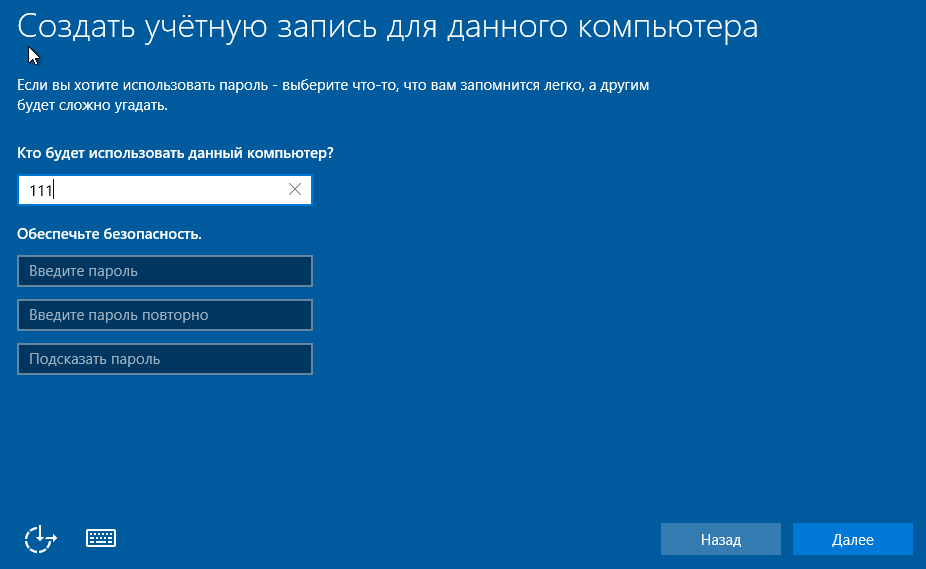

Eindelijk - de langverwachte desktop. Alles is klaar, de installatie van Windows 10 is voltooid. We hopen dat het je niet al te veel heeft verveeld, want nu moet je het netwerk opzetten, de desktop ontwerpen, applicaties installeren en andere prettige klusjes om het nieuwe besturingssysteem te "setten".
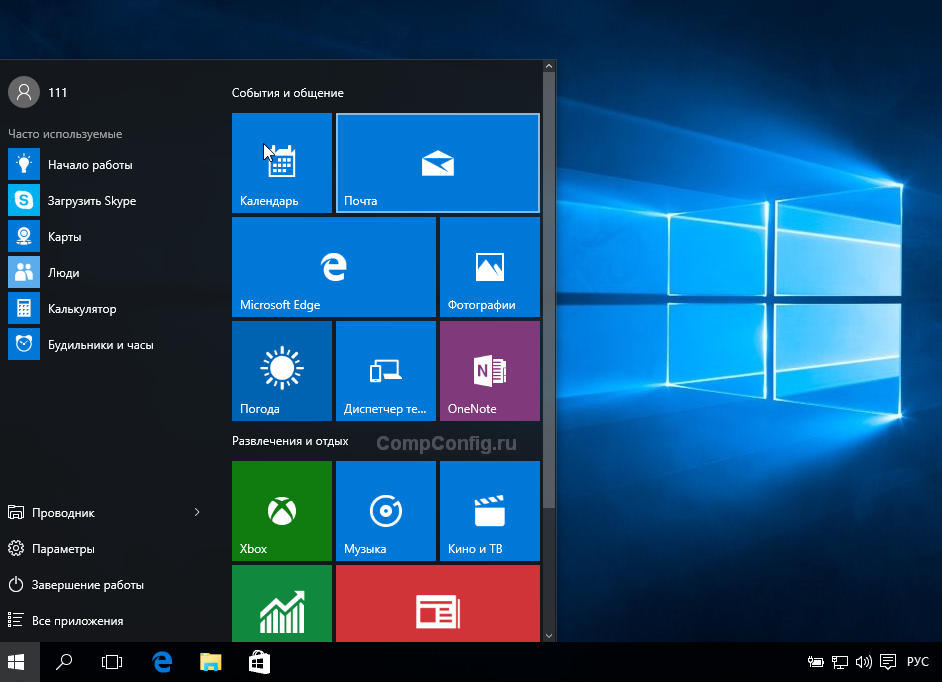
Als Windows tijdens de installatie geen invoer nodig had licentiesleutel, controleer of de activering aanwezig is. open doen contextmenu Start-knop en ga naar de systeeminstellingen.

Activeringsinformatie bevindt zich onder aan het venster Basiscomputerinformatie. In ons voorbeeld werd het niet uitgevoerd, omdat "tien" op een virtuele machine was geïnstalleerd met volledige nul.
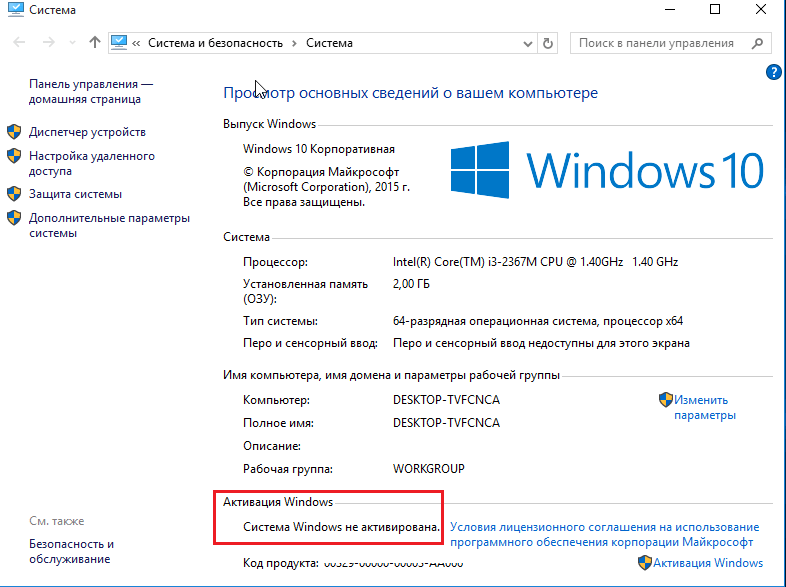
Als het u gelukt is de licentie opnieuw te installeren, kunt u de map C:\Windows.old, die de bestanden van het vorige exemplaar van het systeem bevat, verwijderen. Ze zijn niet langer nodig - de activeringsinformatie is succesvol gemigreerd naar de nieuwe.
Een systeem installeren vanaf een harde schijf
Er zijn situaties waarin er geen flashdrives of dvd's bij de hand zijn. Kortom, niets anders dan de harde schijf van dezelfde computer waarop je Windows 10 moet installeren.
Om "tientallen" vanaf een harde schijf te installeren, moet u aan 3 voorwaarden voldoen:
- Zorg voor een distributiekit. Handiger - in de vorm van een set bestanden en mappen. Als u alleen een ISO-image heeft, moet u deze uitpakken, bijvoorbeeld met een archiveringstoepassing (WinRAR, 7-zip en analogen) of Windows Verkenner (alleen in de "acht" en "tien").
- Zorg voor een extra partitie op een harde schijf met een capaciteit van 3 GB of meer. Gewenst gratis.
- De computer moet opstarten vanaf dezelfde schijf. Zo niet, dan hebt u een Live CD / Live USB (draagbaar besturingssysteem) medium nodig, zoals BartPE, Alkid Live CD, enz. U kunt hun afbeeldingen gemakkelijk op het net vinden.
Vervoerder installatiebestanden zal dienen als een harde schijf, meer bepaald het extra gedeelte. Je hebt een besturingssysteem nodig om de distributie te kopiëren en de bootloader te maken.
Installatieprocedure
- Start uw computer op vanaf een harde schijf of draagbare OS-media.
- Kopieer bestanden en mappen van de Windows 10-distributie naar root extra sectie(niet degene waar het systeem zal worden geïnstalleerd).
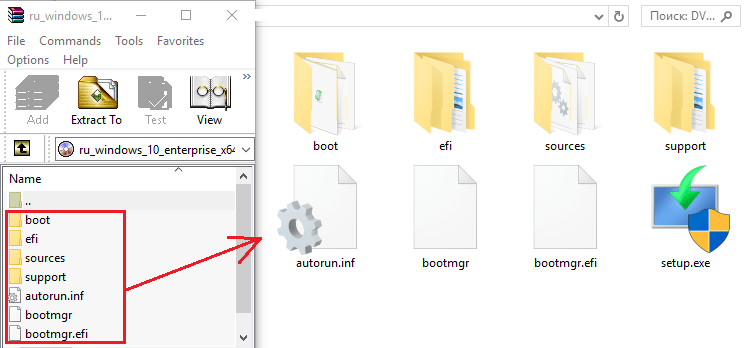
- Hernoem het opstartbestand (bootmgr), bijvoorbeeld "Win10". De lengte van zijn naam mag niet langer zijn dan 5 tekens.
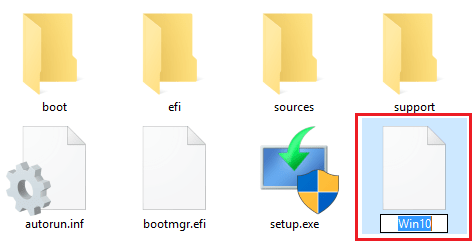
Nu moet je een bootloader maken voor de distributie met behulp van het BootICE-hulpprogramma. U kunt in plaats daarvan andere hulpprogramma's voor opstartbeheer gebruiken, maar we hebben voor BootICE gekozen omdat we dit het gemakkelijkst en meest vinden handige middelen.
- Voer het hulpprogramma uit (het vereist geen installatie). in hoofdstuk " Fysieke schijf"(Fysieke schijf) selecteer de harde schijf van de computer in de lijst" Bestemmingsschijf ". Klik op de knop MBR verwerken.

- Vink Grub4DOS aan en klik op Install/Config.
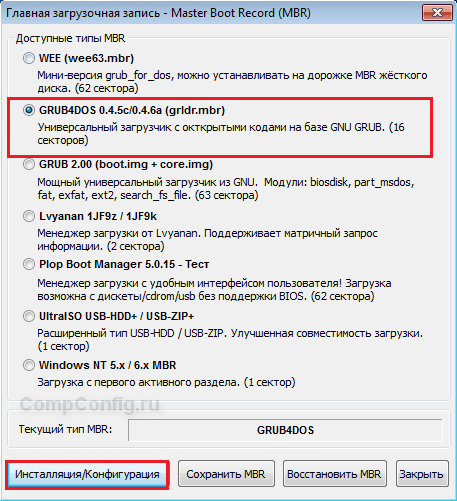
Laten we de installatie (herinstallatie) van het besturingssysteem (hierna OS) Windows 7 nader bekijken vanuit de distributie, die zich op de harde schijf van de computer bevindt. Deze methode heeft enkele voordelen - de installatie is sneller, omdat de leessnelheid van de harde schijf hoger is en bovendien fouten bij het lezen van de cd zijn uitgesloten. optische drive... De Windows 7-distributiekit moet worden uitgepakt met een voor u geschikte archiver op de partitie () van de schijf die niet kan worden verwijderd tijdens het installatieproces, meestal de partitie op NS.
Laten we stilstaan bij drie opties installatie:
Elk van de opties heeft zijn eigen voor- en nadelen, die hieronder worden beschreven. Veelvoorkomende nadelen is, - de onmogelijkheid om te gebruiken op computers met UEFI (ter vervanging van het verouderde BIOS) die GPT ondersteunen (nieuwe manieren om de schijf te partitioneren ter vervanging van de MBR) en de onmogelijkheid om de installatie opnieuw te starten in het geval van fouten die je hebt gemaakt, of het identificeren van een hardwarestoring tijdens het installatieproces (in dit geval moet u uw toevlucht nemen tot installatie vanaf een cd of een USB-flashstation).
Verdere beschrijvingen verwijzen naar de installatie van één besturingssysteem, op een computer met één harde schijf aangezien er bij het installeren van een tweede besturingssysteem functies zijn waarvan de overweging niet is opgenomen in de reikwijdte van deze pagina van de site.
En dus in volgorde:
Windows 7 installeren vanaf een harde schijf van een oud Windows 7-besturingssysteem.
- Onvermogen om partities te wijzigen tijdens de installatie (partitie formatteren C je zult niet in staat zijn - de installatie blijkt niet helemaal schoon te zijn);
- Het onvermogen om de installatie te starten met enige schade aan het huidige Windows 7-besturingssysteem en het onvermogen om de installatie van een aantal niet-originele Windows-versies(op assemblages verschijnt het bericht "Foutcode: 0x8030002F");
Om genoeg in de sectie te hebben MET ruimte voor het nieuwe besturingssysteem, moet het meer dan 16 GB vrije ruimte hebben (voor een 32-bits systeem) of 20 GB (voor een 64-bits systeem).
En dus - we pakken uit met een archiveringsprogramma dat handig voor u is (bijvoorbeeld WinRAR) in een sectie (we zeiden vroeger schijf) NS"* .Iso" distributie-afbeelding.
Foto 1.
De distributiekit bevat 5 mappen en 3 mappen die in de afbeelding worden weergegeven met een frame. Hier verwijst de map "Archief" gewoonlijk naar de mappen en bestanden van de gebruiker in de sectie - ze zullen ons niet hinderen. Het belangrijkste is dat er voldoende ruimte is op de partitie (het volume van de uitgepakte distributiekit is ongeveer 2,32 GB).
Voer het bestand uit om de installatie te starten opstelling(toepassing 110 KB).
De installatie van Windows 7 begint, waarvan de volgorde bijna hetzelfde is als installeren vanaf een cd.
Maar hier wil ik stilstaan bij de details van het kiezen van een partitie voor het installeren van Windows.
![]()
Figuur 2.
Hier ziet u drie hoofdpartities van de harde schijf die zijn gemaakt met het eerder geïnstalleerde Windows 7-besturingssysteem.
- Sectie 1 - 100,0 MB. Verborgen, - in Windows Explorer het is niet zichtbaar. Het belangrijkste doel van deze sectie is het opslaan en beschermen van apparatuurbestanden en: opstartmap die de locatie van de computer aangeeft Windows opstarten... De attributen van deze sectie zijn: Systeem, Actief, Hoofdsectie. Deze sectie bestaat mogelijk niet! Windows 7 bepaalt bij het partitioneren van vrije schijfruimte automatisch de noodzaak om deze partitie te maken, afhankelijk van de aanwezigheid in het systeem actieve sectie en het aantal reeds bestaande secties (op basis van de beperking - er kunnen niet meer dan vier hoofdsecties zijn). De grootte van deze sectie kan 100 ÷ 350 MB zijn, afhankelijk van de editie van Windows 7.
- Partitie 2 - 99,9 GB. In Windows Verkenner zie je het als een schijf C... Het bevat de besturingssysteembestanden en enkele gebruikersbestanden.
- Partitie 3 - 1763,0 GB. In Windows Verkenner zie je het als een schijf NS... Het bevat gebruikersbestanden. In dit geval hebben we de distributie van de Windows 7-installatie erop gevonden.
In de overwogen installatieoptie kunnen we niets doen met deze secties (inclusief opmaak van sectie 2), - selecteer sectie 2 en druk op de knop Verder.
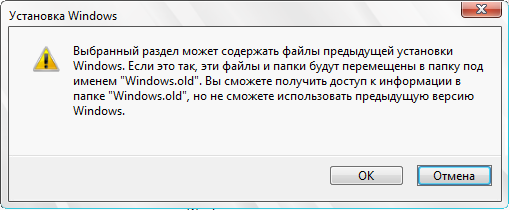
Figuur 3.
Er verschijnt een Windows Setup-waarschuwing waarin staat dat "De geselecteerde partitie kan bestanden bevatten vorige installatie Ramen. Als dit het geval is, worden deze bestanden en mappen verplaatst naar een map met de naam "Windows.old". U hebt toegang tot de informatie in de map "Windows.old", maar u kunt geen gebruik maken van vorige versie Ramen ". We gaan akkoord - we drukken op de knop Oke.
De installatie van het Windows 7 OS gaat door, waardoor in Paragraaf 2 nieuwe bestanden en mappen van het nieuwe Windows 7 OS verschijnen, in Paragraaf 1 (indien aanwezig) de bestanden en mappen worden overschreven.
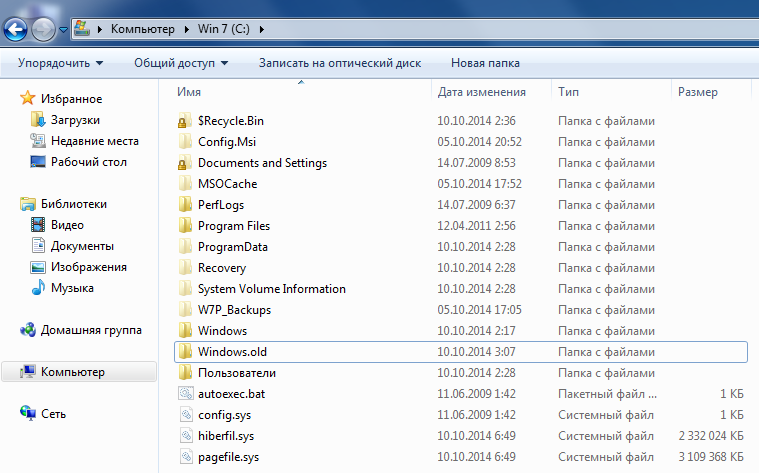
Figuur 4.
Aan het einde van de installatie van Windows 7 door te openen in Windows Verkenner lokale schijf C u ziet de bestanden en mappen die erop staan (in deze zaak de opties "toon verborgen bestanden en mappen), - inclusief de eerder genoemde map Windows.oud met de bestanden van het vorige besturingssysteem. U kunt het invoeren en de bestanden die u nodig hebt opslaan door ze naar een andere locatie te kopiëren. In de toekomst, als onnodig, kunt u de map Windows.oud verwijderen door Schijfopruiming uit te voeren.
Een Windows 7-installatie starten vanaf de harde schijf vanaf de opdrachtregel aan het begin van het opstarten van de oude Windows 7.
De nadelen van deze installatieoptie zijn onder meer:
- Het onvermogen om de installatie te starten met enige schade aan het huidige Windows 7-besturingssysteem en het onvermogen om de installatie van sommige niet-originele versies van Windows (assemblies) te starten;
- Het besturingssysteem moet 1-bits, 32-bits of 64-bits zijn.
Met deze installatieoptie kunt u een "schone" installatie uitvoeren door partities met het oude besturingssysteem te verwijderen en opnieuw aan te maken.
En dus, - we nemen aan dat je de distributiekit hebt uitgepakt naar de root van de sectie die volgt op de sectie met het besturingssysteem (je kunt het ook volgen - het heeft alleen invloed op de keuze van de letter in de opdracht). Om de installatie te starten, moet u het distributiebestand uitvoeren opstelling.
exe die zich in de hoofdmap van de sectie bevindt (niet verwarren met setup.exe in de bronnenmap).
Houd tijdens het opstarten (opnieuw opstarten) van de computer de F8-toets ingedrukt.

Figuur 5.
Wanneer de " Toegevoegde opties start "select" Computer troubleshooting "(standaard voorgesteld) en druk op de toets Binnenkomen.

Figuur 6.
Selecteer in de "Systeemherstelopties" de toetsenbordinvoermethode en druk op de knop Verder.
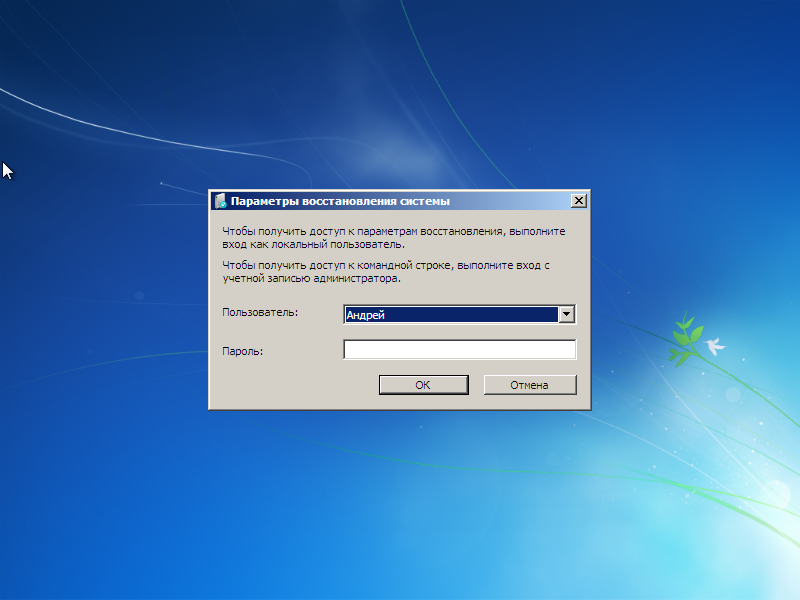
Figuur 7.
We selecteren een gebruiker, als u een wachtwoord heeft, voeren we deze ook in. Indien niet ingesteld, laat dan het veld leeg en druk op de knop Oke.
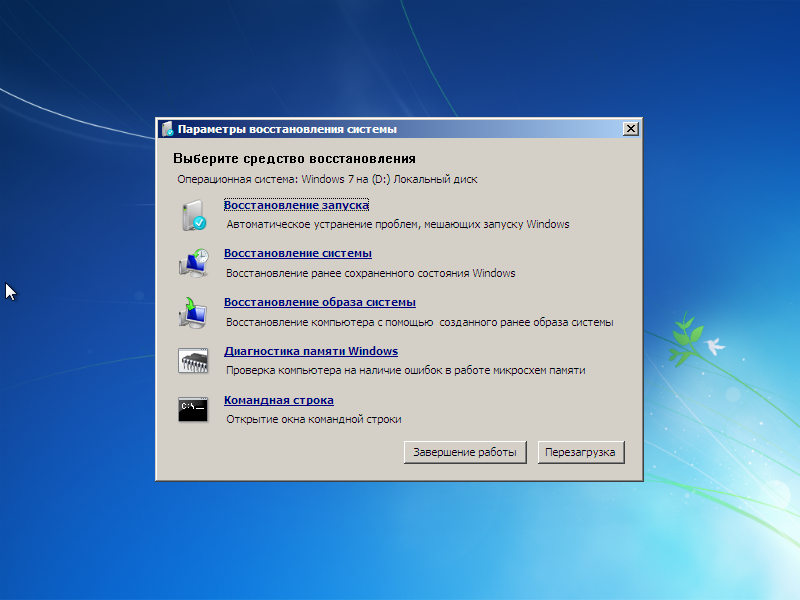
Figuur 8.
Selecteer de hersteltool - klik op de optie: Opdrachtregel .
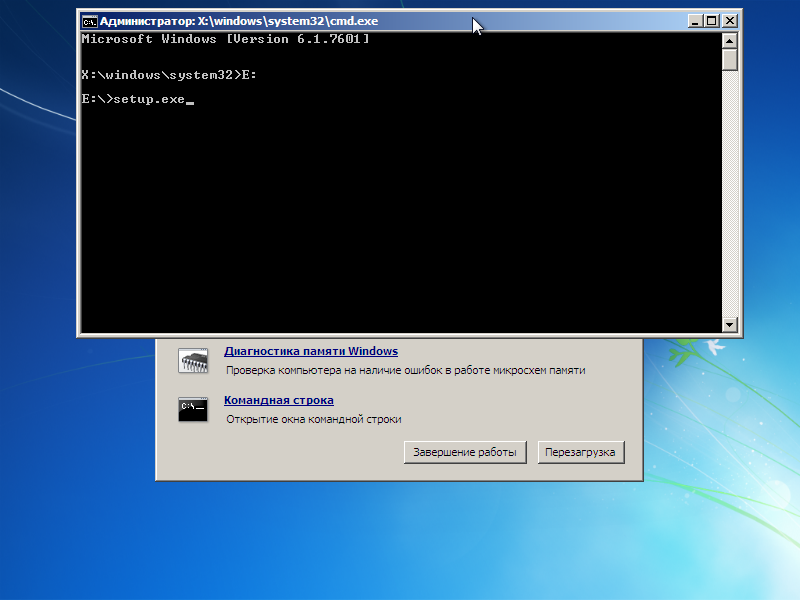
Figuur 9.
U moet hier twee opdrachten uitvoeren:
- Ga naar de sectie waar de distributie zich bevindt;
- Voer het bestand in deze sectie uit opstelling. exe.
We voegen in het eerste commando toe: "X: \> windows \ system32> E:»
en druk op de toets Binnenkomen... Hierbij moet je er rekening mee houden dat in MS DOS de letters van de partities niet samenvallen met die welke je ziet in Windows Verkenner (de verborgen systeempartitie in Windows Verkenner is niet zichtbaar, - in MS DOS is deze zichtbaar onder de letter C).
In het tweede commando voegen we toe: “E:> opstelling.
exe"En druk op de toets Binnenkomen.
Wees niet bang om een fout te maken - in het geval van een fout zal de opdracht gewoon mislukken met een foutmelding.
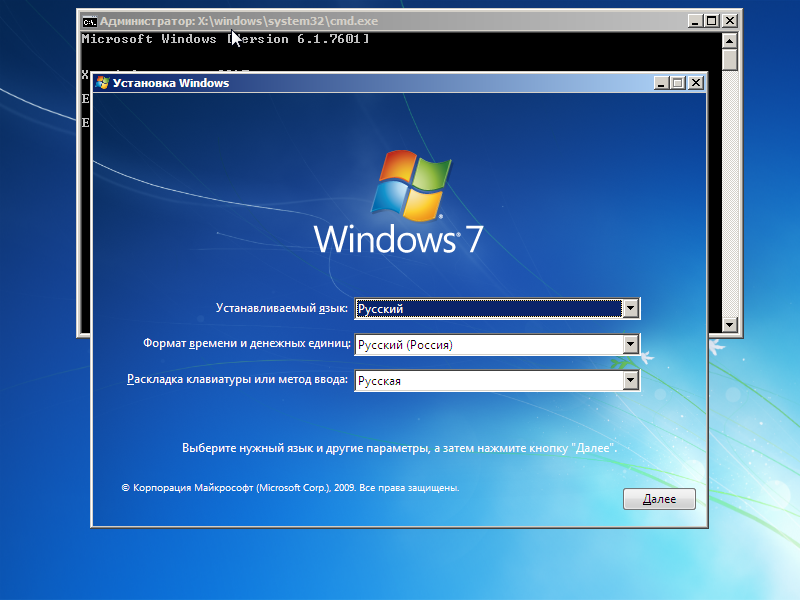
![]()
Figuur 11.
Druk op de knop Installeren.

Windows 7 installeren vanaf een harde schijf vanuit elk besturingssysteem dat een nieuwe MBR (Master Boot Record) op de harde schijf kan installeren met behulp van het BOOTICE-hulpprogramma.
De computer moet een Windows-besturingssysteem hebben waarmee u de uitgepakte distributiekit in de "root" van een partitie (logische schijf) kunt plaatsen die niet kan worden verwijderd en waarmee u het hulpprogramma BOOTICE kunt uitvoeren. Het BOOTICE-hulpprogramma is vereist om te installeren op: HDD nieuwe MBR (Master Boot Record).
Het principe is eenvoudig - tijdens een herstart start het nieuwe master-opstartrecord dat u hebt geïnstalleerd het besturingssysteem dat niet op de harde schijf is geïnstalleerd, maar de bootmgr-bootmanager die beschikbaar is in de uitgepakte distributiekit, die de installatie van Windows 7 voortzet en verder gaat, zoals bij het installeren vanaf een cd. Tijdens de installatie wordt de door u geïnstalleerde MBR automatisch vervangen door de standaard Windows 7 MBR.
En dus bekijken we alles tot in detail.
Om fouten te voorkomen en beperking van installatiemogelijkheden te voorkomen, schakelt u alles uit extra schijven, - we laten slechts één harde schijf over.
We nemen aan dat de "* .iso"-image van de distributiekit zich op de harde schijf van de partitie bevindt NS... We pakken het uit met een geschikte archiver (bijvoorbeeld WinRAR) in de "root" van de partitie (we zeiden vroeger schijf). Na het uitpakken hebben we nog maar drie mappen nodig bagageruimte, ef, bronnen en downloadmanager bootmgr, - de rest doet niet mee aan onze "schone" installatie (de "* .iso" image van de distributiekit doet ook niet mee). Verkrijgbaar in de sectie NS uw bestanden zullen niet interfereren (het belangrijkste is dat er voldoende ruimte is), Nieuwe MBR bij opnieuw opstarten zal de opstartmanager starten bootmgr(we zullen het hieronder hernoemen). Op dezelfde plaats of in toegankelijke plaats u moet het BOOTICE-hulpprogrammabestand (ongeveer 150 KB groot) plaatsen - u kunt het bijvoorbeeld downloaden via deze link.
Daarna heb je bestanden op schijf NS ziet er als volgt uit (ongebruikte mappen en distributiebestanden worden niet weergegeven):
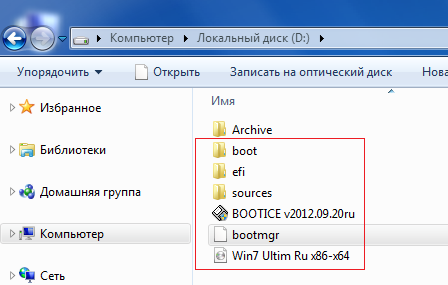
Figuur 13.
Om Windows 7 uit te voeren, wordt het MBR-type gebruikt ramenNT 6
xMBR.
Om het installatieproces van Windows 7 te starten, moeten we de opstartmanager starten nadat de computer opnieuw is opgestart. bootmgr... Dit kan gedaan worden door het master boot record van de hard schijf MBR, - per soort GRUB4DOS... We zullen dit doen met behulp van het BOOTICE-hulpprogramma.
Maar er is hier een eigenaardigheid - GRUB4DOS vereist dat de naam van het bootmanager-bestand niet langer is dan 5 letters! Daarom is de naam van het downloadmanagerbestand: bootmgr zal moeten worden ingekort.
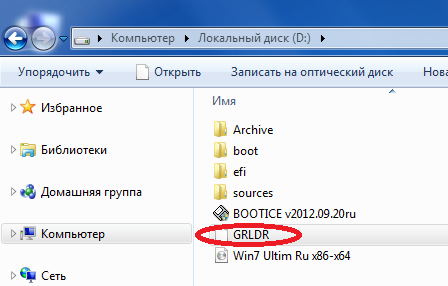
Figuur 14.
De naam zelf speelt hier geen rol - het belangrijkste is dat deze niet langer mag zijn dan 5 letters en moet samenvallen met degene die is gespecificeerd in de "GRUB4DOS-configuratie". Dus laten we het hernoemen naar GRLDR, - in degene die ons later standaard zal aanbieden BOOTICE-hulpprogramma(Afbeelding 17). Bij volgende keer opstarten computer, zal het nieuwe opstartrecord op elke partitie (en zelfs logische schijf) van de harde schijf start de opstartmanager onder de naam GRLDR.
Dus vereiste bestanden is, - voer het BOOTICE-hulpprogramma uit.
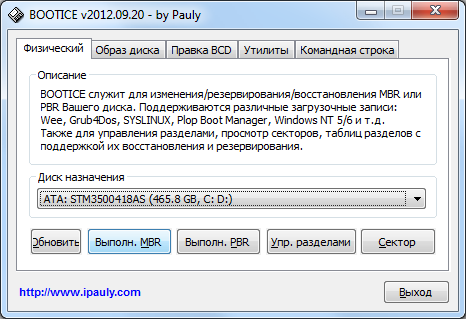
Afbeelding 15.
We hebben één harde schijf - deze is zichtbaar in het veld "Destination drive". Om de MBR te vervangen, drukt u op de knop uitvoeren.MBR... We raken de PBR-eenheid niet aan.
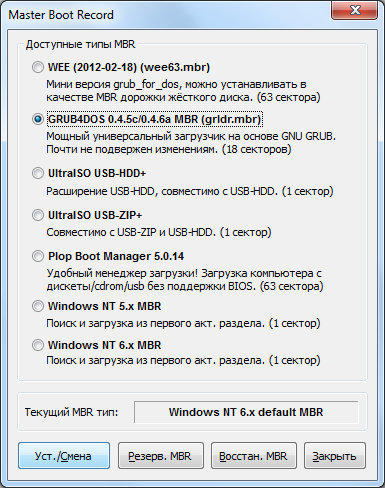
Afbeelding 16.
Schakel op het tabblad "Master Boot Rekorder" de optie in en druk op de knop Instellen / wijzigen.
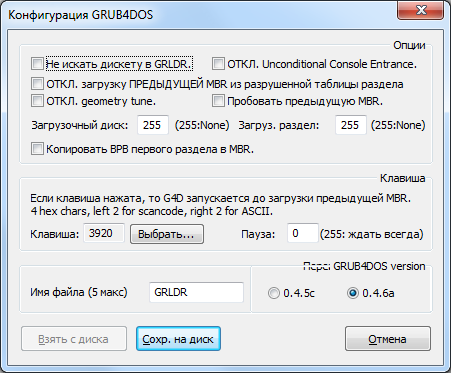
Afbeelding 17.
Controleer in het "GRUB4DOS-configuratie"-venster dat wordt geopend of de naam van het GRLDR-bestand overeenkomt met de hierboven hernoemde opstartmanager en druk op de knop Opslaan naar schijf.
Druk vervolgens op de knop Uitgang:(Afbeelding 15) sluit het hulpprogramma BOOTICE.
Alles, - voorbereidende fase voltooid. U kunt beginnen met het installeren van Windows 7!
Wij herstarten de computer. Tijdens het opstarten zal het oude besturingssysteem niet langer voor ons starten, omdat het master-opstartrecord niet langer op de harde schijf staat. In plaats daarvan hebben we al opgenomen GRUB4DOS 0.4.5c / 0.4.6a (grldr.mbr) waarmee het downloadbeheerbestand met een nieuwe naam wordt gestart GRLDR.
De installatie van een nieuw besturingssysteem begint ... De procedure is vergelijkbaar met de installatie vanaf een cd, laten we eens kijken.
Met zo'n installatie kun je de partities die je niet nodig hebt verwijderen (uiteraard behalve de partitie die de distributiekit bevat), en in plaats daarvan nieuwe maken.
Na het lezen van al het bovenstaande, begrijp je dat door de beschreven in deze methode op de harde schijf te rijgen voorbereidende operaties, kunt u de computer uitschakelen, de harde schijf overzetten naar een andere computer. Wanneer u een andere computer met deze harde schijf aanzet, begint de installatie van het besturingssysteem direct.
Dat wil zeggen, als de computer geen cd-rom-station heeft en er is nergens een USB-flashstation te plaatsen, dan heb je een kant-en-klare oplossing!



